Если вы разрабатываете приложение для платформы Android и хотите добавить в него изображения в формате PNG, то вам потребуется загрузить эти файлы в Android Studio. В этой статье мы расскажем вам, как выполнить эту задачу шаг за шагом.
Первым шагом является открытие проекта в Android Studio. После этого вы можете создать новую папку в разделе "res" вашего проекта, где будут храниться все ресурсы. Для этого щелкните правой кнопкой мыши на разделе "res" и выберите опцию "New" -> "Directory". Дайте новой папке имя, например "drawable".
Затем вы можете перетащить нужные вам PNG файлы в только что созданную папку "drawable". После этого Android Studio автоматически определит эти файлы как ресурсы и добавит их в ваш проект. В этом случае вам будет доступно использование этих изображений в коде вашего приложения.
Кроме того, помните, что в Android Studio есть возможность поддержки разных разрешений экрана. Это означает, что вы можете создать несколько версий изображений для разных типов устройств, сохраняя их в папках с соответствующими именами. Например, для разрешения экрана xhdpi вы можете создать папку с именем "drawable-xhdpi" и поместить в нее PNG файлы нужного разрешения, чтобы ваше приложение выглядело хорошо на устройствах с этим разрешением экрана.
Как загрузить PNG файл в Android Studio

Загрузка PNG файлов в Android Studio может быть полезной в различных сценариях, от добавления изображений в пользовательский интерфейс до использования их в качестве ресурсов приложения.
Вот пошаговая инструкция, которая поможет вам загрузить PNG файл в Android Studio:
- Откройте Android Studio и создайте новый проект или откройте существующий.
- Найдите папку "res" в структуре проекта.
- Щелкните правой кнопкой мыши по папке "res" и выберите "New" -> "Image Asset".
- В появившемся окне выберите "Asset Type" как "Image" и нажмите на кнопку "Next".
- Выберите источник изображения, которое вы хотите загрузить. Можете выбрать путь к файлу PNG на вашем компьютере или выбрать изображение из галереи. Нажмите на кнопку "Next".
- На экране "Crop" можно обрезать изображение, чтобы сохранить только нужную часть. Нажмите на кнопку "Next", если хотите использовать полное изображение.
- На экране "Resize" вы можете изменить размер изображения, если это необходимо. Нажмите на кнопку "Next".
- На следующем экране вы можете выбрать папку res/drawable, куда будет сохранен ваш файл PNG. Также вы можете выбрать другую папку или создать новую. Нажмите на кнопку "Finish".
- Теперь ваш PNG файл успешно загружен в Android Studio и может быть использован в вашем проекте.
Помимо этого метода, вы также можете загрузить PNG файлы в Android Studio, просто перетащив их из проводника в нужную папку в структуре проекта. Это делается для случаев, когда вы хотите добавить изображение как обычный ресурс приложения, а не как иконку или другую специфическую графику.
Теперь вы знаете, как загрузить PNG файл в Android Studio и можете легко добавлять изображения в свои проекты. Удачи в разработке!
Проверка наличия PNG файла

Перед тем, как загрузить PNG файл в Android Studio, необходимо проверить его наличие в вашей папке ресурсов. Это можно сделать следующим образом:
Шаг 1: Откройте проект в Android Studio и выберите папку "res" в структуре проекта.
Шаг 2: Далее выберите папку "drawable" или "drawable-XXX", в зависимости от того, нужен ли вам файл только для одной плотности экрана или для всех.
Шаг 3: Проверьте наличие PNG файла в выбранной папке. Если его нет, то вы можете создать новую папку и загрузить файл туда.
Примечание: Имя файла должно быть написано с использованием только строчных букв, цифр и символа подчеркивания (_).
Создание нового проекта в Android Studio
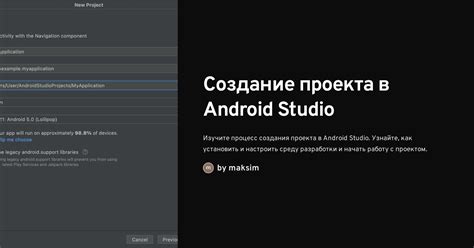
Чтобы загрузить PNG файл в Android Studio, вам необходимо сначала создать новый проект. Следуйте этим шагам:
- Откройте Android Studio и нажмите на кнопку "Create New Project" (Создать новый проект).
- Выберите "Empty Activity" (Пустая активность) и нажмите "Next" (Далее).
- Введите имя вашего проекта и выберите путь сохранения. Нажмите "Finish" (Готово).
- Откроется новый проект в Android Studio. В левой панели выберите папку "res" и раскройте ее.
- Щелкните правой кнопкой мыши по папке "drawable" и выберите "New" (Создать), затем "Image Asset" (Изображение).
- Выберите "Local file" (Локальный файл) и найдите PNG файл на вашем компьютере. Нажмите "Next" (Далее).
- Настройте внешний вид изображения и нажмите "Next" (Далее).
- Выберите вариант, соответствующий вашему проекту, и нажмите "Finish" (Готово).
Теперь в вашем проекте есть PNG файл, который вы можете использовать в своем приложении Android Studio.
Открытие проекта и настройка проектной среды
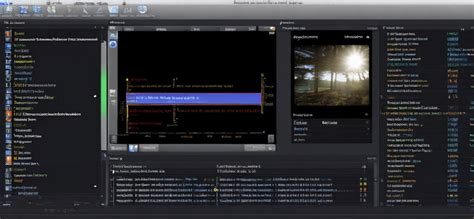
Для начала работы с Android Studio необходимо открыть проект, который вы хотите разрабатывать. Для этого выполните следующие действия:
- Запустите Android Studio, щелкнув на его ярлыке на рабочем столе или в списке программ вашей операционной системы.
- После запуска Android Studio появится окно приветствия. В этом окне вы можете выбрать различные варианты действий, например, создать новый проект или открыть существующий. Чтобы открыть существующий проект, щелкните на опции "Open an existing Android Studio project".
- После щелчка по опции "Open an existing Android Studio project" откроется стандартный диалог выбора файлов вашей операционной системы. В этом диалоге выберите папку с проектом, который вы хотите открыть, и щелкните кнопку "Открыть".
- После выбора папки с проектом Android Studio начнет процесс его открытия и загрузки. Это может занять некоторое время, особенно если проект большой.
После успешного открытия проекта вы окажетесь в основной среде разработки Android Studio, где будете проводить основную работу по разработке вашего приложения. Прежде чем начать работу, рекомендуется проверить настройки проектной среды и, если необходимо, внести изменения, чтобы удобно работать. В настройках проектной среды Android Studio вы можете выбрать различные стили оформления, цветовые схемы, настроить размер шрифта и т. д.
Добавление PNG файла в проект
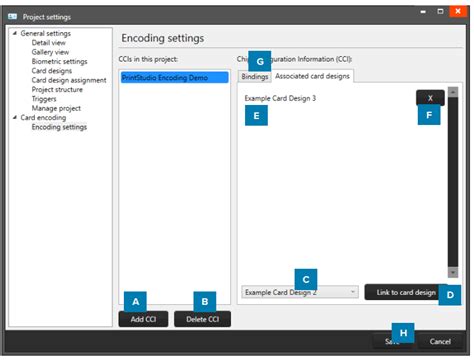
Для добавления PNG файла в проект Android Studio нужно выполнить следующие шаги:
- Откройте проект в Android Studio.
- Перейдите к папке проекта и найдите папку "res".
- Раскройте папку "res" и найдите папку "drawable".
- Щелкните правой кнопкой мыши на папке "drawable" и выберите "Show in Explorer" (для Windows) или "Reveal in Finder" (для Mac).
- Скопируйте PNG файл, который вы хотите добавить, в папку "drawable".
- Перейдите обратно в Android Studio и обновите проект, чтобы он увидел новый файл.
Теперь ваш PNG файл будет доступен в проекте Android Studio и вы сможете использовать его в своем приложении.
Проверка успеха загрузки PNG файла в Android Studio
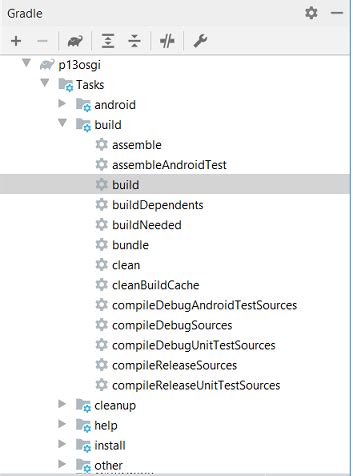
После загрузки PNG файла в Android Studio, необходимо проверить, что файл был успешно загружен и может быть использован в проекте. Для этого можно выполнить следующие шаги:
- Откройте проект в Android Studio и найдите папку, в которую был загружен PNG файл.
- Убедитесь, что в папке есть загруженный файл. Обратите внимание на его имя и размер.
- Откройте файл, чтобы увидеть его содержимое и убедиться, что он является PNG изображением.
- Если файл открывается корректно и содержит ожидаемое изображение, значит загрузка прошла успешно.
При проверке успеха загрузки PNG файла в Android Studio рекомендуется обращать внимание на следующие детали:
- Наличие файла в папке проекта - убедитесь, что файл действительно был загружен и находится в нужной директории.
- Имя файла - удостоверьтесь, что имя файла соответствует ожидаемому имени, которое будет использоваться в коде проекта.
- Размер файла - проверьте, что размер файла соответствует ожидаемому размеру изображения.
- Качество изображения - убедитесь, что изображение отображается в хорошем качестве и не имеет артефактов или искажений.
Если при проверке вы обнаружили какие-либо проблемы, вам может потребоваться повторно загрузить файл или выполнить другие действия для исправления ошибок.