Лайтрум - это очень популярная программа для обработки фотографий, которая предлагает множество возможностей для создания уникального стиля. Одним из способов достичь такого результата является использование пресетов - готовых настроек, которые можно легко применить к своим фотографиям. В этой статье мы расскажем, как загрузить пресеты в Лайтрум на компьютер DNG, чтобы вы смогли раскрыть свой творческий потенциал и создавать неповторимые снимки.
Шаг 1: Прежде всего, вам необходимо найти и скачать нужные вам пресеты. Существует множество сайтов и ресурсов, где можно найти бесплатные или платные пресеты для Лайтрум. Выбирайте пресеты в зависимости от своего стиля фотографии и вкуса.
Шаг 2: После того, как вы скачали пресеты на свой компьютер, откройте программу Лайтрум. В верхнем левом углу найдите вкладку "Разработка" и выберите ее.
Шаг 3: В открывшемся окне на левой панели найдите раздел "Пресеты" и щелкните на нем. Затем нажмите на значок "+" рядом с этим разделом и выберите пункт "Импорт пресетов".
Шаг 4: При открытии окна "Импорт пресетов" найдите и выберите скачанный файл пресета на вашем компьютере. После выбора файла нажмите кнопку "Импортировать".
Шаг 5: Поздравляем, вы успешно загрузили пресеты в Лайтрум! Чтобы применить пресет к фотографии, выберите нужный пресет в разделе "Пресеты" на левой панели программы. Затем просто щелкните на название пресета, чтобы применить его к выбранной фотографии.
Теперь вы знаете, как загрузить пресеты в Лайтрум на компьютер DNG. Использование пресетов позволяет значительно ускорить процесс обработки фотографий и создать уникальный стиль. Вы можете экспериментировать с различными пресетами, чтобы найти именно тот эффект, который подходит вам и вашим снимкам. Приятного творчества!
Как загрузить пресеты в Лайтрум на компьютер DNG
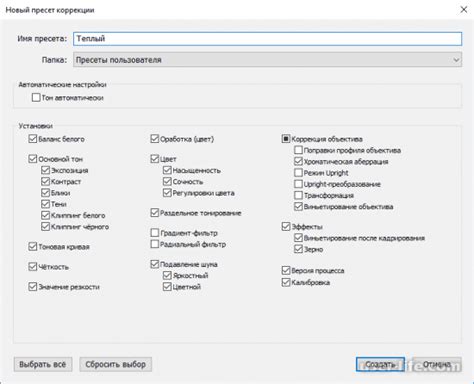
Если вы хотите загрузить пресеты в Лайтрум на компьютер DNG, следуйте этой простой инструкции:
| Шаг 1. | Скопируйте или загрузите файлы DNG пресетов на свой компьютер. DNG-файлы – это формат, который используется в Lightroom для хранения пресетов. |
| Шаг 2. | Откройте Lightroom на своем компьютере и выберите раздел «Просмотр» или «Разработка» в верхней панели. |
| Шаг 3. | Щелкните правой кнопкой мыши на папке «Предустановки» и выберите «Импорт предустановок» из контекстного меню. |
| Шаг 4. | В появившемся окне выберите файлы DNG пресетов, которые вы хотите импортировать, и нажмите кнопку «Импортировать». |
Теперь пресеты будут загружены в Лайтрум на вашем компьютере и готовы к использованию. Чтобы применить пресет к фотографии, просто выберите ее в Lightroom и выберите нужный пресет из списка пресетов.
Не забывайте экспериментировать с различными пресетами, чтобы найти тот, который идеально подходит для ваших фотографий. Также вы можете настроить пресеты вручную, чтобы создать свой собственный уникальный стиль обработки изображений.
Надеемся, что эта инструкция помогла вам загрузить пресеты в Лайтрум на компьютер DNG и открыла для вас новые возможности в обработке фотографий!
Шаг 1: Поиск и выбор пресетов
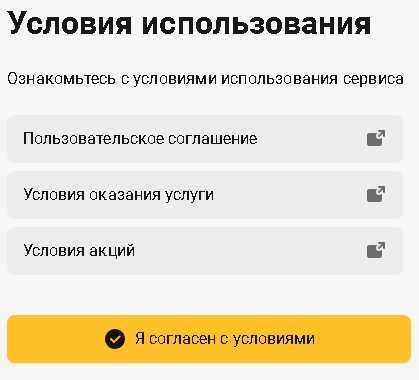
Перед тем, как начать загружать пресеты в Лайтрум, вам необходимо найти и выбрать те пресеты, которые вам понравятся и которые хотите применить к своим фотографиям. Существует множество источников, где можно найти пресеты, и мы расскажем о некоторых из них.
Официальный сайт Adobe
На официальном сайте Adobe вы можете найти большой выбор пресетов, которые созданы самими разработчиками Лайтрум. Чтобы найти пресеты на официальном сайте, просто выполните поиск по запросу "Лайтрум пресеты" или "Lightroom presets". После этого вы увидите результаты, в которых будут представлены различные коллекции пресетов.
Социальные сети
Еще один отличный источник пресетов - это социальные сети, такие как Instagram или Pinterest. Просто выполните поиск по запросу "Лайтрум пресеты" на любой из этих платформ, и вы увидите множество результатов. Здесь пользователи делятся своими коллекциями пресетов, которые могут быть использованы другими фотографами.
Фотографические форумы и сайты
Фотографические форумы и сайты также являются хорошим источником пресетов. Вы можете найти множество сообществ и сайтов, которые специализируются на обмене и продаже пресетов. Просто выполните поиск по запросу "Лайтрум пресеты" на таких форумах или сайтах, и вы получите множество результатов.
Поиск и выбор пресетов - это первый и очень важный шаг в загрузке пресетов в Лайтрум. Найдя интересующие вас пресеты, вы сможете приступить к следующему шагу - их загрузке и установке в программу.
Шаг 2: Скачивание и распаковка пресетов
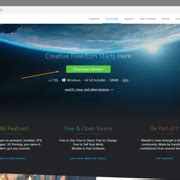
Когда вы нашли нужные вам пресеты для Лайтрум, следующим шагом будет их скачивание и распаковка на вашем компьютере.
1. Нажмите на ссылку для скачивания пресетов. Обычно она находится под описанием самого пресета или в комментариях к нему.
2. После того как файл с пресетами загрузится на ваш компьютер, найдите его в папке загрузок или в указанном вами месте сохранения.
3. Распакуйте архив с пресетами при помощи специальной программы, такой как WinRar или 7-Zip. Для этого щелкните правой кнопкой мыши по архиву и выберите пункт "Извлечь сюда" или аналогичный вариант.
4. В результате распаковки архива вы получите файлы с расширением .xmp или .lrtemplate. Это и есть сами пресеты, которые нужно будет импортировать в Лайтрум.
Теперь вы готовы перейти к следующему шагу - импорту пресетов в Лайтрум. Обратите внимание, что процесс импорта может немного отличаться в зависимости от версии программы, поэтому стоит ознакомиться с инструкцией для вашей конкретной версии Лайтрум.
Шаг 3: Открытие пресетов в Лайтрум
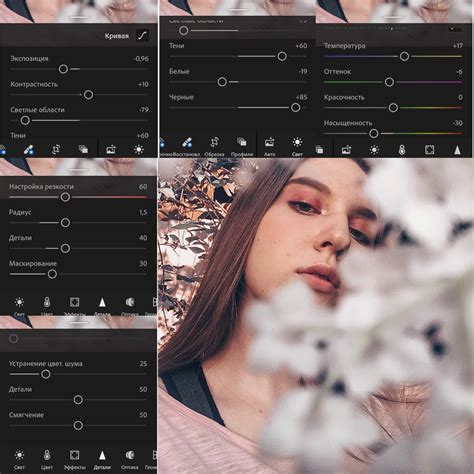
После того, как вы скачали пресеты в формате DNG на свой компьютер, можно приступать к их открытию в программе Adobe Lightroom.
Вот пошаговая инструкция:
- Откройте Adobe Lightroom на вашем компьютере. Убедитесь, что у вас установлена последняя версия программы, чтобы избежать возможных проблем.
- В программе найдите вкладку "Develop" (Разработка) в верхней панели инструментов и перейдите в нее.
- В левой панели будет список различных секций, найдите раздел под названием "Presets" (Пресеты). Он обычно находится в самом низу списка.
- Нажмите на стрелку вниз, чтобы раскрыть список пресетов. Затем найдите кнопку "Import" (Импортировать) и кликните на нее.
- В появившемся окне найдите и выделите все скачанные пресеты формата DNG на вашем компьютере. Вы можете выбрать несколько пресетов, удерживая клавишу Shift или Ctrl.
- Нажмите на кнопку "Import" (Импортировать) в правом нижнем углу окна.
После того, как вы нажмете "Import", пресеты будут загружены в Adobe Lightroom и появятся в списке доступных пресетов в разделе "Presets" (Пресеты). Вы можете применять и изменять их на свои фотографии в процессе обработки.
Теперь вы готовы использовать скачанные пресеты в Adobe Lightroom и применять их к своим фотографиям для достижения желаемого эффекта обработки.
Шаг 4: Применение пресетов к фотографиям

Теперь, когда вы успешно загрузили пресеты в программу Лайтрум, пришло время применять их к своим фотографиям. Вот несколько простых шагов, которые помогут вам настроить пресеты и получить желаемый эффект:
1. Откройте Лайтрум и выберите фотографию, к которой вы хотите применить пресет.
2. Найдите панель «Разделы» слева от основного рабочего пространства и щелкните на вкладке «Разработка». Затем выберите папку «Пресеты» в верхней части панели навигации.
3. Вам будут показаны все загруженные пресеты. Щелкните на пресете, который вы хотите применить к фотографии, и увидите, как эффект сразу же применяется к изображению.
4. Если вам нужно настроить эффект от пресета, вы можете воспользоваться панелью «Разработка», расположенную справа от изображения. Здесь вы можете регулировать освещение, контраст, цвета и другие параметры, чтобы добиться идеального результата.
5. Когда вы закончили настраивать фотографию, сохраните изменения и перейдите к следующему изображению, чтобы применить пресет снова или выбрать другой.
Теперь вы знаете, как применить пресеты к своим фотографиям в программе Лайтрум. Не стесняйтесь экспериментировать с разными пресетами и регулировками, чтобы найти свой собственный стиль обработки фотографий.