Библиотека МЭШ - это уникальный инструмент, который предоставляет возможность учителям и обучающимся загружать и делиться различными образовательными приложениями. Одной из популярных платформ, позволяющих создавать интерактивные обучающие приложения, является learningapps.org. А теперь я расскажу вам, как загрузить приложение из learningapps в библиотеку МЭШ.
Прежде всего, вам необходимо зарегистрироваться на сайте learningapps.org и создать свое обучающее приложение. Вы можете выбрать один из предлагаемых шаблонов или создать свое собственное приложение с использованием различных типов заданий: кроссворды, пазлы, викторины и многое другое.
Когда ваше приложение будет готово, нажмите на кнопку «Поделиться» и скопируйте ссылку на ваше приложение. Теперь перейдите на сайт библиотеки МЭШ, откройте страницу для создания нового материала и вставьте скопированную ссылку в соответствующее поле. Не забудьте дать название и описание вашему материалу, чтобы другим пользователям было легче найти его.
Теперь вы можете сохранить и опубликовать ваш материал на сайте библиотеки МЭШ. После публикации, ваше приложение из learningapps будет доступно для использования другими пользователями. Это замечательная возможность делиться своими обучающими материалами и находить полезные приложения от других учителей и студентов.
Пошаговая инструкция по загрузке приложения из learningapps в библиотеку МЭШ

Если вы хотите загрузить приложение из learningapps в библиотеку МЭШ, следуйте этой пошаговой инструкции:
Шаг 1:
Откройте браузер и перейдите на веб-сайт learningapps.org.
Шаг 2:
Найдите приложение, которое вы хотите загрузить в библиотеку МЭШ. Нажмите на название приложения, чтобы открыть его.
Шаг 3:
На странице приложения найдите кнопку "Скачать" и нажмите на нее. Это позволит вам загрузить файл приложения на ваш компьютер.
Шаг 4:
Откройте библиотеку МЭШ, выберите нужный раздел и нажмите на кнопку "Загрузить приложение".
Шаг 5:
Выберите загруженный файл приложения на вашем компьютере и нажмите кнопку "Открыть".
Шаг 6:
Введите необходимую информацию о приложении, такую как название, автор и описание. Затем нажмите кнопку "Сохранить".
Шаг 7:
Теперь вы можете найти загруженное приложение в вашей библиотеке МЭШ и использовать его для образовательных целей.
Следуя этой пошаговой инструкции, вы сможете легко загрузить приложения из learningapps в библиотеку МЭШ и использовать их в своей работе или учебе.
Шаг 1: Зайдите на сайт learningapps.org
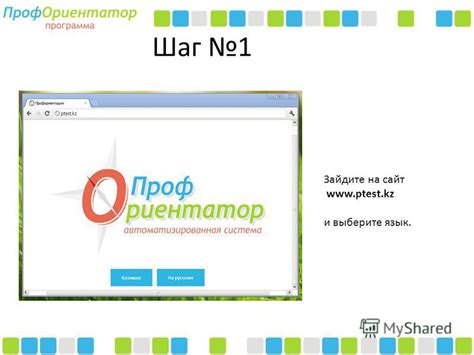
Этот сайт содержит огромное количество образовательных приложений, готовых для использования в учебе. Здесь вы найдете различные типы заданий и игр, которые можно применять для дистанционного обучения или самостоятельного изучения материала.
После того, как вы перешли на сайт learningapps.org, вы увидите главную страницу, где будут представлены различные категории и темы приложений. Вы можете использовать поиск для быстрого нахождения нужного вам приложения или просмотреть разделы, чтобы ознакомиться с доступными опциями.
Шаг 2: Создайте аккаунт на learningapps.org
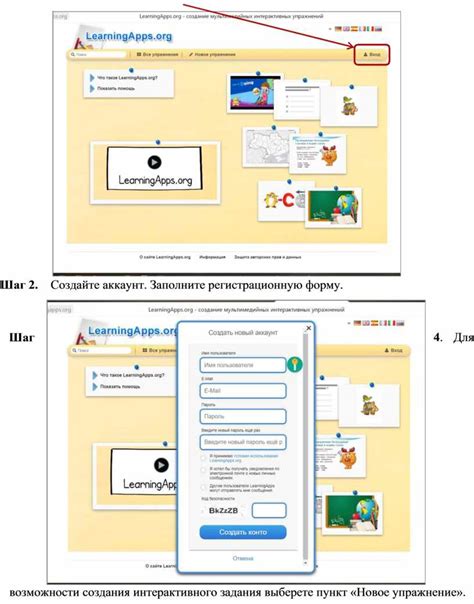
Для создания аккаунта на learningapps.org, вам потребуется выполнить следующие шаги:
- Перейдите на официальный сайт learningapps.org.
- Нажмите на кнопку "Регистрация" (или аналогичную).
- Заполните регистрационную форму, указав ваше имя, электронную почту и придумайте пароль.
- Подтвердите создание аккаунта, следуя инструкциям, которые будут отправлены на вашу электронную почту.
После успешной регистрации аккаунта вы сможете входить на learningapps.org и начинать создание и загрузку своих приложений. Не забудьте сохранить данные для входа в свой аккаунт в надежном месте. Теперь вы готовы перейти к следующему шагу - загрузке приложения в библиотеку МЭШ!
Шаг 3: Создайте свое приложение на learningapps.org
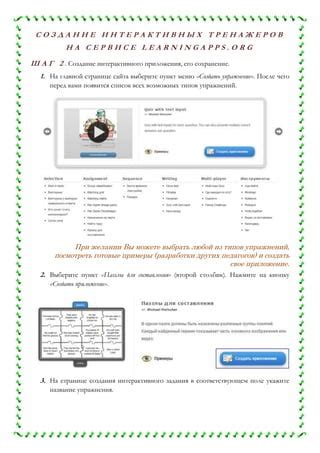
Learningapps.org предлагает вам простой и удобный способ создания собственных обучающих приложений. Следуя этому шагу, вы сможете создать свое собственное приложение на этом сайте.
1. Перейдите на сайт learningapps.org и зарегистрируйтесь или войдите в свою учетную запись, если у вас уже есть одна.
2. После успешного входа вы увидите главную страницу learningapps.org. Нажмите кнопку "Создать" в верхнем правом углу экрана.
3. Вам будет предложено выбрать тип создаваемого приложения. Выберите желаемый тип (например, кроссворд, множественный выбор, заполнение пропусков и т. д.) и нажмите на него.
4. Заполните необходимые поля, такие как название приложения, описание, вопросы и ответы. Вы также можете загрузить изображения и аудиофайлы для использования в приложении.
5. Когда вы закончите создание приложения, нажмите кнопку "Сохранить". Ваше приложение будет добавлено в вашу учетную запись на learningapps.org.
Теперь вы можете перейти к шагу 4 и загрузить ваше приложение в библиотеку МЭШ и поделиться им с другими учениками и преподавателями.
Шаг 4: Сохраните приложение в удобном формате
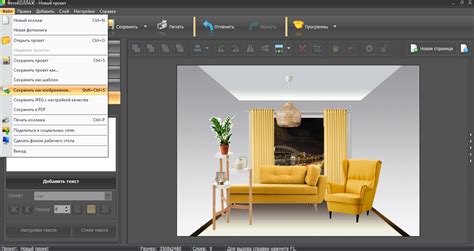
После того, как вы создали приложение в LearningApps, вам необходимо сохранить его в удобном формате для последующей загрузки в библиотеку МЭШ. Для этого выполните следующие действия:
- Нажмите на кнопку "Сохранить" на странице редактирования вашего приложения.
- Выберите формат сохранения, который соответствует вашим потребностям. LearningApps предлагает несколько форматов, таких как SCORM, HTML и другие.
- Укажите путь, по которому вы хотите сохранить файл приложения на вашем компьютере.
- Нажмите кнопку "Сохранить" и подождите, пока приложение сохранится на ваш компьютер.
После того, как приложение успешно сохранено, вы можете начать процесс загрузки его в библиотеку МЭШ. Теперь у вас есть файл приложения в удобном формате, который можно легко загрузить и использовать в рамках вашего образовательного процесса.
Шаг 5: Зайдите на сайт библиотеки МЭШ

Для загрузки приложения из Learningapps в библиотеку МЭШ вам необходимо зайти на официальный сайт библиотеки МЭШ. Для этого откройте ваш веб-браузер и введите в адресной строке следующий адрес: https://mesh.ru.
Вы попадете на главную страницу библиотеки МЭШ. Здесь вы можете увидеть различные разделы и функции библиотеки. Для загрузки приложения выберите в меню раздел "Загрузки".
На странице "Загрузки" вы увидите список доступных опций для загрузки. Убедитесь, что вы находитесь в разделе "Загрузка приложений". Если вы на другой странице, просто переключитесь на нужный раздел с помощью меню.
Теперь вы готовы к загрузке приложения из Learningapps в библиотеку МЭШ. Переходите к следующему шагу, чтобы узнать, как это сделать.
Шаг 6: Войдите в ваш аккаунт на библиотеке МЭШ

Прежде чем загружать приложение из learningapps в библиотеку МЭШ, убедитесь, что вы вошли в свой аккаунт на платформе МЭШ.
Для этого откройте веб-браузер и введите адрес библиотеки МЭШ в строке поиска. Нажмите на кнопку "Войти" в правом верхнем углу экрана.
Введите ваш логин и пароль в соответствующие поля и нажмите на кнопку "Войти". Если вы еще не зарегистрированы на платформе МЭШ, вам потребуется создать новую учетную запись, следуя инструкциям на экране.
После успешной авторизации в вашем аккаунте на библиотеке МЭШ вы будете готовы загружать приложения из learningapps и использовать их в своей образовательной практике.
Шаг 7: Нажмите на кнопку "Загрузить приложение"
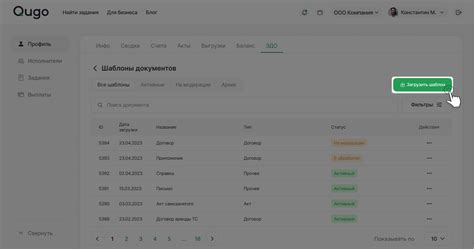
Когда вы выбрали приложение, которое хотите добавить в свою библиотеку МЭШ, прокрутите вниз страницы, пока не увидите кнопку "Загрузить приложение". Нажмите на нее, чтобы перейти к следующему шагу.
После нажатия на кнопку "Загрузить приложение" вы будете перенаправлены на страницу с формой, где вам нужно будет заполнить некоторую информацию о приложении. Введите название приложения, его описание и выберите категорию, к которой оно относится.
Также вам может потребоваться предоставить файл с приложением. Это может быть файл в формате HTML, PDF, PPT или любом другом формате, который поддерживается МЭШ. Нажмите на кнопку "Обзор", чтобы выбрать файл с вашего компьютера.
| 1. | Загрузите приложение |
| 2. | Заполните информацию о приложении |
| 3. | Выберите файл с приложением |
После заполнения всех полей и выбора файла нажмите на кнопку "Сохранить", чтобы загрузить приложение в библиотеку МЭШ. Чтобы отменить загрузку, нажмите на кнопку "Отмена".
Пожалуйста, убедитесь, что вы правильно заполнили все поля и выбрали корректный файл с приложением. Если у вас возникли проблемы с загрузкой приложения, обратитесь к инструкциям или свяжитесь с поддержкой МЭШ.
Шаг 8: Выберите сохраненное приложение с вашего устройства
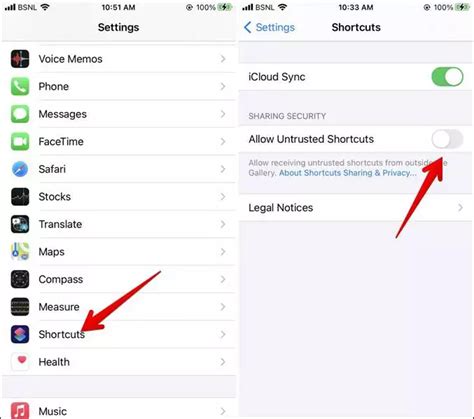
Теперь, когда вы сохранили приложение из LearningApps в нужную папку на вашем устройстве, вам необходимо его выбрать для загрузки в библиотеку МЭШ. Для этого выполните следующие действия:
- Откройте библиотеку МЭШ на вашем устройстве.
- Перейдите в раздел "Загрузки" или "Мои файлы".
- Выберите папку, в которой вы сохранили приложение.
- Прокрутите список файлов и найдите нужное приложение.
- Нажмите на название приложения, чтобы открыть его.
- Проверьте, что приложение отображается корректно.
Теперь вы можете использовать загруженное приложение из LearningApps в библиотеке МЭШ для создания интерактивных уроков и заданий.
Шаг 9: Подтвердите загрузку приложения в библиотеку МЭШ

После того, как вы выбрали файл с приложением и добавили его в библиотеку МЭШ, вам необходимо подтвердить загрузку. Для этого выполните следующие действия:
- Откройте страницу вашей библиотеки МЭШ.
- Перейдите в раздел "Мои загрузки".
- Найдите загруженное вами приложение в списке загрузок.
Если приложение появилось в списке загрузок, это означает, что оно успешно добавлено в библиотеку МЭШ. Если вы не видите приложение в списке, убедитесь, что вы правильно выбрали файл и нажали кнопку "Загрузить". Если проблема не решена, обратитесь за помощью в поддержку МЭШ.
Теперь вы можете использовать загруженное приложение в библиотеке МЭШ для создания учебных материалов и взаимодействия со студентами. Удачной работы!