В современном цифровом мире существует множество возможностей для хранения данных. Одним из наиболее популярных и удобных способов является использование облачного хранилища. iCloud – одно из таких облачных хранилищ, предоставляемых Apple. С его помощью вы можете хранить свои файлы, фотографии и даже переносить приложения между устройствами.
Перенос приложений в iCloud может быть особенно полезным, если у вас есть несколько устройств Apple, например, iPhone и iPad, и вы хотите иметь доступ к одним и тем же приложениям на обоих устройствах без необходимости устанавливать их отдельно. Кроме того, использование iCloud позволяет синхронизировать данные между устройствами, таким образом, изменения, внесенные в приложение на одном устройстве, будут автоматически отражаться на другом.
Перенос приложений в iCloud не составляет особых трудностей и может быть выполнен всего за несколько простых шагов. Чтобы перенести приложение в iCloud, вам понадобится аккаунт iCloud и настройки, подробные инструкции которых мы представим ниже. Следуйте этим шагам и внесите порядок в управление вашими приложениями на устройствах Apple!
Как перенести приложение в iCloud

Если у вас возникла необходимость перенести приложение в iCloud, следуйте этой подробной инструкции.
Шаг 1: Убедитесь, что вы подключены к интернету и у вас есть аккаунт iCloud. |
Шаг 2: Откройте настройки на вашем устройстве. На устройствах с iOS: перейдите в раздел "Настройки", затем найдите и выберите "iCloud". На Mac: нажмите на меню "Apple" в верхнем левом углу экрана, выберите "Настройки системы", а затем "iCloud". |
Шаг 3: В разделе iCloud выберите "Управление хранилищем". На iOS: нажмите на свою учетную запись iCloud, а затем "Управление хранилищем". На Mac: выберите "Управление" рядом с "iCloud Drive". |
Шаг 4: Найдите приложение, которое вы хотите перенести в iCloud, и выберите его. |
Шаг 5: Активируйте переключатель "iCloud Drive" для выбранного приложения. |
После выполнения всех этих шагов выбранное вами приложение будет автоматически перенесено в iCloud и доступно на вашем устройстве и в облачном хранилище.
Шаг 1: Войдите в свою учетную запись iCloud
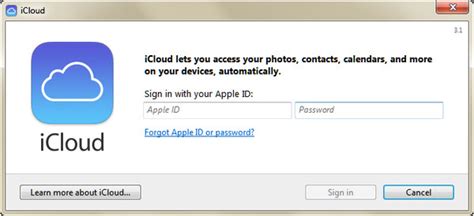
Перенос приложений в iCloud становится все более популярным. Но прежде чем начать, вы должны убедиться, что вы вошли в свою учетную запись iCloud. Здесь приведена подробная инструкция о том, как выполнить этот шаг.
1. Откройте приложение "Настройки" на своем устройстве.
2. Прокрутите вниз и нажмите на свою учетную запись iCloud.
3. Введите свой Apple ID и пароль для входа в учетную запись iCloud.
4. Нажмите на кнопку "Войти" для завершения процесса входа.
5. После успешного входа вы увидите свою учетную запись iCloud с перечнем доступных функций и настроек.
Примечание: Если у вас еще нет учетной записи iCloud, вы можете создать ее, нажав на кнопку "Создать новый Apple ID" на экране входа.
После входа в свою учетную запись iCloud вы будете готовы перенести свое приложение и наслаждаться всеми преимуществами его хранения в облаке.
Шаг 2: Выберите приложение для переноса
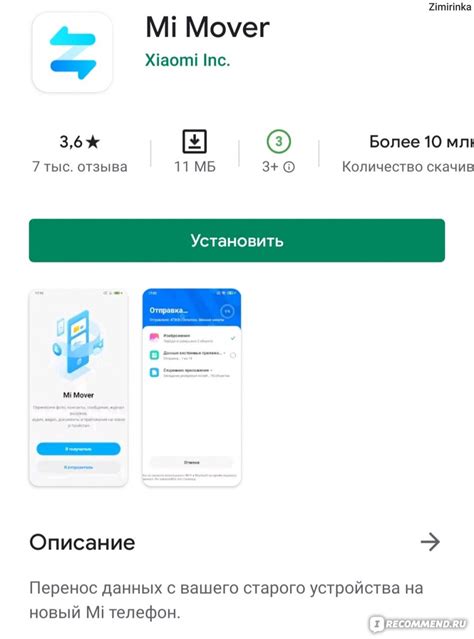
Перед тем, как начать процесс переноса приложения в iCloud, вам следует определить, какое приложение вы хотите перенести. Убедитесь, что приложение на вашем устройстве полностью синхронизировано и все данные сохранены.
Прежде чем выбрать приложение для переноса, обратите внимание на следующие факторы:
| Факторы | Рекомендации |
|---|---|
| Частота использования | Выберите приложение, которое вы используете регулярно и в котором хранятся важные данные. |
| Размер приложения | Учтите, что большие приложения могут потребовать больше времени для переноса. |
| Зависимости от других приложений | Если приложение зависит от других приложений или данных, убедитесь, что они также будут перенесены. |
| Разрешения и настройки | Убедитесь, что все разрешения и настройки, связанные с приложением, будут сохранены при переносе. |
После того, как вы выбрали приложение, вы можете перейти к следующему шагу - подготовке приложения к переносу в iCloud.
Шаг 3: Проверьте доступное пространство в iCloud
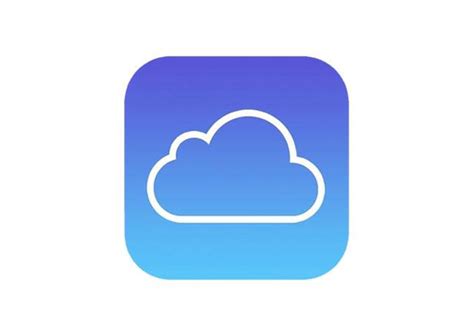
Прежде чем перенести приложение в iCloud, важно убедиться, что у вас достаточно доступного пространства в облачном хранилище. Если ваше приложение содержит множество файлов или занимает много места, вам может потребоваться освободить место перед переносом.
Чтобы проверить доступное пространство в iCloud, выполните следующие действия:
- Откройте настройки на устройстве и нажмите на своё имя в верхней части экрана.
- Выберите "iCloud" в меню настроек.
- Прокрутите вниз до раздела "Хранилище" и нажмите на "Управление хранилищем".
- Вы увидите своё текущее использование пространства в облачном хранилище и сколько доступно свободного места.
Если у вас недостаточно места в iCloud, вы можете освободить его, удалив ненужные файлы или приложения. Также можно приобрести дополнительное пространство в iCloud, если требуется больше места.
Шаг 4: Перенесите приложение в iCloud

Перенос приложения в iCloud позволит вам хранить и синхронизировать данные между разными устройствами. Вам потребуется выполнить следующие шаги:
- Откройте настройки вашего приложения на устройстве.
- Найдите раздел, отвечающий за настройку iCloud.
- Включите возможность использования iCloud.
- Выберите данные, которые вы хотите перенести в iCloud.
- Нажмите на кнопку "Сохранить", чтобы начать перенос данных в iCloud.
Перенос данных может занять некоторое время, особенно если у вас большой объем информации. Пожалуйста, убедитесь, что на вашем устройстве достаточно свободного места для хранения данных в iCloud.
После успешного переноса данных в iCloud вы сможете использовать свои приложения на всех устройствах, подключенных к вашей учетной записи iCloud.
Шаг 5: Установите приложение из iCloud на другое устройство
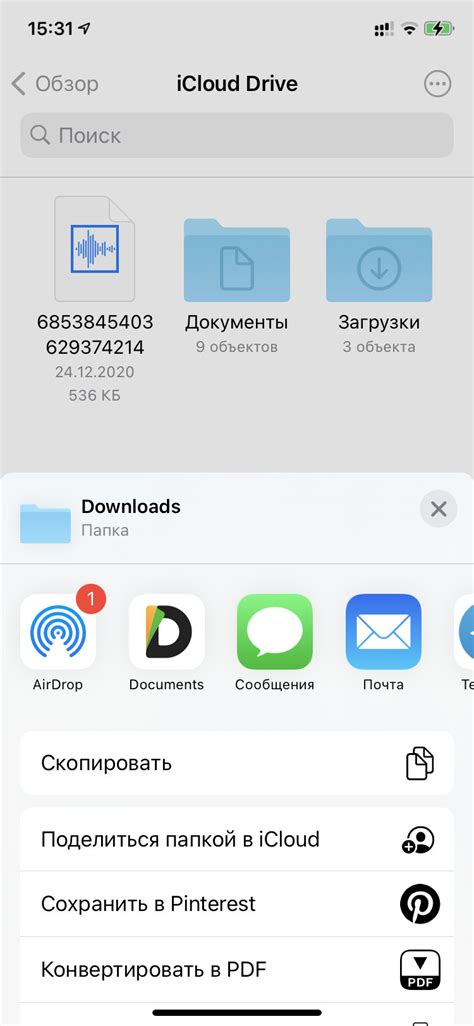
После того, как вы успешно перенесли приложение в iCloud, вы можете установить его на другое устройство, используя следующие шаги:
- На целевом устройстве откройте App Store.
- Найдите приложение, которое вы перенесли в iCloud, с помощью поиска или переходя в раздел "Покупки".
- Нажмите на кнопку "Установить" рядом с приложением.
- Введите ваш Apple ID и пароль для подтверждения установки.
- Приложение начнет загружаться и установится на ваше устройство.
Теперь вы можете наслаждаться работой с приложением на вашем новом устройстве.
Шаг 6: Удалите приложение с устройства
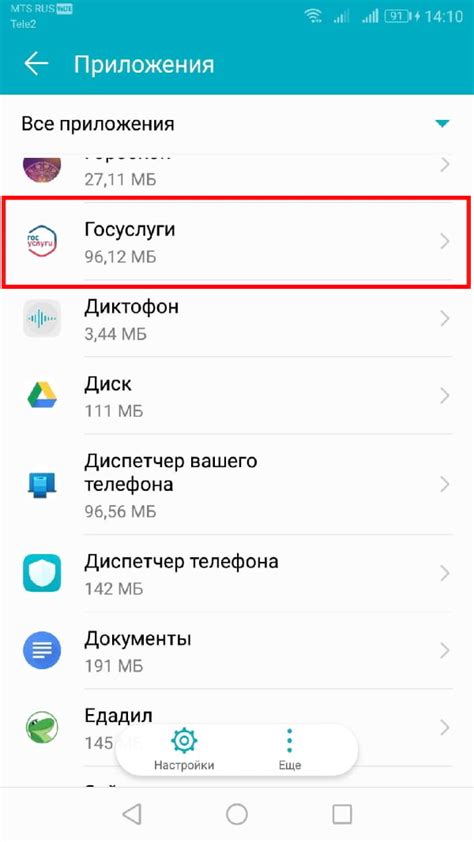
После того, как вы перенесли свое приложение в iCloud, вам нужно удалить его с устройства, чтобы освободить место и избежать конфликтов с обновлениями.
Если вы используете устройство на iOS:
| Шаг 1: | На главном экране устройства найдите и нажмите на иконку вашего приложения. |
| Шаг 2: | Удерживайте иконку приложения, пока она начнет трястись. |
| Шаг 3: | Нажмите на иконку "X" в верхнем левом углу и подтвердите удаление приложения. |
Если у вас устройство на macOS:
| Шаг 1: | Откройте Finder на вашем компьютере. |
| Шаг 2: | В боковой панели выберите "Приложения". |
| Шаг 3: | Найдите приложение, которое вы хотите удалить, и перетащите его в Корзину в Dock. |
| Шаг 4: | Щелкните правой кнопкой мыши на Корзину и выберите "Очистить Корзину" для окончательного удаления приложения. |
После удаления приложения с вашего устройства оно останется в iCloud, и вы сможете в любой момент повторно установить его с iCloud.