BIOS – это основная часть компьютерной системы, отвечающая за инициализацию аппаратных компонентов и первоначальную загрузку операционной системы. Обычно операционная система загружается с жесткого диска, но в некоторых случаях может потребоваться загрузить систему с флешки.
Загрузка системы с флешки может быть полезна, когда жесткий диск не подлежит использованию или операционная система не запускается из-за ошибки. В этой статье мы рассмотрим, как загрузить систему с флешки на BIOS Gigabyte.
Процесс загрузки операционной системы с флешки на BIOS Gigabyte достаточно прост. Сначала вам потребуется иметь готовую флешку с установочным образом операционной системы или с инструментом для восстановления. Затем следуйте инструкциям ниже для загрузки системы с флешки.
Изучаем процесс загрузки системы с флешки на BIOS Gigabyte
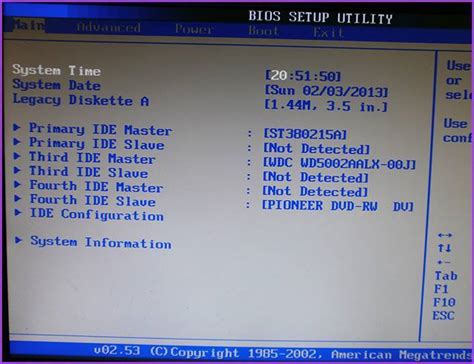
Загрузка операционной системы с флешки может быть полезной во многих случаях: восстановление системы, установка новой ОС или выполнение диагностики компьютера. BIOS Gigabyte предоставляет простой и удобный способ загрузки системы с флешки. В этой статье мы рассмотрим основные шаги, которые нужно выполнить для успешной загрузки.
1. Подготовка флешки:
- Вставьте флешку в свободный USB-порт на компьютере.
- Скопируйте файлы операционной системы на флешку.
2. Переход в BIOS:
- Перезагрузите компьютер.
- Нажмите клавишу Del или F2 при старте компьютера. Это позволит войти в BIOS Gigabyte.
3. Настройка загрузки:
- Перейдите на вкладку "Boot" в меню BIOS.
- Выберите "Hard Disk Drives" и установите флешку в качестве первого устройства загрузки.
4. Сохранение изменений:
- Нажмите клавишу F10, чтобы сохранить изменения и выйти из BIOS.
- Подтвердите сохранение изменений, выбрав "Yes".
5. Загрузка системы с флешки:
- Перезагрузите компьютер.
- Следуйте инструкциям по установке операционной системы с флешки.
Теперь вы знакомы с процессом загрузки системы с флешки на BIOS Gigabyte. Помните, что эти шаги могут немного отличаться в зависимости от модели BIOS и версии операционной системы. Будьте внимательны и следуйте инструкциям, чтобы успешно загрузить систему с флешки.
Подготовка флешки к загрузке системы
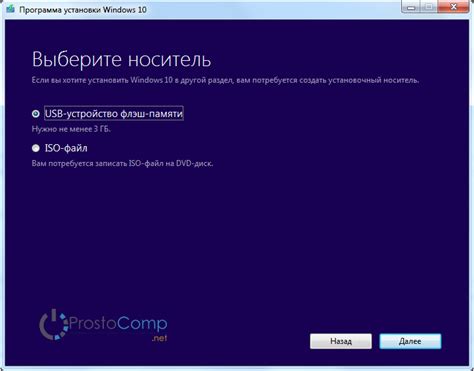
Перед тем, как загрузить систему с флешки на BIOS Gigabyte, необходимо правильно подготовить саму флешку. В этом разделе мы расскажем о нескольких важных шагах, которые помогут вам успешно выполнить эту задачу.
Шаг 1: Форматирование флешки
Перед записью системы на флешку важно убедиться, что она отформатирована в нужном формате. В большинстве случаев, рекомендуется выбирать формат FAT32, так как он совместим с большинством BIOS.
Для форматирования флешки, подключите ее к компьютеру, откройте проводник, найдите флешку в списке доступных устройств и кликните правой кнопкой мыши по ней. В появившемся контекстном меню выберите опцию "Форматирование". В открывшемся окне выберите файловую систему FAT32 и нажмите кнопку "Начать".
Шаг 2: Установка загрузочного образа
Для загрузки системы с флешки, необходимо записать на нее соответствующий загрузочный образ. Если у вас уже есть загрузочный образ, то вы можете пропустить этот шаг. В противном случае, вам необходимо найти и скачать подходящий загрузочный образ операционной системы или инструмента.
Когда загрузочный образ готов, откройте программу для записи образов на флешку (например, Rufus) и выберите вашу флешку в качестве устройства для записи. Затем, выберите загрузочный образ, который вы хотите записать на флешку, и нажмите кнопку "Start" или "Запись". Подождите, пока процесс записи не завершится.
Шаг 3: Проверка загрузки с флешки
После того, как флешка готова, ее можно использовать для загрузки системы на BIOS Gigabyte. Для этого, вставьте флешку в USB-порт компьютера и перезагрузите систему. При загрузке, необходимо нажать определенную клавишу (например, F12 или F8), чтобы открыть меню выбора загрузочного устройства.
В меню выбора загрузочного устройства, найдите и выберите название вашей флешки. Нажмите Enter, чтобы подтвердить выбор. После этого, система загрузится с флешки и вы сможете продолжить установку операционной системы или использование нужного вам инструмента.
После завершения загрузки, не забудьте извлечь флешку из USB-порта, чтобы избежать неправильной загрузки системы в дальнейшем.
Как войти в BIOS на материнской плате Gigabyte

Вход в BIOS (Basic Input/Output System) на материнской плате Gigabyte позволяет настраивать различные параметры компьютера, в том числе порядок загрузки и настройки аппаратного обеспечения.
Для входа в BIOS на материнской плате Gigabyte следуйте следующей инструкции:
| Шаг 1: | Запустите компьютер и подождите, пока появится логотип Gigabyte. |
| Шаг 2: | Нажмите на клавишу Delete на клавиатуре несколько раз. |
| Шаг 3: | Вы будете перенаправлены на экран BIOS, где можно будет настраивать различные параметры компьютера. |
| Шаг 4: | Используйте соответствующие клавиши на клавиатуре для навигации по меню BIOS и настройки нужных параметров. |
| Шаг 5: | Чтобы сохранить изменения и выйти из BIOS, нажмите на клавишу F10 и подтвердите сохранение параметров. |
Теперь вы знаете, как войти в BIOS на материнской плате Gigabyte и настроить параметры своего компьютера. Будьте осторожны при изменении параметров BIOS, так как неправильные настройки могут привести к неполадкам в работе системы.
Выбор первого загрузочного устройства в BIOS
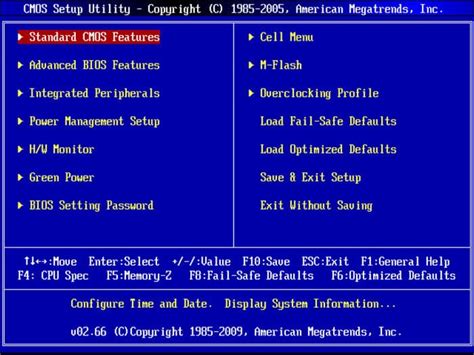
Для загрузки системы с флешки на BIOS Gigabyte необходимо сделать правильную настройку первого загрузочного устройства. Это позволит компьютеру автоматически запуститься с подключенной флешки.
Шаги по выбору первого загрузочного устройства в BIOS следующие:
- Включите компьютер и нажмите клавишу "Delete" или "F2", чтобы войти в BIOS. Это может отличаться в зависимости от модели материнской платы Gigabyte.
- Используйте стрелки на клавиатуре, чтобы перейти в раздел "Boot" или "Загрузка".
- В разделе "Boot" найдите опцию "Boot Device Priority" или "Приоритет загрузки устройств" и выберите ее.
- В списке устройств выберите флешку и переместите ее вверх на первое место, используя клавиши "+" или "-".
- Сохраните изменения, нажав клавишу "F10".
После этих действий компьютер будет автоматически загружаться с подключенной флешки, если она содержит загрузочную операционную систему.
| Клавиши | Описание |
|---|---|
| Delete или F2 | Вход в BIOS |
| + | Переместить устройство вверх |
| - | Переместить устройство вниз |
| F10 | Сохранить изменения |
Процесс выбора первого загрузочного устройства в BIOS Gigabyte достаточно прост и позволяет запустить систему с флешки в несколько простых шагов. При следовании описанным выше инструкциям вы сможете успешно загрузить систему с флешки и выполнять нужные операции на своем компьютере.
Создание загрузочной флешки с помощью программы Rufus

Вот пошаговая инструкция по созданию загрузочной флешки с помощью программы Rufus:
| Шаг 1: | Скачайте программу Rufus с официального сайта и установите ее на ваш компьютер. |
| Шаг 2: | Подключите флешку к компьютеру и запустите программу Rufus. |
| Шаг 3: | Выберите вашу флешку из списка доступных устройств в разделе "Устройство". |
| Шаг 4: | Выберите опцию "Создать загрузочный диск с помощью" и укажите путь к образу вашей операционной системы. |
| Шаг 5: | Выберите файловую систему и форматирование для вашей флешки. |
| Шаг 6: | Нажмите кнопку "Начать" и подтвердите все предупреждения о потере данных на флешке. |
| Шаг 7: | Дождитесь окончания процесса создания загрузочной флешки. |
Теперь у вас есть загрузочная флешка, которую вы можете использовать для загрузки системы на BIOS Gigabyte. Убедитесь, что в настройках BIOS вашего компьютера установлено загрузочное устройство в виде флешки, и следуйте инструкциям по установке операционной системы с флешки.
Загрузка системы с флешки на BIOS Gigabyte

Для загрузки операционной системы с флешки на BIOS Gigabyte Вам потребуется выполнить несколько шагов:
- Подготовьте флешку: убедитесь, что она содержит загрузочную копию операционной системы. Если нет, загрузите операционную систему на флешку с помощью специальных программ.
- Подключите флешку к компьютеру с помощью доступного USB-порта.
- Включите компьютер и нажмите клавишу Del (или F2, F12 в зависимости от модели Gigabyte) во время запуска системы, чтобы войти в BIOS.
- Используйте стрелки на клавиатуре, чтобы выбрать вкладку "Boot" (Загрузка).
- В разделе "Boot Device Priority" (Приоритет загрузки устройств) установите флешку в качестве первого загрузочного устройства.
- Сохраните изменения, нажав клавишу F10, и подтвердите сохранение.
- Перезагрузите компьютер и операционная система должна загрузиться с флешки.
После того, как операционная система загрузится с флешки, Вы сможете установить её на компьютер или выполнить другие действия по Вашему выбору.
Установка операционной системы с флешки

Если вы хотите установить операционную систему с флешки на BIOS Gigabyte, следуйте указанным ниже инструкциям:
Шаг 1: Подготовка флешки
1. Подключите флешку к компьютеру.
2. Убедитесь, что на флешке нет важных файлов, так как весь ее содержимый будет удален.
3. Форматируйте флешку в файловой системе FAT32.
Примечание: Если вам необходимо создать загрузочную флешку для установки операционной системы, вам потребуется специальное программное обеспечение, такое как Rufus или UNetbootin.
Шаг 2: Настройка BIOS Gigabyte
1. Запустите компьютер и нажмите клавишу Del или F2, чтобы войти в BIOS.
2. Во вкладке "Boot" (Загрузка) найдите раздел "Boot Device Priority" (Приоритет загрузки устройств).
3. Установите флешку, на которой хранится операционная система, в качестве первого приоритетного устройства загрузки.
4. Сохраните изменения и выйдите из BIOS.
Шаг 3: Загрузка операционной системы
1. Перезагрузите компьютер.
2. Когда компьютер запускается, нажмите любую клавишу, чтобы загрузить операционную систему с флешки.
3. Следуйте инструкциям на экране, чтобы установить операционную систему.
Примечание: Если операционная система не загружается с флешки, вернитесь в BIOS и убедитесь, что флешка правильно настроена в качестве первого приоритетного устройства загрузки.
После завершения установки операционной системы можно отключить флешку и перезагрузить компьютер. Теперь ваш компьютер будет загружаться с установленной операционной системы.
Отключение загрузки с флешки после установки системы
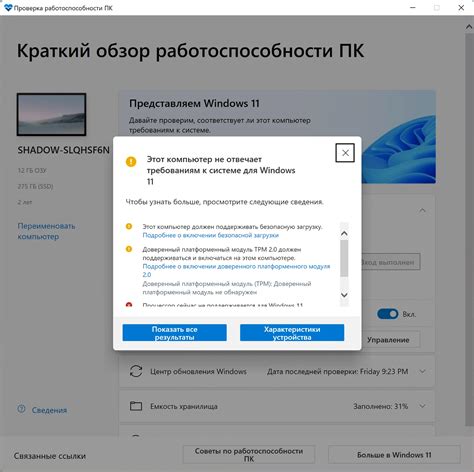
После установки операционной системы с флешки, можно отключить загрузку с этого устройства на BIOS Gigabyte. Это позволит вам избежать нежелательной загрузки с флешки при каждом запуске компьютера.
Для отключения загрузки с флешки на BIOS Gigabyte выполните следующие шаги:
- Перезагрузите компьютер и нажмите клавишу DEL, чтобы войти в BIOS меню.
- Перейдите на вкладку "Boot" или "Загрузка".
- В списке устройств выберите флешку, с которой вы устанавливали операционную систему и нажмите клавишу Enter.
- Выберите опцию "Disabled" (выключено) или "None" (нет) для данного устройства.
- Нажмите клавишу F10, чтобы сохранить изменения и выйти из BIOS.
После перезагрузки компьютера система больше не будет загружаться с флешки и будет использовать другое устройство для загрузки операционной системы.
Решение проблем при загрузке с флешки на BIOS Gigabyte

1. Проверьте наличие флешки в списке загрузочных устройств
Если ваша флешка не отображается в списке загрузочных устройств в BIOS, убедитесь, что флешка правильно подключена к компьютеру. Проверьте, что контакты флешки и USB-порта не повреждены. Также убедитесь, что ваш BIOS обновлен до последней версии, так как некоторые старые версии BIOS могут не поддерживать загрузку с USB-устройств.
2. Измените порядок загрузки
Если флешка отображается в списке загрузочных устройств, но компьютер по-прежнему не загружается с нее, попробуйте изменить порядок загрузки. Перейдите в раздел "Boot" в BIOS и убедитесь, что флешка находится на первом месте в списке загрузочных устройств. Если флешка все еще не загружается, попробуйте переместить ее на другое место в списке.
3. Отключите Secure Boot и Fast Boot
Если ваш компьютер использует функцию Secure Boot или Fast Boot, попробуйте отключить их временно. Secure Boot может блокировать загрузку с неофициальных устройств, включая флешки, а Fast Boot может приводить к проблемам с распознаванием устройств при загрузке. В разделе "Boot" в BIOS найдите соответствующие параметры и отключите их.
4. Форматируйте флешку в подходящую файловую систему
Если флешка правильно отображается в BIOS, но при загрузке с нее по-прежнему возникают проблемы, попробуйте отформатировать ее в подходящую файловую систему. Некоторые файловые системы, такие как NTFS или exFAT, могут не поддерживаться некоторыми BIOS. Рекомендуется использовать FAT32, так как большинство BIOS поддерживают эту файловую систему.
5. Проверьте наличие ошибок на флешке
Если все вышеперечисленные методы не помогли, попробуйте проверить флешку на наличие ошибок. В некоторых случаях флешка может быть повреждена или содержать ошибки, которые могут препятствовать ее загрузке. Используйте специальные программы или инструменты для проверки и восстановления флешки.
Надеемся, что эти решения помогут вам загрузить систему с флешки на BIOS Gigabyte без проблем. Если проблемы со загрузкой продолжаются, рекомендуется обратиться за помощью к специалисту или в службу поддержки Gigabyte.