Дискорд Нитро – это платная подписка, которая предлагает ряд привилегий, включая возможность использовать собственные гифки в чатах. Это отличная возможность для тех, кто хочет добавить неповторимость и персональность в свои сообщения.
Чтобы добавить свою гифку в Дискорд Нитро, следуйте этим простым шагам:
- Получите доступ к Дискорд Нитро. Для этого вы должны быть подписчиком и выбрать соответствующий план подписки. После активации подписки вы получите доступ ко всем функциям Нитро, включая возможность добавлять свои гифки.
- Выберите свою гифку. Подготовьте анимированное изображение в формате GIF, которое хотели бы добавить в Дискорд. Можно использовать существующую гифку из интернета или создать собственную.
- Загрузите гифку в Дискорд. Откройте Дискорд, найдите сервер или личный чат, в котором вы хотите использовать гифку, и нажмите на кнопку "загрузить файл" или "прикрепить файл". Выберите свою гифку с компьютера или мобильного устройства и загрузите ее.
- Откройте свою гифку в Дискорде. После загрузки гифки в Дискорд, вы увидите ее как обычное изображение. Однако, когда вы отправите сообщение с этим изображением в чате, оно будет автоматически воспроизводиться как анимация.
Важно помнить, что использование своих гифок в Дискорде доступно только пользователям с платной подпиской на Дискорд Нитро. Если у вас есть активная подписка, вы можете добавить свою неповторимую гифку в свои чаты.
Теперь вы знаете, как добавить свою гифку в Дискорд Нитро. Поделитесь своими неповторимыми гифками с друзьями и придайте своим сообщениям новое измерение с помощью анимации!
Шаги по добавлению своей гифки в Дискорд Нитро
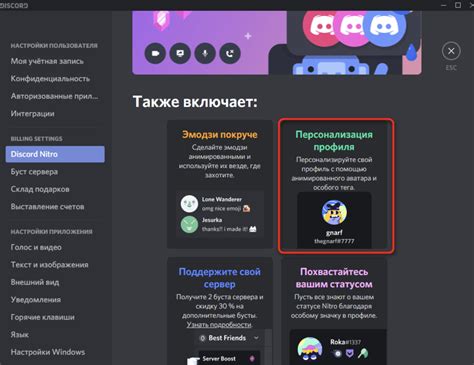
- Подготовьте готовую гифку. Убедитесь, что гифка соответствует требованиям Дискорда, включая формат файла и размер.
- Откройте приложение Дискорд и нажмите на свою аватарку в правом нижнем углу экрана.
- Выберите раздел "Мой профиль" и нажмите на кнопку "Настройки профиля".
- Прокрутите вниз до раздела "Анимированный аватар" и нажмите кнопку "Загрузить гифку".
- Выберите гифку из файловой системы вашего компьютера и нажмите на кнопку "Открыть".
- Дождитесь, пока гифка загрузится, и нажмите кнопку "Сохранить" для применения изменений.
Поздравляю! Теперь ваша собственная гифка будет отображаться в качестве анимированной аватарки в Дискорде Нитро. Будьте готовы поразить своих друзей и собеседников с вашей уникальной гифкой!
Подготовка анимированной гифки
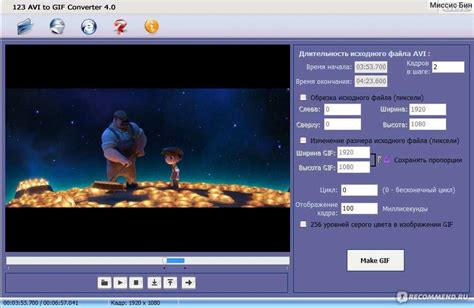
Прежде чем добавить свою анимированную гифку в Дискорд Нитро, необходимо подготовить ее.
Вот несколько шагов, которые помогут вам подготовить вашу гифку:
1. | Выберите и подготовьте изображения. |
2. | Создайте анимацию из изображений. |
3. | Экспортируйте анимацию в формате GIF. |
Перед тем как закончить, убедитесь, что ваша гифка соответствует требованиям Дискорд Нитро, таким как размер (не более 50 МБ) и разрешение (не более 128x128 пикселей).
После завершения подготовки вашей анимированной гифки, вы готовы добавить ее в свой Дискорд Нитро и поделиться с друзьями!
Покупка и активация Дискорд Нитро
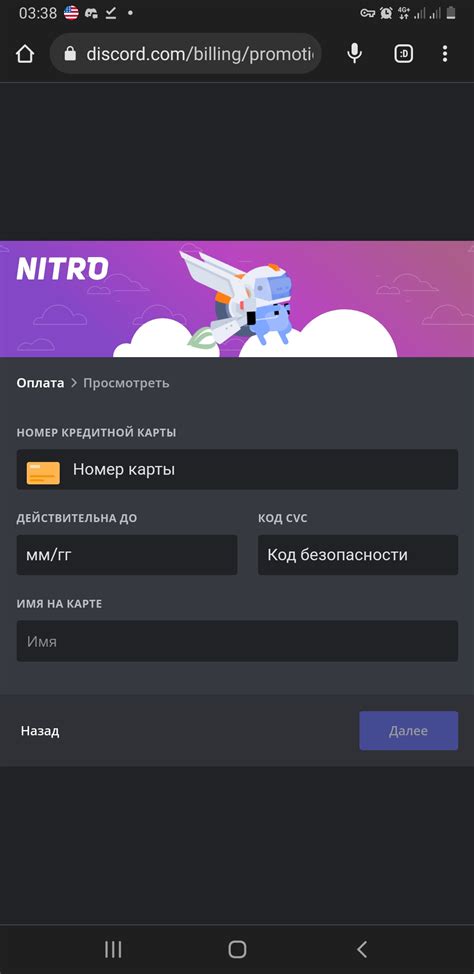
Дискорд Нитро предоставляет ряд дополнительных функций и преимуществ пользователям, желающим получить больше от своего опыта в Дискорде. Чтобы приобрести и активировать Дискорд Нитро, следуйте этим простым шагам:
- Откройте клиент Дискорда и в нижней части боковой панели выберите "Настройки" (шестеренка).
- В меню настроек выберите вкладку "Нитро".
- Нажмите на кнопку "Купить", чтобы выбрать план подписки, который вам подходит. Доступны два варианта: Дискорд Нитро и Дискорд Нитро Classic.
- Выберите способ оплаты и следуйте указаниям, чтобы завершить процесс покупки.
- После завершения покупки активируйте Нитро, нажав на кнопку "Активировать Нитро".
- В появившемся окне введите полученный код активации и нажмите "Активировать", чтобы начать пользоваться Дискорд Нитро.
Поздравляю! Теперь у вас есть Дискорд Нитро, с ним вы сможете наслаждаться дополнительными возможностями и привилегиями в Дискорде.
Загрузка гифки на сервер Дискорд

Шаг 1: Загрузите гифку на сервер Дискорд.
Первым шагом в добавлении своей гифки в Дискорд Нитро является ее загрузка на сервер Дискорд. Вы можете использовать функцию загрузки файлов в Дискорде, чтобы загрузить гифку.
Шаг 2: Создайте эмодзи.
Чтобы использовать свою гифку в Дискорде, вам необходимо создать эмодзи, который будет представлять вашу гифку. Чтобы сделать это, откройте окно "Настройки сервера" и выберите вкладку "Эмодзи". Затем нажмите на кнопку "Загрузка эмодзи" и выберите загруженную гифку.
Шаг 3: Установите имя и категорию для эмодзи.
После загрузки гифки вам необходимо установить имя для эмодзи. Вы также можете выбрать категорию, в которой будет находиться ваш эмодзи.
Шаг 4: Используйте эмодзи в своих сообщениях.
Теперь вы можете использовать свою гифку в Дискорде, добавляя эмодзи в свои сообщения. Просто нажмите на кнопку смайлов в нижней части окна сообщения и выберите ваш эмодзи из списка.
Теперь вы знаете, как загрузить свою гифку на сервер Дискорд и использовать ее в Дискорд Нитро.
Применение гифки в качестве аватара или эмодзи

Чтобы использовать гифку в качестве аватара, у вас должен быть аккаунт Дискорд Нитро. После того, как вы подписались на Нитро, вы сможете загрузить гифку и установить ее как свой аватар. Это отличный способ выделиться среди других пользователей и добавить немного движения к своему профилю.
Если вы хотите использовать гифку в качестве эмодзи на вашем сервере, вы должны быть администратором сервера или иметь соответствующие разрешения. Для этого вам нужно создать гифку в нужном вам редакторе и сохранить ее в формате GIF. Затем откройте Дискорд и перейдите на ваш сервер. В настройках сервера найдите раздел с эмодзи и загрузите гифку там. После этого вы можете использовать гифку как обычное эмодзи при отправке сообщений на сервере.
Не забывайте, что размер гифок имеет ограничение, поэтому убедитесь, что ваша гифка соответствует требованиям Дискорда. Также помните об умеренности в использовании гифок, чтобы не перегружать сервер или отвлекать других пользователей.