Загрузочная флешка – это удобное и надежное средство для установки операционной системы или восстановления компьютера. В некоторых случаях может возникнуть необходимость загрузить компьютер с флешки, чтобы выполнить определенные задачи. В этой инструкции мы расскажем вам, как загрузить загрузочную флешку через BIOS Gigabyte.
Процесс загрузки компьютера с флешки через BIOS Gigabyte может отличаться от других BIOS. Поэтому рекомендуется ознакомиться с инструкцией, приведенной ниже, чтобы избежать возможных проблем при выполнении данной операции.
Шаг 1. Загрузка BIOS
Перезагрузите компьютер и нажмите клавишу Del или F2, чтобы войти в BIOS Gigabyte. Обычно это делается перед появлением логотипа операционной системы. Если вы пропустили этот момент, просто перезагрузите компьютер и попробуйте еще раз.
Шаг 2. Настройка загрузки
После входа в BIOS Gigabyte найдите раздел "Boot" (загрузка) или "Boot Device Priority" (приоритет загрузочного устройства). Используйте клавиши со стрелками, чтобы выбрать этот раздел, и нажмите Enter.
Шаг 3. Выбор загрузочного устройства
В разделе "Boot" найдите опцию "Boot Option #1" (загрузочное устройство №1) или подобную ей. Используйте клавиши со стрелками, чтобы выбрать эту опцию, и нажмите Enter.
Шаг 4. Загрузка с флешки
В меню выбора загрузочного устройства выберите "USB" или "Removable Device" (съемное устройство). Если ваш компьютер не поддерживает USB-загрузку, возможно, вам придется включить опцию "USB Legacy Support" (поддержка старого USB) в разделе "Peripheral" (периферийные устройства) или "Advanced BIOS Features" (дополнительные функции BIOS).
Шаг 5. Сохранение изменений
После выбора загрузочного устройства, нажмите клавишу F10, чтобы сохранить настройки и выйти из BIOS Gigabyte. Подтвердите сохранение, выбрав "Yes" (да) или "Save Changes and Exit" (сохранить изменения и выйти).
Теперь ваш компьютер будет загружаться с флешки, если она правильно подготовлена и подключена к компьютеру. Не забудьте изменить настройки BIOS обратно, если вы не собираетесь загружаться с флешки в будущем.
Как загрузить загрузочную флешку через BIOS Gigabyte
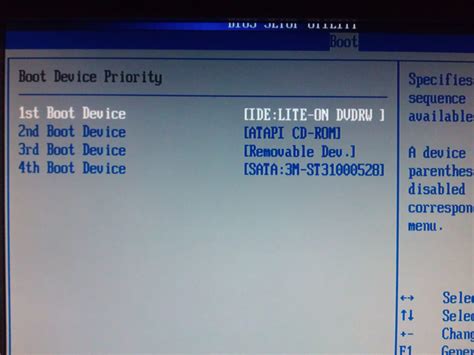
- Перезагрузите компьютер. После этого нажмите клавишу "Delete" (или другую соответствующую клавишу - это может быть "F2" или "F12") для входа в BIOS.
- Внутри BIOS найдите раздел "Boot" (или "Загрузка").
- В разделе "Boot" найдите опцию "Boot Device Priority" (или "Приоритет загрузки устройств"). Выберите эту опцию и нажмите "Enter".
- В списке доступных устройств для загрузки найдите опцию "Removable Devices" (или "Съемные устройства").
- Переместите опцию "Removable Devices" на первое место в списке приоритета загрузки. Для этого используйте клавиши со стрелками или функциональные клавиши, указанные на экране.
- Сохраните изменения, нажав клавишу "F10" и подтвердив выбор "Yes".
- Перезагрузите компьютер с помощью загрузочной флешки внутри порта USB. При правильной настройке BIOS загрузочная флешка будет распознана и загрузится. Если это не произошло, повторите шаги с первого по шестой для повторной проверки настроек загрузки устройств.
Теперь вы знаете, как загрузить загрузочную флешку через BIOS Gigabyte. Эта инструкция может быть полезна при установке новой операционной системы или восстановлении системы с помощью загрузочных инструментов.
Подготовка флешки и BIOS

Перед тем, как приступить к загрузке загрузочной флешки через BIOS на материнской плате Gigabyte, необходимо выполнить несколько шагов:
| Шаг 1: | Приобретите флешку с достаточным объемом памяти (обычно от 4 ГБ) и убедитесь, что она пустая, так как все данные на ней будут потеряны в процессе. |
| Шаг 2: | Скачайте загрузочный образ операционной системы или другой необходимый файл, который вы хотите загрузить. Сохраните его на вашем компьютере. |
| Шаг 3: | Подключите флешку к одному из свободных портов USB на компьютере. |
| Шаг 4: | Запустите BIOS, нажав соответствующую клавишу (обычно это F2, F10 или Del) при включении компьютера. Возможно, вам придется немного подождать, пока появится экран с возможностью входа в BIOS. |
| Шаг 5: | Внесите необходимые изменения в разделе "Boot" или "Boot Order" BIOS-меню. Установите приоритет загрузки на USB-порт, чтобы ваш компьютер загрузился с флешки. |
| Шаг 6: | Сохраните изменения, выйдя из BIOS. Обычно это делается путем выбора опции "Save and Exit" или "Exit Without Saving" и подтверждения. |
После выполнения всех этих шагов ваша флешка будет подготовлена, а BIOS материнской платы Gigabyte будет настроен для загрузки с нее.
Настройка BIOS для загрузки с флешки

В данной инструкции мы расскажем вам, как настроить BIOS на материнской плате Gigabyte для загрузки операционной системы с флешки. Эта процедура может быть полезна, если вы хотите установить новую ОС или восстановить старую.
Шаг 1: Перезагрузите компьютер и нажмите определенную клавишу (обычно это Del или F2), чтобы войти в BIOS.
Шаг 2: Во вкладке "Boot" найдите раздел "Boot Sequence" или "Boot Priority".
Шаг 3: Выберите опцию "USB" или "Removable Devices" и поместите ее вверх по списку, чтобы флешка была первым устройством для загрузки.
Шаг 4: Сохраните изменения, нажав клавишу F10 и подтвердив свой выбор.
Теперь ваш компьютер будет автоматически загружаться с флешки, если она подключена. Не забудьте вернуть настройки BIOS в исходное состояние, если вы больше не планируете использовать загрузочную флешку.
Загрузка флешки с помощью BIOS Gigabyte
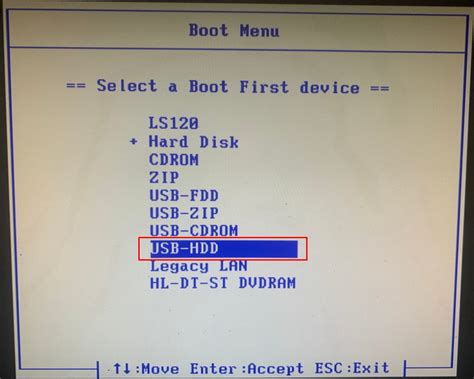
Следующая инструкция поможет вам загрузить флешку с операционной системой через BIOS Gigabyte:
| Шаг | Действие |
|---|---|
| 1 | Включите компьютер и нажмите клавишу Delete или F2 для входа в BIOS. Это значение может различаться в зависимости от модели вашей материнской платы. |
| 2 | Используйте клавиши со стрелками на клавиатуре, чтобы найти раздел "Boot" или "Загрузка". |
| 3 | Выберите опцию "Boot Device Priority" или "Приоритет загрузочного устройства". |
| 4 | В списке устройств выберите вашу флешку, например, "USB: Kingston". |
| 5 | Перетащите выбранное устройство вверх, чтобы сделать его первым в списке загрузки. Некоторые BIOS могут использовать клавиши "+" и "-" для изменения порядка загрузки. |
| 6 | Нажмите клавишу "F10" для сохранения изменений и выхода из BIOS. |
| 7 | Перезагрузите компьютер, чтобы флешка стала первым загрузочным устройством. |
Теперь вы можете загрузиться с помощью флешки и выполнить необходимые операции, связанные с установкой операционной системы или восстановлением системы.
Проверка успешной загрузки с флешки через BIOS

После того, как вы загрузили загрузочную флешку через BIOS в системе Gigabyte, необходимо проверить, успешно ли прошла загрузка.
Чтобы это сделать, перезагрузите компьютер и дождитесь появления экрана BIOS. Обычно для этого нужно нажать определенную клавишу (например, Delete или F2) при включении компьютера. Если вы не знаете, какая клавиша нужна для входа в BIOS на вашей системе Gigabyte, обращайтесь к инструкции к материнской плате.
После входа в BIOS, найдите раздел "Boot" или "Загрузка" и перейдите в него с помощью клавиш навигации. Затем найдите опцию "Boot order" или "Порядок загрузки", которая определяет, с каких устройств компьютер будет загружаться.
Убедитесь, что в списке устройств присутствует загрузочная флешка, которую вы подключили ранее. Она может отображаться как название флешки или его производителя. Обычно загрузочная флешка помечена как "USB" или "Removable device".
Если загрузочная флешка присутствует в списке устройств, убедитесь, что она находится выше всех других устройств в порядке загрузки, чтобы компьютер первым запускался с нее.
Сохраните изменения, нажав клавишу, указанную в BIOS (обычно это F10) для выхода и сохранения настроек.
После сохранения изменений компьютер перезагрузится. Если загрузка прошла успешно, компьютер должен загрузиться с флешки. В этом случае, на экране появится информация о загрузке с флешки, а затем система запустится.
Если же загрузка не произошла с флешки, убедитесь, что вы правильно настроили порядок загрузки в BIOS и повторите попытку.
Теперь вы знаете, как проверить успешность загрузки с флешки через BIOS на системе Gigabyte. Этот процесс важен при установке операционной системы или восстановлении компьютера с помощью загрузочной флешки.