Звуковая панель - это отличный способ добавить индивидуальность вашему опыту использования Дискорда. Один из самых популярных способов украсить свою панель звуками - это загрузить собственные звуковые файлы. Это может быть музыкальный фрагмент, шутка или звуковой эффект, который особенно хорошо подходит для вашего сервера или личного профиля.
Итак, как загрузить звук в звуковую панель Дискорда? В этой статье я расскажу вам простую инструкцию и поделюсь несколькими полезными советами для успешной загрузки звуковых файлов.
В первую очередь, вам понадобится роль администратора или настройщика сервера, чтобы иметь возможность загрузить звуковые файлы. Откройте сервер в Дискорде и перейдите в раздел "Настройки сервера". Затем выберите "Интеграции" и прокрутите вниз до раздела "Звуковая панель".
Теперь у вас есть возможность загрузить звуковые файлы в панель. Нажмите на кнопку "Загрузить новый звук" и выберите файл с вашим звуком. Будет отображаться предварительный просмотр звука, поэтому вы можете убедиться, что выбрали нужный файл. После этого просто нажмите "Сохранить" и ваш звук будет загружен в панель.
Не забывайте проверять совместимость звукового файла с форматами, поддерживаемыми Дискордом. Рекомендуется использовать формат .mp3 или .wav для наилучшего качества звука. Также помните, что размер файла ограничен, поэтому при загрузке крупных файлов может потребоваться их сокращение.
Теперь вы готовы добавить свое уникальное звучание в свою звуковую панель Дискорда. Не стесняйтесь экспериментировать, чтобы создать самые подходящие звуки для вашего сервера или профиля. И пусть ваш Дискорд звучит так, как никто другой!
Инструкция по загрузке звука в звуковую панель Дискорд
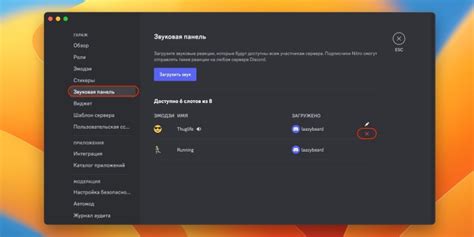
Шаг 1: Откройте Дискорд и войдите в свой аккаунт.
Шаг 2: Перейдите к серверу, в котором хотите изменить звуковую панель.
Шаг 3: Щелкните правой кнопкой мыши по имени сервера в левой панели. В выпадающем меню выберите "Server Settings" (Настройки сервера).
Шаг 4: В меню настроек сервера выберите "Audio" (Аудио).
Шаг 5: Прокрутите вниз до раздела "Soundboard" (Звуковая панель) и нажмите кнопку "Add Sound" (Добавить звук).
Шаг 6: Щелкните на кнопку "Upload Sound" (Загрузить звук) и выберите файл звука с вашего компьютера.
Шаг 7: Введите название звука и, при необходимости, добавьте описание. Затем нажмите кнопку "Save Sound" (Сохранить звук).
Шаг 8: После сохранения звука вы увидите его в звуковой панели. Щелкните по звуку, чтобы воспроизвести его. Вы также можете установить горячую клавишу для воспроизведения звука.
Шаг 9: Повторите шаги с 5 по 8, чтобы добавить еще звуков в звуковую панель.
Обратите внимание, что некоторые сервера могут ограничить возможности изменения звуковой панели, в зависимости от настроек администратора.
Теперь вы знаете, как загрузить звук в звуковую панель Дискорд. Не забудьте проверить настройки аудио на вашем компьютере, чтобы гарантировать лучшее качество звука и проблемы совместимости.
Регистрация на платформе Дискорд
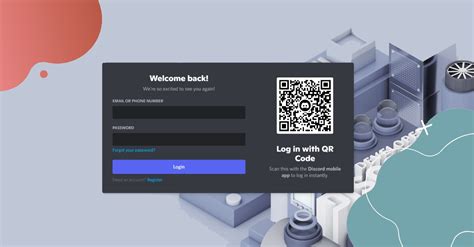
Для начала использования функций звуковой панели Дискорд вам необходимо зарегистрироваться на платформе. Регистрация займет всего несколько простых шагов:
- Перейдите на официальный сайт Дискорд по адресу https://discord.com/ и нажмите на кнопку "Регистрация".
- Заполните регистрационную форму, введя вашу уникальную почту, имя пользователя и пароль. Убедитесь, что эти данные безопасны и надежны, чтобы предотвратить возможность несанкционированного доступа к вашей учетной записи.
- Подтвердите регистрацию, следуя инструкциям, отправленным на вашу электронную почту.
- После подтверждения регистрации вы сможете зайти на свою учетную запись Дискорд, используя имя пользователя и пароль, указанные при регистрации.
- Чтобы воспользоваться звуковой панелью, создайте или присоединитесь к существующему серверу, где вы можете общаться с другими участниками и настраивать звуковые эффекты.
После завершения регистрации и входа на платформу Дискорд вы будете готовы использовать все ее функции, включая загрузку звуков на звуковую панель и настройку их в своих разговорных комнатах.
Создание сервера на Дискорде
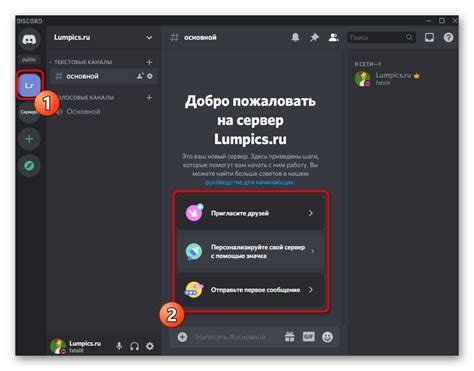
Для создания сервера на Дискорде выполните следующие действия:
Шаг 1: Запустите Дискорд и войдите в свою учетную запись.
Если у вас еще нет учетной записи, зарегистрируйтесь на Дискорде, следуя инструкциям на официальном сайте.
Шаг 2: Щелкните на плюсик («+») в разделе «Сервера» в левой части интерфейса.
Это откроет окно «Создание сервера». Введите название сервера и выберите регион, где расположен сервер.
Шаг 3: Настройте сервер по своему усмотрению.
Вы можете выбрать изображение для вашего сервера (иконку), настроить различные параметры и права доступа для участников. Также вы можете добавить несколько текстовых и голосовых каналов для удобства общения.
Шаг 4: Пригласите участников на сервер.
Чтобы пригласить своих друзей или других участников на сервер, скопируйте ссылку-приглашение и отправьте ее им. Они смогут присоединиться к серверу, перейдя по этой ссылке.
Поздравляю, вы создали свой собственный сервер на Дискорде! Теперь вы готовы общаться и играть вместе со своими друзьями или сообществом. Не забудьте настроить права доступа и параметры сервера, чтобы обеспечить безопасность и комфортные условия для всех участников.
Переход в настройки сервера
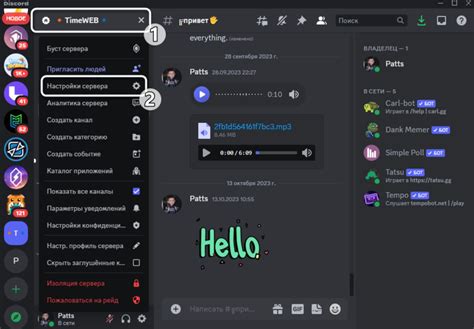
Чтобы загрузить звуковые файлы в звуковую панель Дискорд, вам потребуется иметь права администратора на сервере. Вот как перейти к настройкам сервера, чтобы выполнить эту задачу:
| Шаг 1: | Откройте клиент Discord и войдите в аккаунт. |
| Шаг 2: | Выберите сервер, на котором вы хотите загрузить звуковые файлы. Обратите внимание, что вы должны быть членом этого сервера. |
| Шаг 3: | Щелкните правой кнопкой мыши на названии сервера, чтобы открыть контекстное меню. |
| Шаг 4: | В контекстном меню выберите "Настройки сервера". |
| Шаг 5: | В меню настроек сервера выберите вкладку "Интеграции". |
| Шаг 6: | Прокрутите вниз до раздела "Звуковые панели". |
| Шаг 7: | Щелкните кнопку "Настроить" рядом с звуковой панелью, в которую вы хотите загрузить звуковые файлы. |
Теперь вы находитесь в настройках сервера, где вы можете загружать и настраивать звуковые файлы для выбранной звуковой панели. Следуйте указаниям и инструкциям, чтобы успешно загрузить звук в панель.
Загрузка звука на сервер
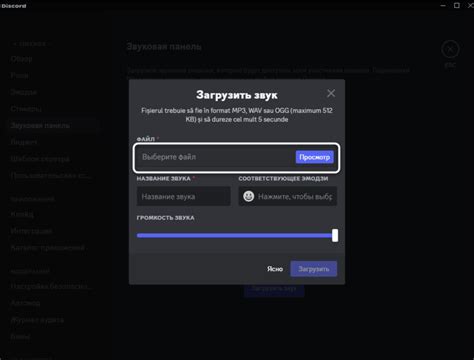
Чтобы загрузить звук на сервер Discord и добавить его в звуковую панель, следуйте этим инструкциям:
- Откройте интерфейс Discord и перейдите на сервер, на котором вы хотите загрузить звук.
- Найдите вкладку "Настройки сервера" в правом нижнем углу экрана и щелкните на нее.
- На странице настроек сервера найдите раздел "Звуки" и выберите его.
- Нажмите на кнопку "Загрузить звук", чтобы выбрать звуковой файл с вашего компьютера. Убедитесь, что файл соответствует форматам, поддерживаемым Discord (например, .mp3 или .wav).
- Определите название звука и укажите варианты приоритета и громкости для него.
- Нажмите кнопку "Загрузить" и дождитесь окончания загрузки звука на сервер.
- После успешной загрузки звука, он появится в списке звуковых файлов на странице настроек звуков сервера.
- Для добавления звука на звуковую панель перетащите его из списка на нужную позицию в панели, или нажмите на кнопку "Добавить на панель" рядом с ним.
Теперь у вас есть звук, загруженный на сервер Discord и добавленный на звуковую панель. Вы можете использовать его в текстовых каналах или голосовых каналах вашего сервера.
Назначение звука на кнопку

После загрузки звука в звуковую панель Дискорд, вы можете назначить его на кнопку для удобного и быстрого использования во время голосовых чатов. Чтобы назначить звук на кнопку, выполните следующие шаги:
| Шаг 1: | Откройте настройки Дискорда, нажав на значок шестеренки в правом нижнем углу окна приложения. |
| Шаг 2: | В левой панели с настройками выберите "Голос и видео". |
| Шаг 3: | Прокрутите вниз до раздела "Клавиши быстрого доступа". |
| Шаг 4: | Нажмите на кнопку "Добавить клавишу действия" рядом с нужным значком звуковой панели. |
| Шаг 5: | Выберите нужную клавишу на клавиатуре или настройте дополнительные параметры. |
| Шаг 6: | Нажмите на поле "Команда" и выберите загруженный вами звук из списка доступных. |
| Шаг 7: | Нажмите кнопку "Сохранить изменения" для применения назначения звука на кнопку. |
Теперь вы можете использовать назначенный звук, нажимая на клавишу, на которую вы его назначили. Это позволяет вам быстро реагировать на различные ситуации во время голосовых чатов и добавляет удобство в использовании звуковой панели Дискорда.
Подключение звуковой панели к каналу голосового общения

Чтобы загрузить звуковую панель в канал голосового общения в Дискорде, следуйте этим шагам:
- Откройте Дискорд и войдите в свой аккаунт.
- Выберите сервер, на котором хотите подключить звуковую панель.
- Перейдите в настройки сервера (щелкнув правой кнопкой мыши по названию сервера и выбрав "Настройки сервера").
- На панели слева выберите раздел "Интеграции".
- Нажмите на кнопку "Добавить интеграцию" и выберите "Звуковая панель".
- Следуйте инструкциям, чтобы связать свой аккаунт на платформе звуковой панели с Дискордом.
- После этого вы сможете настроить различные звуковые кнопки и эффекты для использования в голосовом общении.
Теперь, когда звуковая панель подключена к серверу, вы можете использовать ее в голосовом общении, чтобы добавить веселье и разнообразие в свои разговоры!