Microsoft Excel представляет собой мощный инструмент для работы с таблицами и данных. Однако, иногда вам может понадобиться зафиксировать определенную ячейку или диапазон ячеек, чтобы они оставались видимыми при прокрутке. Это может быть полезно, когда вы работаете с большими таблицами или когда нужно постоянно проверять данные из определенного диапазона.
Для того чтобы сделать ячейку постоянной, вы можете воспользоваться функцией "Закрепить панель". Она позволяет одновременно закрепить строки и/или столбцы, чтобы они оставались видимыми при прокрутке. Например, если вы хотите, чтобы верхний ряд таблицы всегда отображался, вы можете закрепить эту строку вверху экрана.
Чтобы закрепить определенную ячейку или диапазон ячеек, выполните следующие шаги:
1. Выделите ячейку или диапазон ячеек, которые вы хотите закрепить. Для выделения нескольких ячеек, зажмите клавишу Ctrl и выделите нужные ячейки.
2. Нажмите на вкладку "Вид" в верхней части экрана. Эта вкладка содержит различные инструменты для настройки отображения данных в Excel.
3. В разделе "Окно" найдите кнопку "Закрепить панель". Она обычно располагается в правой части панели инструментов.
4. Нажмите на кнопку "Закрепить панель". Появится выпадающее меню с опциями закрепления.
Теперь выберите, какие строки и/или столбцы вы хотите закрепить. Вы можете закрепить строки сверху, столбцы слева или оба варианта одновременно. Просто выберите нужные опции в выпадающем меню.
После выбора опций Excel автоматически закрепит выбранные строки и/или столбцы, и они останутся видимыми при прокрутке. Если вы захотите отменить закрепление, просто выберите опцию "Отменить закрепление панелей" в том же выпадающем меню.
Теперь вы можете легко зафиксировать важные ячейки или диапазоны ячеек в Excel, чтобы они всегда оставались видимыми и доступными при работе с большими таблицами.
Постоянная ячейка в Excel: что это такое и зачем нужно
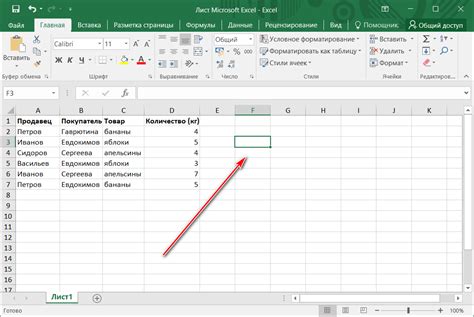
Однако, иногда требуется использовать ячейку, значение которой остается постоянным, чтобы сохранить и фиксировать определенное значение, несмотря на изменения других данных. Это может быть полезно, например, для создания таблиц с постоянными заголовками или сохранения статических значений, которые не должны изменяться.
Для создания постоянной ячейки в Excel можно использовать специальные операторы или функции. Один из наиболее популярных способов - использование символа "$" перед ссылкой на ячейку. Например, если вам нужно зафиксировать значение ячейки A1, вы можете записать его как $A$1.
Зачем нужна постоянная ячейка? Она позволяет сохранить важные данные и значения, которые должны оставаться неизменными даже при изменении соседних ячеек или проведении вычислений. Это полезно для создания отчетов, таблиц и диаграмм, где требуется сохранить определенные данные или константы. Также это помогает обеспечить точность и надежность данных, предотвращая их случайное изменение или перезапись.
| Преимущества постоянных ячеек в Excel: |
|---|
| Фиксация значений, которые не подлежат изменению |
| Обеспечение точности и надежности данных |
| Создание статических отчетов и таблиц |
| Защита от случайного изменения данных |
Использование функции "$" для создания абсолютных ссылок

В Excel можно использовать функцию "$" для создания абсолютных ссылок. Абсолютная ссылка обозначает ссылку, которая остается неизменной при копировании или перемещении данных.
Функция "$" состоит из двух символов "$" и ":", и можно применять ее для различных элементов формулы, включая ссылки на ячейки, диапазоны ячеек или названия столбцов и строк.
Когда вы используете функцию "$" для создания абсолютной ссылки на ячейку, вы зафиксируете ее адрес, чтобы он не изменялся при копировании или перемещении формулы.
Например, если у вас есть формула =A1+B1 и вы хотите зафиксировать ссылку на ячейку A1, чтобы она оставалась неизменной, вы можете использовать функцию "$" следующим образом: =$A$1+B1. Теперь при копировании или перемещении этой формулы, ссылка на ячейку A1 останется фиксированной.
Аналогично, если вы хотите зафиксировать ссылку на столбец (например, столбец A), вы можете использовать функцию "$" следующим образом: =$A1+B1. Теперь при копировании или перемещении формулы, ссылка на столбец A останется фиксированной, но ссылка на строку будет изменяться.
Использование функции "$" для создания абсолютных ссылок может быть полезным, когда вам нужно повторно использовать формулы или элементы формулы, которые зависят от определенных ячеек или диапазонов ячеек. Это поможет сохранить данные ваших формул точными и предотвратить ошибки при перемещении или копировании.
Применение блокировки ячейки для ее "замораживания"

Применение блокировки ячейки особенно полезно, когда вам необходимо сохранить некоторые данные или формулы в определенной области, чтобы они оставались видимыми всегда, даже при прокрутке больших объемов данных. Также блокировка ячеек может предотвратить случайное редактирование данных, что особенно важно при работе с общими файлами.
Чтобы применить блокировку к ячейкам, вы должны сначала разблокировать все ячейки в таблице, а затем выбрать конкретную ячейку или диапазон ячеек, которые вы хотите заблокировать. Затем вы можете применить блокировку ячейки, выбрав опцию "Блокировка" в параметрах форматирования ячеек.
После применения блокировки, для того чтобы она вступила в силу, необходимо защитить рабочий лист с помощью пароля или установить разрешения на редактирование для определенных пользователей. Таким образом, блокировка ячеек будет применена и сохранится при сохранении и закрытии документа.
Применение блокировки ячейки для ее "замораживания" - это одно из множества полезных функций Excel, которые могут значительно упростить вашу работу с данными и таблицами. Не стесняйтесь использовать эту возможность для повышения эффективности и надежности вашей работы в Excel.
Практические примеры применения постоянных ячеек в Excel
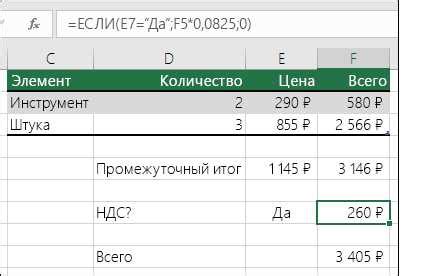
В Excel существует возможность создания постоянных ячеек, которые не изменяются при копировании, перемещении или фильтрации данных. Это очень полезная функция, которая помогает сохранить конкретные значения в ячейках для дальнейшего использования.
Ниже представлены некоторые практические примеры использования постоянных ячеек в Excel:
| Пример | Описание |
|---|---|
| 1 | Автоматическое заполнение дат |
| 2 | Расчет общей суммы |
| 3 | Ссылки на другие листы |
| 4 | Защита данных |
В первом примере, используя функцию постоянной ячейки в Excel, можно создать автоматическое заполнение даты в ячейках. Это может быть полезно, например, при создании графика с изменяющимися значениями по дням.
Во втором примере, можно использовать постоянную ячейку для расчета общей суммы в столбце таблицы. Постоянная ячейка обеспечит сохранение этого значения даже при изменении данных в таблице.
В третьем примере, постоянная ячейка может быть использована для создания ссылок на другие листы в книге Excel. Это упрощает навигацию и улучшает организацию данных в книге.
В последнем примере, функция постоянной ячейки может быть использована для защиты данных. Постоянная ячейка может быть защищена от изменений или удаления, чтобы сохранить важные данные недоступными для нежелательных изменений.
В результате, использование постоянных ячеек в Excel может значительно улучшить эффективность работы с данными, обеспечить сохранение значимых и важных значений и предоставить удобные функции для работы с книгами Excel.