Excel - это мощный инструмент для работы с данными, который позволяет создавать и редактировать таблицы. Однако, когда таблица содержит большое количество строк, может быть трудно ориентироваться в данных. Особенно, когда вы прокручиваете таблицу вниз, заголовок остается недоступным, что затрудняет анализ информации. Но нет необходимости беспокоиться! В Excel есть функция "закрепить заголовок", которая позволяет всегда видеть заголовок таблицы, даже при прокрутке.
Закрепление заголовка в Excel - это отличный способ сохранить ориентацию при работе с большими наборами данных. Как только вы закрепите заголовок, он останется видимым, даже когда вы будете прокручивать таблицу вниз. Это полезно, когда вы работаете с таблицами, содержащими имена столбцов, которые вы хотите всегда видеть.
Чтобы закрепить заголовок в Excel, просто выделите строку или столбец с заголовком и выберите функцию "Закрепить". Заголовок будет закреплен в верхней части таблицы или по левому краю, в зависимости от того, закрепляете ли вы строку или столбец. Вы также можете настроить окно просмотра, чтобы заголовок оставался видимым, когда вы прокручиваете таблицу.
Как зафиксировать заголовок в таблице Excel: полезные советы и инструкция
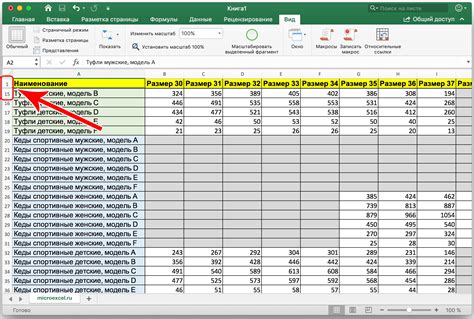
Зафиксировать заголовок в Excel можно с помощью функции "Заморозить панель". Данная функция позволяет закрепить строку или столбец в начале таблицы, что обеспечивает постоянную видимость заголовка.
Для того чтобы зафиксировать заголовок в Excel, следуйте указанным ниже шагам:
- Откройте таблицу в Excel. Для этого запустите программу Excel и откройте нужный файл.
- Выделите нужные строки или столбцы. Выделите строки или столбцы, которые хотите зафиксировать. Например, если вы хотите закрепить первую строку, выделите ее.
- Перейдите на вкладку "Вид". В верхнем меню найдите и нажмите на вкладку "Вид".
- Выберите "Заморозить панель". В разделе "Окно" найдите кнопку "Заморозить панель" и нажмите на нее.
- Зафиксируйте нужные строки или столбцы. После нажатия кнопки "Заморозить панель" заголовок будет зафиксирован на своем месте. Теперь, прокручивая таблицу вниз или вправо, заголовок будет оставаться видимым.
Теперь вы знаете, как закрепить заголовок в таблице Excel и обеспечить более удобное использование больших таблиц. С помощью функции "Заморозить панель" вы сможете организовать работу с данными более эффективно и быстро.
Функция "Заморозить окно"
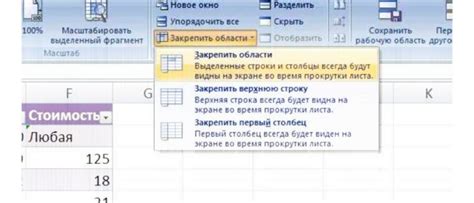
Для использования функции "Заморозить окно" вам необходимо выбрать ячейку, которая будет являться нижним правым углом замороженной области и перейти во вкладку "Вид" на панели инструментов Excel.
Затем выберите пункт "Заморозить область" и в выпадающем меню выберите одну из доступных опций:
- "Заморозить первую строку" - заголовок таблицы загружается и остается видимым при прокрутке данных;
- "Заморозить первый столбец" - первый столбец таблицы остается видимым при прокрутке данных;
- "Заморозить первую строку и первый столбец" - заголовок и первый столбец таблицы остаются видимыми при прокрутке данных.
После выбора нужной опции выбранная область будет закреплена, и теперь вы можете прокручивать данные в таблице, при этом заголовок или заданная область всегда останется видимыми. Это очень удобно при работе с большими таблицами, когда нужно постоянно отслеживать заголовки или определенные данные.
Использование кнопки "Сверху" или "Слева" на панели инструментов
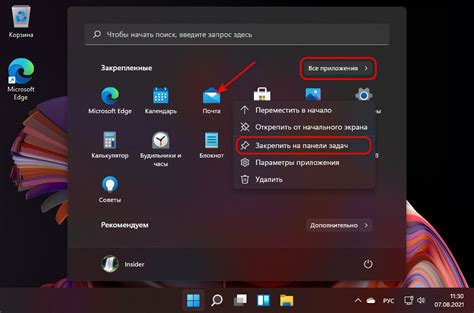
В Microsoft Excel есть возможность закрепить заголовки на панели инструментов, чтобы они всегда оставались видимыми при прокрутке таблицы. Вам необходимо выбрать заголовки, которые вы хотите закрепить, а затем нажать на кнопку "Сверху" или "Слева" на панели инструментов.
Кнопка "Сверху" закрепляет выбранные заголовки в верхней части таблицы, в то время как кнопка "Слева" закрепляет их по левому краю. Выбирая одну из этих кнопок, вы определяете, где закрепить заголовки.
Заголовки, закрепленные с помощью этих кнопок, будут оставаться видимыми при прокрутке таблицы вниз или вправо. Это очень полезно, особенно когда таблица содержит много строк и столбцов.
Использование кнопок "Сверху" или "Слева" на панели инструментов в Excel поможет вам всегда иметь доступ к важной информации в таблице, несмотря на прокрутку. Это удобно и экономит время при работе с большими и сложными таблицами.
Меню "Вид" и пункт "Заморозить область"
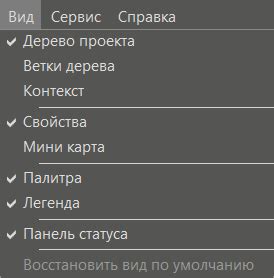
В Excel есть полезная функция, которая позволяет закрепить заголовок таблицы, чтобы он всегда был видим во время прокрутки документа. Для этого нужно воспользоваться меню "Вид" и выбрать пункт "Заморозить область".
Когда вы выбираете этот пункт, будет отмечена граница области, которую вы хотите зафиксировать. Обычно это первая строка (с заголовками столбцов) или первый столбец (с заголовками строк). Вы можете выбрать какой-либо другой диапазон, если это нужно.
Когда вы закрепляете область, она остается на своем месте, в то время как остальная часть таблицы прокручивается. Таким образом, заголовок всегда виден на экране, что упрощает работу с большими таблицами.
Чтобы снять закрепление с области, просто выберите пункт "Отменить заморозку области" в меню "Вид".
Использование функции "Заморозить область" удобно и время от времени может быть полезным при работе с большими таблицами в Excel.
Применение ячеек "Заголовков страниц"
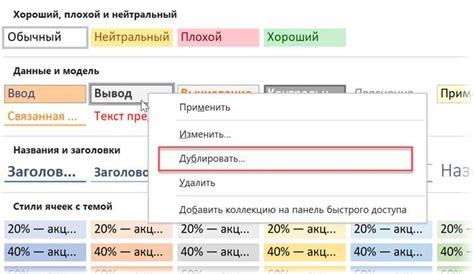
Ячейки "Заголовков страниц" в Excel позволяют закрепить заголовок таблицы, чтобы он был виден всегда, даже при прокрутке или скрытии других строк и столбцов. Это очень удобно, когда таблица содержит большое количество данных, и необходимо всегда видеть названия столбцов или строк.
Чтобы применить ячейки "Заголовков страниц", следуйте этим простым шагам:
- Выделите ячейку или диапазон ячеек, которые должны стать заголовком страницы.
- Выберите вкладку "Вид" в меню Excel.
- Нажмите на кнопку "Заголовки страниц" в разделе "Просмотр".
После выполнения этих шагов вы увидите, что выбранные ячейки стали закрепленными и останутся видимыми при прокрутке или скрытии других данных. Вы также можете изменить содержимое закрепленных заголовков или их форматирование в любое время.
Использование ячеек "Заголовков страниц" позволяет значительно упростить осмотр и анализ больших объемов данных в Excel. Вы сможете легко отслеживать содержимое таблицы, даже когда вы работаете с удаленными или скрытыми данными.
Использование автозаполнения при создании таблицы
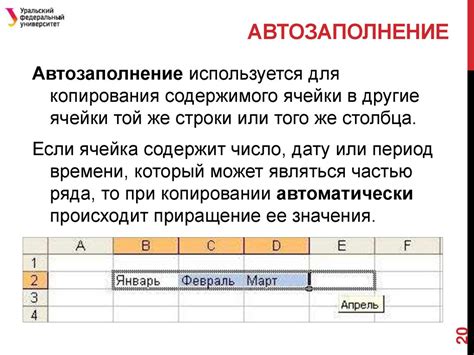
Чтобы использовать автозаполнение, просто введите значение в первую ячейку, а затем дважды щелкните на маленьком квадрате, который появится в правом нижнем углу ячейки. Это активирует автозаполнение, и Excel заполнит остальные ячейки в выбранном направлении.
Например, если вы ввели число или текст в ячейку A1 и хотите заполнить ячейки в столбце, можете перетащить заполнитель вниз. Excel будет автоматически продолжать последовательность, увеличивая значения или копируя текст.
Если вам нужно продублировать значения вверх, влево или вправо, просто щелкните и перетащите заполнитель в нужное направление. Автозаполнение также хорошо работает с датами, формулами и другими типами данных.
Использование функции автозаполнения позволяет сэкономить время и улучшить эффективность работы с таблицами в Excel. Просто попробуйте и убедитесь сами!
Функция "Разделитель экранов"
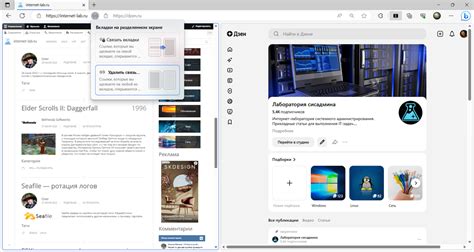
Функция "Разделитель экранов" в Excel позволяет закреплять заголовок таблицы, чтобы он оставался видимым, даже при прокрутке длинного списка данных. Это очень полезно, когда нужно быстро ориентироваться в больших объемах информации.
Чтобы включить "Разделитель экранов" в Excel, нужно выполнить следующие шаги:
- Выделите ячейку, которая будет служить верхним левым углом закрепленной области.
- Выберите вкладку "Вид" в меню Excel.
- В разделе "Окно" найдите кнопку "Закрепить область".
- Кликните на кнопку "Закрепить область".
После выполнения этих шагов, вы увидите, что закрепленная область таблицы останется на месте, в то время как остальная часть таблицы будет прокручиваться.
Также можно изменить размер закрепленной области, чтобы видеть больше или меньше данных. Для этого нужно переместить мышь к границе между закрепленной и незакрепленной областями, и тогда появится двусторонняя стрелка. Зажмите левую кнопку мыши и переместите границу, пока не будет достигнут нужный размер.
| Сочетание клавиш | Описание |
|---|---|
| Ctrl + Shift + П | Закрепить текущую строку |
| Ctrl + Shift + С | Закрепить текущий столбец |
| Ctrl + Shift + R | Снять все закрепления |
Используя функцию "Разделитель экранов", вы сможете значительно повысить удобство работы с большими таблицами в Excel, делая их более наглядными и легкими в использовании.
Использование скроллбаров для фиксации заголовка
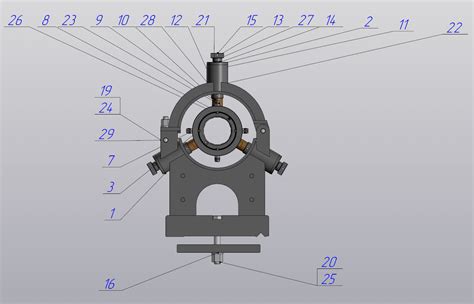
Закрепление заголовка на странице Excel таблицы может быть осуществлено с помощью использования скроллбаров. Этот метод позволяет сохранить видимость заголовка, даже при прокрутке длинного списка данных.
- Выберите ячейку, расположенную над столбцом заголовка, который вы хотите закрепить.
- Перейдите на вкладку "Вид" на панели инструментов Excel.
- Нажмите на кнопку "Закрепить область" в группе "Закрепление окна".
- В появившемся окне выберите опцию "Закрепить строки".
После выполнения этих действий заголовок станет видимым независимо от того, как мы прокручиваем список данных в таблице. Это удобно, когда нужно быстро ориентироваться в таблице и просматривать данные по столбцам.
Чтобы отменить закрепление строки, повторите вышеуказанные действия и выберите опцию "Отменить закрепление" в последнем окне.
Применение формулы "Повторить заголовки"

Функция "Повторить заголовки" в Excel позволяет закрепить заголовок таблицы, чтобы он оставался видимым при прокручивании страницы. Это очень полезно, когда у вас есть большая таблица, и вы хотите сохранить обзорность данных, даже когда они находятся в дальних строках.
Чтобы применить функцию "Повторить заголовки", вам нужно выбрать ячейку, которая будет служить заголовком таблицы, и воспользоваться следующей формулой: =ПОВТОР.ЗАГОЛОВКИ(ссылка_на_ячейку).
Например, если ваш заголовок находится в ячейке A1, формула будет выглядеть так: =ПОВТОР.ЗАГОЛОВКИ($A$1).
После ввода формулы в нужную ячейку и нажатия на Enter, вы увидите, что весь заголовок таблицы будет повторяться, оставаясь видимым при прокручивании страницы вниз.
Если вы хотите закрепить несколько строк, перетяните формулу на нужное количество ячеек. Например, если ваш заголовок занимает две строки, перетащите формулу на две ячейки. Таким образом, каждая строка заголовка будет повторяться при прокручивании.
Используя функцию "Повторить заголовки", вы можете облегчить работу с большими таблицами и улучшить их удобочитаемость, избегая постоянного переключения между верхней и нижней частями таблицы.