Adobe Premiere Pro - мощный инструмент для видеомонтажа, который позволяет создавать профессиональные видеоролики с качественным звуком. Один из важнейших аспектов видеопроизводства - это звуковое оформление, которое позволяет придать материалу живость и выразительность. В этой статье мы расскажем о том, как заменить аудио в Adobe Premiere Pro точно и без усилий.
Замена аудио может понадобиться, если вы обнаружили ошибку в звуковой дорожке, хотите заменить оригинальные звуки на специальные эффекты или просто хотите добиться лучшего звучания. Независимо от причины, замена аудио в Adobe Premiere Pro - это простой процесс, который мы разберем в этом руководстве.
Подготовка проекта к замене аудио

Перед тем, как заменить аудио в проекте Adobe Premiere Pro, необходимо выполнить несколько шагов подготовки, чтобы обеспечить успешную замену без потери качества и синхронизации звука с видео.
1. Импортируйте новый аудиофайл в проект. Для этого выберите "Файл" > "Импортировать", найдите файл на вашем компьютере и нажмите "Открыть".
2. Разместите новый аудиофайл на той же временной шкале, где находится старый аудиофайл. Вы можете использовать функцию перетаскивания или щелкнуть и перетащить файл на нужное место.
3. Убедитесь, что новый аудиофайл имеет ту же длительность, что и старый аудиофайл. Если новый файл короче или длиннее, возможно потребуется отредактировать или подстать его длительность для сохранения синхронизации с видео.
4. Если вы хотите заменить аудиофайл на определенном участке видео, найдите этот участок на временной шкале и переместите курсор в нужное место. Затем перетащите новый аудиофайл в это место на временной шкале.
5. Проверьте, что уровни громкости нового аудиофайла соответствуют вашим требованиям. Если звук слишком громкий или тихий, вы можете отрегулировать его при помощи аудиоэффектов и настроек в Adobe Premiere Pro.
6. Отрегулируйте синхронизацию звука с видео, если необходимо. Вы можете перемещать аудиофайл влево или вправо на временной шкале для точного выравнивания звука с видео.
| Совет: | Регулярно сохраняйте проект и создавайте резервные копии, чтобы избежать потери данных при замене аудио. |
После выполнения всех этих шагов вы будете готовы к замене аудио в своем проекте в Adobe Premiere Pro. Убедитесь, что все изменения сохранились и звук полностью соответствует вашим требованиям перед экспортом или публикацией проекта.
Замена аудио в Adobe Premiere Pro
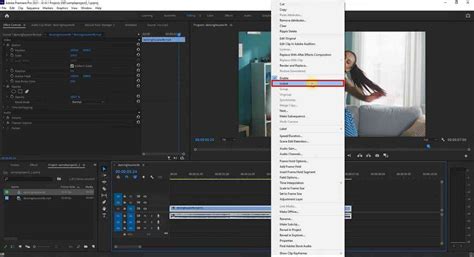
Adobe Premiere Pro предоставляет возможность быстро и легко заменить аудио в видео проекте. Это может понадобиться, например, если вы хотите заменить звуковую дорожку фоновым музыкальным сопровождением или улучшить качество звука в своем проекте.
Чтобы заменить аудио в Adobe Premiere Pro, следуйте этим простым шагам:
Шаг 1: Импортируйте новое аудио
Первым шагом является импорт нового аудиофайла в проект Adobe Premiere Pro. Чтобы сделать это, щелкните правой кнопкой мыши пустую область в "Панели проекта" и выберите "Импортировать файл". Найдите нужный аудиофайл на вашем компьютере и нажмите "Открыть".
Шаг 2: Перетащите новое аудио на временную шкалу
Перетащите новый аудиофайл из "Панели проекта" на временную шкалу внизу окна Adobe Premiere Pro. Разместите его справа от текущего аудио, которое вы хотите заменить.
Шаг 3: Вырежьте или удалите старое аудио
Выберите старый аудиофайл на временной шкале и нажмите "Delete" на клавиатуре, чтобы удалить его. Если вам нужно сохранить длительность старого аудио, вы можете вырезать его, выбрав его и нажав "Ctrl + X" (или "Cmd + X" на Mac).
Шаг 4: Визуально выровняйте новое аудио
Доступайте к нужному моменту времени, чтобы убедиться в том, что новое аудио синхронизировано с видео. Просмотрите клипы в проекте и скорректируйте положение нового аудио на временной шкале при необходимости.
Шаг 5: Разместите новое аудио на дорожке аудио
Если у вас есть несколько дорожек аудио в вашем проекте, перетащите новое аудио на нужную дорожку. Вы можете использовать инструмент "Высота дорожки" в панели "Высота дорожки" или щелкнуть правой кнопкой мыши на дорожке аудио и выбрать "Высота дорожки" для управления отображаемыми дорожками.
Поздравляю! Теперь вы умеете заменять аудио в Adobe Premiere Pro. С помощью этих простых шагов вы сможете легко обновить звуковую дорожку в своих видео проектах. Удачного редактирования!
Редактирование замененного аудио
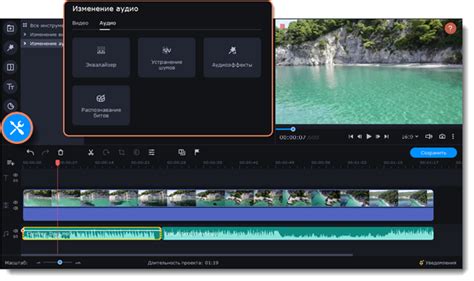
После того, как вы успешно заменили аудио в Adobe Premiere Pro, вам может потребоваться внести некоторые изменения в синхронизацию звука с видео или отредактировать само аудио содержание. Вот несколько полезных советов по редактированию замененного аудио в Adobe Premiere Pro:
- Проверьте синхронизацию: воспроизведите видео и звук для убедитесь, что они согласованы. Если звук несовпадает с видео или замененный аудио файл требует дополнительной настройки, используйте функцию "Разрезать" в программе, чтобы настроить время воспроизведения аудио.
- Измените громкость: если замененное аудио слишком тихое или громкое, вы можете изменить уровень громкости в Adobe Premiere Pro. Просто выберите аудио дорожку и используйте функцию "Громкость" для настройки уровня звука.
- Примените эффекты: Adobe Premiere Pro предлагает различные эффекты звука, которые вы можете применить к замененному аудио файлу. Например, вы можете добавить реверберацию, эквализацию, или эффект задержки для придания звуку более профессионального звучания.
- Удалите шум: если замененное аудио содержит нежелательный фоновый шум, вы можете использовать функцию "Очистить аудио" в Adobe Premiere Pro, чтобы устранить шум и улучшить качество звука.
- Используйте ключевые кадры: если вам нужно синхронизировать замененное аудио с определенными моментами в видео, вы можете использовать функцию "Ключевые кадры" в Adobe Premiere Pro. Установите ключевые кадры на таймлайне, чтобы точно синхронизировать замененное аудио с видео.
С помощью этих советов вы сможете легко редактировать замененное аудио в программе Adobe Premiere Pro и создавать качественные видео проекты с отличным звуком.
Экспорт проекта с новым аудио
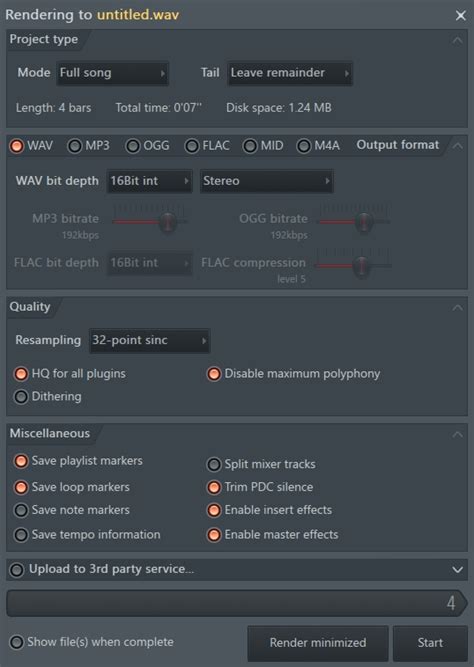
Когда вы закончили замену аудио в своем проекте в Adobe Premiere Pro, вы можете экспортировать его, чтобы поделиться своей работой с остальным миром. Вот как это сделать:
1. Перейдите во вкладку "Файл" в верхней панели меню и выберите "Экспорт" из выпадающего списка.
2. В появившемся окне выберите желаемые настройки экспорта, такие как формат файла, разрешение, битрейт и т. д. Обычно настройки зависят от конкретных потребностей вашего проекта.
3. Убедитесь, что в разделе "Аудио" выбрано "Весь аудио" или "Микс всего аудио", чтобы включить новое замененное аудио.
4. Укажите путь и имя файла экспорта, а затем нажмите кнопку "Экспортировать", чтобы начать процесс экспорта.
5. Дождитесь завершения экспорта. Время экспорта может варьироваться в зависимости от размера вашего проекта и настроек экспорта.
6. После завершения экспорта вы можете открыть полученный файл и убедиться, что новое аудио успешно заменено в вашем проекте.
Теперь у вас есть экспортированный файл с новым аудио, который вы можете использовать для демонстрации, публикации в Интернете или других целей. Удачной работы!