Клавиатура на ноутбуке – одна из самых нагруженных и, как следствие, подверженных поломкам частей. Конечно, при первой поломке можно обратиться в сервисный центр, но это не всегда оправдано, ведь самостоятельная замена клавиши не такая уж и сложная задача.
Современные ноутбуки оборудованы съемными клавишами, которые легко можно заменить. Для этого необходимо знать несколько секретов и иметь подходящие инструменты. Но прежде всего, необходимо определиться с причиной поломки клавиши.
Наиболее распространенными поломками клавиш являются: утерянный символ, заедание клавиши, отслоение клавиши от механизма, поврежденная пружина. Для каждой поломки существуют свои способы решения, которые мы опишем далее.
Отключение ноутбука и аккуратное удаление клавиши

Прежде чем приступить к замене клавиши на ноутбуке, необходимо отключить устройство и обеспечить безопасность работы. Эта инструкция поможет вам выполнить процесс шаг за шагом, минимизируя возможные риски повреждения.
Вот пошаговая инструкция:
Шаг 1: Выключите ноутбук и отсоедините его от источника питания.
Шаг 2: С осторожностью переверните ноутбук и убедитесь, что он устойчиво размещен на чистой поверхности.
Шаг 3: Бережно выньте батарею из отсека, находящегося снизу ноутбука. Удаление батареи поможет предотвратить случайное повреждение устройства при удалении клавиши.
Шаг 4: Теперь, когда ваш ноутбук полностью отключен и безопасно размещен, вы можете приступить к удалению нужной клавиши клавиатуры.
Шаг 5: Осторожно поднимите клавишу с помощью плоской, но не острым предметом, таким как маленький отвертка или пинцет. Постарайтесь не повредить механизм крепления или соседние клавиши.
Шаг 6: Проверьте, нет ли под клавишей пыли или препятствий. Если есть, аккуратно удалите их при помощи сжатого воздуха или мягкой щетки.
Шаг 7: Произведите замену клавиши. Для этого поставьте новую клавишу на место, выравнивая ее с механизмом крепления. Берегите новую клавишу от возможных повреждений.
Шаг 8: Чтобы закрепить клавишу на месте, нажмите на нее с небольшим усилием до щелчка. Убедитесь, что клавиша крепко и надежно зафиксирована.
Отключение ноутбука и аккуратное удаление клавиши - важные этапы процесса замены клавиши на ноутбуке. Следуйте этим инструкциям, чтобы успешно произвести замену и избежать возможных повреждений устройства или клавиатуры.
Проверка набора текста без клавиши и замена клавиши путем вставки

Если клавиша на ноутбуке сломана и вы хотите продолжить писать тексты, существует способ проверить набор текста без этой клавиши. Иногда уже в процессе использования альтернативных методов, возникает необходимость заменить клавишу, чтобы вернуть ноутбук в исходное состояние.
Для проверки набора текста без клавиши вам понадобится виртуальная клавиатура. Откройте любое текстовое редакционное приложение (например, Блокнот), а затем найдите виртуальную клавиатуру, которую можно использовать для набора текста.
| Шаг | Действие |
|---|---|
| 1 | Нажмите на иконку "Пуск" в левом нижнем углу экрана Windows. |
| 2 | Выберите "Все программы", затем "Служебные", а затем "Дополнительные возможности". |
| 3 | Нажмите на "Экранная клавиатура", чтобы открыть программу. |
| 4 | Нажмите на клавиши этой виртуальной клавиатуры, чтобы проверить, если набор без клавиши успешен. |
Если проверка показала, что набор текста без клавиши работает, то вы можете перейти к замене клавиши путем вставки. Для этого вам понадобится новая физическая клавиша, которую можно приобрести в интернет-магазинах или специализированных магазинах по продаже запчастей для ноутбуков.
Вот пошаговая инструкция по замене клавиши на ноутбуке путем вставки:
| Шаг | Действие |
|---|---|
| 1 | Отделите старую клавишу от ноутбука, аккуратно поднимая ее с помощью плоской отвертки или пинцета. |
| 2 | Очистите поверхность под клавишей от пыли и грязи. |
| 3 | Вставьте новую клавишу в отверстие на клавиатуре ноутбука и нажмите ее, чтобы она защелкнула в месте. |
| 4 | Проверьте набор текста с использованием новой клавиши, чтобы убедиться, что замена прошла успешно. |
Помните, что замена клавиши может быть сложной задачей, особенно если у вас нет опыта в ремонте ноутбуков. Если вы не уверены в своих навыках, рекомендуется обратиться за помощью к специалисту или сервисному центру.
Использование специальной программы для замены клавиши
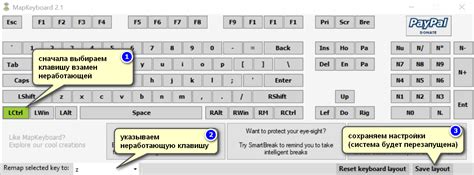
Если вы не хотите заморачиваться с физической заменой клавиши на ноутбуке, то есть специальные программы, которые помогут вам с этим. Они позволяют изменить действие конкретной клавиши или назначить на нее другую функцию без необходимости физической замены.
Одной из таких программ является SharpKeys. Это бесплатное программное обеспечение, которое позволяет переназначить клавиши на клавиатуре вашего ноутбука. Вот как это сделать:
| Шаг | Действие |
|---|---|
| 1 | Скачайте и установите программу SharpKeys с официального сайта разработчика. |
| 2 | Запустите программу. Вас попросят предоставить права администратора. |
| 3 | Нажмите на кнопку "Add" для добавления нового клавишного сочетания. |
| 4 | Выберите в поле "From Key" клавишу, которую хотите изменить. |
| 5 | Выберите в поле "To Key" клавишу, на которую хотите заменить предыдущую клавишу. Вы можете выбрать клавишу из списка или нажать на кнопку "Type Key" и нажать нужную клавишу на клавиатуре. |
| 6 | Нажмите на кнопку "OK" для сохранения изменений. |
| 7 | Повторите шаги 3-6 для всех клавиш, которые хотите заменить. |
| 8 | Нажмите на кнопку "Write to Registry" для применения изменений. |
| 9 | Перезагрузите компьютер, чтобы изменения вступили в силу. |
Теперь вы знаете, как использовать специальную программу для замены клавиши на вашем ноутбуке. Пользуйтесь данной информацией и настройте клавиатуру вашего ноутбука по своему усмотрению!
Покупка новой клавиши и замена с помощью инструментов

1. Первым шагом стоит определить модель ноутбука и найти точное название клавиши, которую нужно заменить. Это поможет вам найти правильную клавишу в магазине или интернете.
2. Приобретите новую клавишу в специализированном магазине или через интернет. Убедитесь, что новая клавиша совместима с вашей моделью ноутбука.
3. Подготовьте необходимые инструменты, такие как пинцет, тонкая отвертка или пластиковая карточка. Эти инструменты помогут удалить старую клавишу и установить новую.
4. Осторожно удалите старую клавишу, используя пинцет или пластиковую карточку. Будьте аккуратны, чтобы не повредить соседние клавиши или пластиковую базу.
5. Поставьте новую клавишу на место и нажмите, чтобы убедиться, что она правильно фиксируется. Убедитесь, что клавиша нажимается легко и не заедает.
6. Проверьте работу новой клавиши, нажав на нее несколько раз. Убедитесь, что она регистрирует нажатия и работает без проблем.
Теперь вы знаете, как купить новую клавишу и заменить ее на ноутбуке с помощью инструментов. Следуйте этой инструкции, чтобы быстро и без проблем восстановить функциональность своего ноутбука.
Замена клавиши на ноутбуке с помощью клея или двустороннего скотча

Перед началом процесса замены клавиши необходимо убедиться, что у вас есть необходимые материалы: клей или двусторонний скотч, который подойдет для крепления клавиши на клавиатуре. Также рекомендуется иметь под рукой инструкцию по снятию и установке клавиши (обычно это можно найти на официальном сайте производителя ноутбука).
Процесс замены клавиши с помощью клея или двустороннего скотча прост и понятен даже для начинающих пользователей. Вот пошаговая инструкция:
- Найдите клавишу, которую вы хотите заменить. Обычно она находится на клавиатуре ноутбука.
- Аккуратно снимите поврежденную клавишу с помощью пластиковой лопатки или другого плоского инструмента. Будьте осторожны, чтобы не повредить механизм кнопки или клавиши.
- Очистите поверхность клавиши и ее место на клавиатуре от остатков старого клея и грязи. Для этого можно использовать салфетку или ватный тампон, смоченный в спирте или другом подходящем растворителе.
- Нанесите небольшое количество клея или двустороннего скотча на место крепления клавиши на клавиатуре.
- Нажмите новую клавишу на место и убедитесь, что она надежно закреплена.
- Оставьте клавишу на несколько минут, чтобы клей или скотч могли полностью зафиксироваться.
После завершения этих шагов вы должны получить клавишу, которая надежно закреплена и функционирует должным образом. Однако, важно помнить, что замена клавиши с помощью клея или скотча - это временное решение, и в будущем может потребоваться замена всей клавиатуры.
Если у вас возникли сложности или не уверены в своих навыках, рекомендуется обратиться к специалисту или сервисному центру для профессиональной замены клавиши на ноутбуке.
Переназначение функциональных клавиш в операционной системе

Некоторым пользователям ноутбуков хочется изменить функциональные клавиши на клавиатуре, чтобы они выполняли другие действия по умолчанию. Это может быть полезно для тех, кто часто использует определенные программы или нуждается в определенных функциях.
В операционных системах Windows и macOS есть возможность переназначить функциональные клавиши. Вот как это сделать:
Windows
1. Нажмите на кнопку "Пуск" и выберите "Настройки".
2. В открывшемся окне выберите "Система".
3. В левом меню выберите "Клавиатура".
4. Прокрутите вниз и найдите раздел "Специальные клавиши".
5. Щелкните на нужной клавише и выберите действие, которое вы хотите ей назначить.
6. Повторите этот процесс для всех клавиш, которые вы хотите переназначить.
7. Нажмите "Применить" и "ОК", чтобы сохранить изменения.
macOS
1. Нажмите на значок "Apple" в верхнем левом углу экрана и выберите "Системные настройки".
2. В открывшемся окне выберите "Клавиатура".
3. Вкладка "Сокращения" будет по умолчанию открыта. Щелкните на нее.
4. В левом меню выберите "Функциональные клавиши".
5. Разблокируйте настройки, нажав на значок замка и введя пароль администратора компьютера.
6. Выберите нужное вам приложение в списке слева и присвойте ему новую функцию.
7. Повторите этот процесс для всех клавиш, которые вы хотите переназначить.
8. Закройте окно "Системные настройки", чтобы сохранить изменения.
Переназначение функциональных клавиш может значительно повысить вашу продуктивность и удобство использования ноутбука. Попробуйте настроить клавиши в соответствии с вашими потребностями и предпочтениями.
Отключение клавиши на ноутбуке с помощью программы
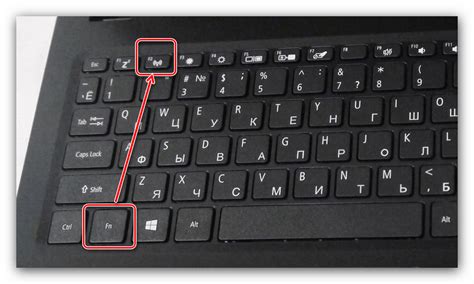
Если вы хотите отключить определенную клавишу на своем ноутбуке, это можно сделать с помощью специальной программы. Существует большое количество таких программ, которые позволяют легко настроить функциональные клавиши на вашем устройстве.
Одной из самых популярных программ для отключения клавиш на ноутбуке является SharpKeys. Она позволяет вам изменить назначение клавиш на клавиатуре, включая их отключение. Вот как можно использовать эту программу для отключения клавиши:
- Скачайте и установите программу SharpKeys на свой компьютер.
- Запустите программу и выберите опцию "Add" в верхней части окна.
- На новом экране выберите клавишу, которую вы хотите отключить, из списка доступных клавиш.
- После выбора клавиши, выберите опцию "Turn Key Off" в разделе "Special" и нажмите на кнопку "OK".
- Нажмите на кнопку "Write to Registry", чтобы сохранить изменения.
- Перезагрузите компьютер, чтобы изменения вступили в силу.
После выполнения этих шагов выбранная вами клавиша будет полностью отключена и не будет реагировать при нажатии. Если вам понадобится включить клавишу обратно, вы можете повторить те же самые шаги, выбрав опцию "Delete" вместо "Add" на шаге 2 и нажав на кнопку "Write to Registry" на шаге 5.
Теперь вы знаете, как отключить клавишу на ноутбуке с помощью программы. Используйте эту инструкцию, чтобы легко настроить клавиатуру вашего устройства под ваши индивидуальные потребности.