Иногда по непредвиденным обстоятельствам клавиша на ноутбуке перестает работать или требует замены. Беспокоиться не стоит, ведь с заменой клавиши можно справиться самостоятельно. В данной статье мы расскажем вам о простой инструкции по замене клавиш на ноутбуке.
Первым шагом необходимо определить причину неисправности клавиши. Возможно, клавиша повреждена или заклинила из-за попадания жидкости. Если же проблема связана с программным обеспечением, то сначала попробуйте перезагрузить ноутбук и проверить, работает ли клавиша после этого. Если проблема не исчезла, то переходим к следующему шагу.
Для замены клавиши на ноутбуке вам понадобятся набор инструментов, включающий пинцет, отвертку и заменяющую клавишу. Важно отметить, что не все ноутбуки одинаковы, поэтому перед началом работы рекомендуется изучить инструкцию, прилагаемую к вашей модели. Кроме того, рекомендуется быть осторожным и тщательно относиться к ноутбуку, чтобы избежать повреждения других клавиш или компонентов.
После подготовки инструментов и изучения инструкции приступаем к самой замене клавиши. Перед началом работы рекомендуется выключить ноутбук и отсоединить зарядное устройство. Убедитесь, что клавиша не защелкнута в положение "включено". С помощью пинцета аккуратно снимите поврежденную клавишу, придавая мягкое усилие сверху вниз. Затем установите новую клавишу, следуя инструкции и прилагаемым диаграммам для вашей модели.
Замена клавиши на ноутбуке несложна, если вы будете следовать данной простой инструкции. Помните, если вы не уверены в своих навыках или не хотите рисковать, всегда можно обратиться к профессионалам, которые справятся с задачей быстро и качественно. Надеемся, что эта инструкция поможет вам решить проблему без излишних хлопот и затрат.
Как изменить кнопку на ноутбуке: пошаговая инструкция

Шаг 1: Определите причину неисправности кнопки.
Перед заменой клавиши на ноутбуке, вам необходимо определить, почему кнопка не работает. Возможно, причина неполадки кроется в программном обеспечении, и решить проблему можно просто перенастроив клавиатуру в настройках операционной системы.
Шаг 2: Подготовьте необходимые инструменты.
Для замены клавиши на ноутбуке вам понадобятся небольшие инструменты, такие как пинцет, ножницы или отвертка. Убедитесь, что у вас есть все необходимые инструменты, прежде чем начинать.
Шаг 3: Отсоедините клавишу от ноутбука.
Чтобы отсоединить клавишу от ноутбука, используйте пинцет или другой тонкий предмет, чтобы аккуратно поднять ее. Будьте осторожны, чтобы не повредить кнопку, а также не повредить корпус ноутбука.
Шаг 4: Установите новую клавишу.
После того, как старая клавиша будет отсоединена, установите новую. Вы можете приобрести новую клавишу в Интернете или в магазине компьютерной техники. Убедитесь, что вы правильно выровняли новую клавишу с местом на клавиатуре и аккуратно надавили на нее, чтобы зафиксировать ее на месте.
Шаг 5: Проверьте работу клавиши.
Когда новая клавиша установлена, проверьте ее работу, нажимая на нее несколько раз. Убедитесь, что клавиша надежно фиксируется при нажатии и правильно активирует соответствующую функцию.
Это была пошаговая инструкция о том, как изменить кнопку на ноутбуке. Следуя этим шагам, вы сможете удобно и просто заменить неисправную кнопку и вернуть функциональность своей клавиатуре ноутбука.
Определите, какую кнопку вы хотите заменить
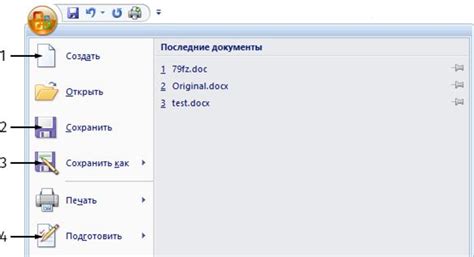
Перед тем как начать процесс замены клавиши на ноутбуке, вам необходимо определить, какую именно кнопку вы хотите заменить. Возможно, у вас не работает какая-то конкретная клавиша или вы просто хотите изменить ее функциональность. Независимо от причины, важно точно определить, какую кнопку нужно заменить.
1. Физическое обозначение
Посмотрите на клавиатуру вашего ноутбука. Обычно кнопки имеют физическое обозначение, на котором написаны буквы или символы. Определите, какую кнопку вы хотите заменить, используя это обозначение.
Пример: клавиша с обозначением F5
2. Функциональное назначение
Если кнопка не имеет физического обозначения или вы хотите заменить кнопку с определенной функцией, определите ее функциональное назначение. Например, вы можете хотеть заменить кнопку, которая открытие меню запуска операционной системы.
Пример: кнопка с функцией открытия меню запуска
Как только вы определите, какую кнопку вы хотите заменить, вы будете готовы приступить к следующему шагу - поиску инструкции по замене клавиши.
Подготовьте необходимые инструменты

Перед тем, как приступить к замене клавиши на ноутбуке, вам понадобятся следующие инструменты:
1. Отвертка – обычная крестовая отвертка будет достаточно для большинства моделей ноутбуков.
2. Зип-пакет или прозрачная плёнка – понадобится для временного хранения и сортировки мелких деталей, чтобы не потерять их.
3. Пинцет – может понадобиться для более точного манипулирования маленькими деталями, особенно если у вас нет присоски на отвертке.
4. Новая клавиша или клавиатура – в зависимости от проблемы, вы можете заменить только одну клавишу или всю клавиатуру в целом. Приобретите запасные детали специально для вашей модели ноутбука.
Убедитесь, что вы обладаете достаточными навыками и знаниями, чтобы провести такую замену самостоятельно. Если вы не уверены в своих способностях, лучше обратиться за помощью к профессионалу.
Отключите ноутбук и удалите его батарею

Перед тем как приступить к замене клавиши на ноутбуке, важно отключить его и удалить батарею. Это предосторожность, которая поможет избежать возможных повреждений компонентов и электрических зарядов.
Во-первых, закройте все открытые приложения и сохраните свою работу. Затем нажмите кнопку выключения и выберите "Выключение". Подождите, пока ноутбук полностью выключится.
После этого откройте крышку ноутбука и найдите отсек с батареей. Обычно он находится на задней или нижней части ноутбука. Используя отвертку или другой подходящий инструмент, аккуратно отсоедините батарею от разъема, следуя указаниям производителя.
Удаление батареи не только предоставит вам доступ к клавише, которую вы хотите заменить, но и обезопасит вас от случайного включения ноутбука во время замены. Это важно для вашей безопасности и безопасности компонентов ноутбука.
Откройте нижнюю крышку ноутбука

Если вы хотите заменить клавишу на ноутбуке, вам может потребоваться открыть нижнюю крышку устройства. Это позволит вам получить доступ к клавиатуре и заменить нужную клавишу. Вот пошаговая инструкция:
| Шаг 1: | Выключите ноутбук и отключите его от электрической сети. |
| Шаг 2: | Положите ноутбук на плоскую поверхность с нижней стороной вверх. |
| Шаг 3: | Найдите винты, которые крепят нижнюю крышку к корпусу ноутбука. Они обычно обозначены специальными символами или словами. Вам понадобится отвертка для откручивания этих винтов. |
| Шаг 4: | Аккуратно открутите все винты из крышки. Убедитесь, что вы не теряете винты и сохраните их в безопасном месте. |
| Шаг 5: | Осторожно отделите нижнюю крышку от корпуса ноутбука. Обычно она фиксируется защелками или креплениями. Будьте внимательны и аккуратны, чтобы не повредить нижнюю крышку и внутренние компоненты. |
| Шаг 6: | Теперь у вас есть доступ к клавиатуре ноутбука. Вы можете удалить нужную клавишу и заменить ее новой. При замене клавишы будьте осторожны и аккуратны, чтобы не повредить другие компоненты. |
| Шаг 7: | После замены клавиши соберите ноутбук обратно, следуя тем же шагам в обратном порядке. Убедитесь, что все винты надежно затянуты, чтобы избежать проблем с креплением крышки. |
Следуя этой простой инструкции, вы сможете легко открыть нижнюю крышку ноутбука и заменить клавишу. При необходимости всегда можно обратиться к руководству пользователя вашего конкретного ноутбука.
Выберите клавишу, которую вы хотите заменить
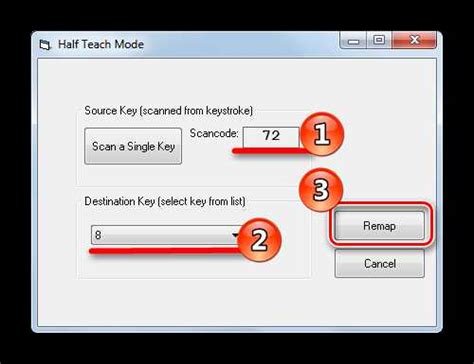
Если вам нужно заменить клавишу на ноутбуке, первым делом определитесь с тем, какую именно клавишу вы хотите заменить. Это может быть клавиша, которая не функционирует правильно, или клавиша, которую вы довольно редко используете и хотите заменить на более полезную.
Прежде чем приступить к замене клавиши, рекомендуется рассмотреть несколько вариантов и определиться с тем, какую функцию вы хотите присвоить новой клавише. Например, вы можете заменить малоиспользуемую клавишу на клавишу быстрого доступа к определенной программе или функции, чтобы ускорить вашу работу.
Также важно учесть совместимость новой клавиши с существующей конструкцией ноутбука. Обратитесь к руководству пользователя вашего ноутбука или поискайте информацию в сети о том, какие клавиши можно легко заменить и какие требуют более сложного процесса.
Помните, что перед заменой клавиши на ноутбуке важно сохранить все необходимые данные и создать резервную копию своих файлов. Также рекомендуется обратиться к специалистам или изучить подробные инструкции, чтобы избежать потенциальных проблем или повреждений ноутбука.
Установите новую клавишу на место старой
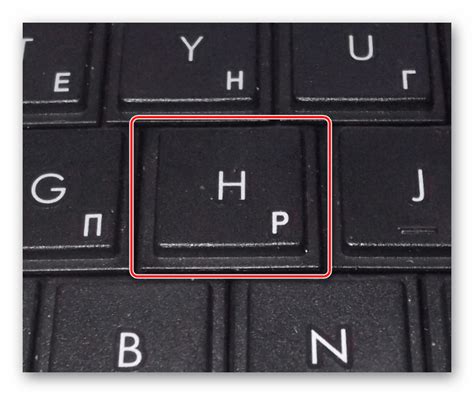
Когда вы приобретете новую клавишу для своего ноутбука, вы будете готовы заменить старую. Вот простая инструкция по установке новой клавиши:
Шаг 1: Включите свой ноутбук и выключите его, чтобы избежать возможного повреждения.
Шаг 2: Осмотрите старую клавишу и найдите два маленьких крепления на ее задней части.
Шаг 3: Осторожно отсоедините клавишу от ноутбука, аккуратно поднимая ее вверх. Будьте осторожны, чтобы не повредить клавиатуру или другие клавиши.
Шаг 4: Установите новую клавишу на место, выравнивая ее с маленькими креплениями на задней части клавиатуры.
Шаг 5: Нажмите на новую клавишу, чтобы убедиться, что она хорошо прилегает и работает без проблем.
Шаг 6: Включите ноутбук и удостоверьтесь, что новая клавиша работает нормально.
Теперь у вас должна быть новая клавиша на вашем ноутбуке! Установка новой клавиши - это простой процесс, и вы можете сделать это самостоятельно без необходимости обращаться в сервисный центр.