Оптический привод, также известный как CD/DVD привод, с каждым годом становится все менее популярным устройством в компьютерах и ноутбуках. С развитием цифровых носителей, большинство пользователей все реже используют диски для хранения данных.
Если ваш оптический привод уже не приносит вам пользы, вы можете заменить его на жесткий диск (HDD) и увеличить общую емкость вашего компьютера или ноутбука. Замена оптического привода на SSD (твердотельный накопитель) также является вариантом, но для сравнительно недорогих моделей это может быть нецелесообразно.
В этой подробной инструкции мы расскажем вам, как заменить оптический привод на HDD. Будьте уверены, что ваш компьютер или ноутбук поддерживает эту возможность, и проверьте совместимость выбранного вами HDD с вашей операционной системой перед началом процесса замены.
Как заменить оптический привод на HDD

Для замены оптического привода на HDD вам потребуются следующие инструменты и материалы:
| Инструменты | Материалы |
|---|---|
| Отвертка | Жесткий диск (HDD) |
| Крепежные винты | Кабель SATA |
| Кабель SATA-питания |
Шаги по замене оптического привода на HDD:
- Выключите компьютер и отсоедините его от источника питания.
- Откройте крышку системного блока, используя отвертку.
- Найдите оптический привод и удалите все кабели, подключенные к нему.
- Открепите оптический привод от корпуса, используя крепежные винты.
- Подключите жесткий диск (HDD) к свободному слоту на задней панели системного блока, используя крепежные винты.
- Подключите кабель SATA к жесткому диску с одной стороны и к материнской плате с другой стороны.
- Подключите кабель SATA-питания к жесткому диску.
- Закройте крышку системного блока и закрепите ее.
- Подсоедините компьютер к источнику питания и включите его.
Вот и все! Теперь ваш компьютер оснащен дополнительным жестким диском (HDD), который будет существенно улучшать его функциональность и объем хранения данных.
Подготовка и инструменты
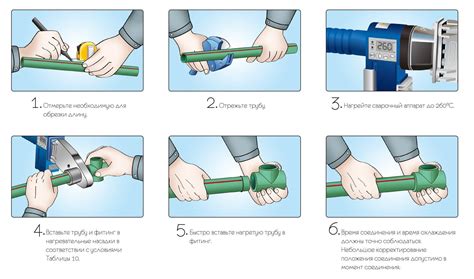
Перед началом процесса замены оптического привода на жесткий диск, необходимо выполнить ряд подготовительных шагов. Вот основные инструкции, которые помогут вам успешно выполнить замену:
| Инструменты | Описание |
| Отвертка | Необходима для откручивания крышки ноутбука или корпуса системного блока. |
| Плоскогубцы | Помогут снять различные соединительные провода и кабели. |
| Ключи или отвертки | Потребуются для отсоединения и установки жесткого диска. |
| Пакет антивибрационных груш | Позволят устранить вибрации жесткого диска и предотвратить повреждение. |
| Термопаста | Необходима для нанесения на процессор ноутбука или системного блока и предотвращения перегрева. |
| Новый жесткий диск | Вам понадобится новый HDD для замены оптического привода. |
Проверьте наличие всех указанных инструментов и материалов перед началом замены. Это поможет вам избежать задержек и обеспечить безопасность вашего ноутбука или системного блока.
Отключение и удаление оптического привода

Прежде чем приступить к замене оптического привода на жесткий диск, необходимо отключить его от системы и удалить из компьютера. Для этого следуйте инструкциям ниже:
Шаг 1: Выключите компьютер и отсоедините кабель питания.
Шаг 2: Откройте корпус компьютера, снимите боковую панель.
Шаг 3: Найдите оптический привод, он обычно расположен в верхней части передней панели компьютера.
Шаг 4: Отсоедините кабели от оптического привода. Возможно, потребуется снять шлейфы или открутить винты, чтобы отсоединить привод.
Шаг 5: Осторожно вытащите оптический привод из отсека в корпусе.
Шаг 6: После того как оптический привод полностью удален, закройте корпус компьютера и подключите кабель питания.
Вот и все! Оптический привод успешно отключен и удален из компьютера. Теперь вы можете приступить к установке нового жесткого диска вместо него.
Подключение нового HDD
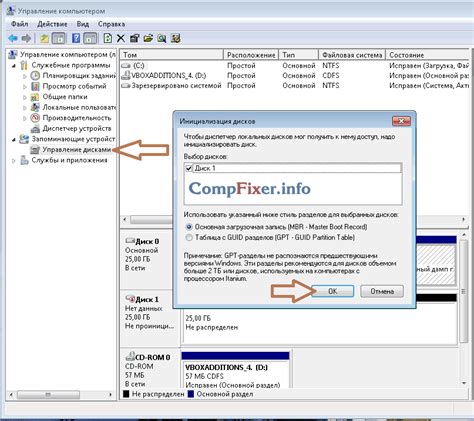
- Перед началом, убедитесь, что ваш компьютер выключен и отключен от источника питания.
- Откройте корпус компьютера, снимите крышку с боковой или верхней стороны.
- Найдите оптический привод внутри компьютера. Обычно он расположен над или под жестким диском.
- Отсоедините кабель питания и интерфейсный кабель от оптического привода.
- Поместите новый HDD в отверстие, откуда вы сняли оптический привод.
- Внимательно подключите кабель питания и интерфейсный кабель к новому жесткому диску.
- Закройте корпус компьютера, убедившись, что все кабели надежно подключены.
- Подключите компьютер к источнику питания и включите его.
- После включения компьютера, он должен обнаружить новый HDD и установить необходимые драйверы.
- Проверьте, что новый HDD появился в списке устройств в операционной системе компьютера.
Теперь вы успешно подключили новый HDD вместо оптического привода. Вы можете использовать его для хранения данных или увеличения общего объема памяти вашего компьютера.
Размещение нового HDD в корпусе

Первым шагом после удаления оптического привода из корпуса компьютера, необходимо подготовить место для нового HDD.
1. Возьмите новый HDD и установите его в открытый отсек, предназначенный для жесткого диска. Обратите внимание на направление коннекторов и убедитесь, что они совпадают с разъемами на материнской плате.
2. При необходимости используйте винты или другие крепежные элементы, чтобы надежно закрепить HDD в отсеке. Убедитесь, что он плотно прилегает и не двигается.
3. Подключите разъемы HDD к материнской плате, следуя инструкциям производителя. Обычно жесткий диск подключается через SATA или IDE кабель, вставляемый в соответствующие порты на материнской плате.
4. Подключите также блок питания к HDD, используя соответствующий кабель питания. Убедитесь, что кабель надежно прикреплен к разъему питания на жестком диске.
5. Проверьте, правильно ли подключен HDD и верно ли закреплен в корпусе. Затем закройте крышку корпуса компьютера, закрепив ее винтами или липкими замками.
Теперь, после размещения нового HDD в корпусе, вы готовы приступить к его использованию. Важно убедиться, что все соединения были правильно выполнены и HDD надежно закреплен внутри компьютера.
Подключение нового HDD к материнской плате

Как только вы извлекли оптический привод из своего компьютера, вам потребуется подключить новый HDD к материнской плате. Вот пошаговая инструкция о том, как это сделать:
Шаг 1: Откройте корпус компьютера, чтобы получить доступ к материнской плате. Обычно это делается с помощью отвертки и снятия боковых панелей компьютерного корпуса.
Шаг 2: Найдите разъем SATA на материнской плате. Обычно они имеют прямоугольную форму и помечены порядковым номером (например, SATA1, SATA2 и т.д.).
Шаг 3: Возьмите SATA-кабель и подключите один его конец к разъему SATA на материнской плате.
Шаг 4: Возьмите другой конец SATA-кабеля и подключите его к соответствующему разъему на новом HDD. Обратите внимание на то, что разъем SATA на новом HDD также будет иметь прямоугольную форму.
Шаг 5: Определите свободное место внутри корпуса компьютера, где вы сможете разместить новый HDD. Обычно для этого в компьютерном корпусе предусмотрены специальные отсеки.
Шаг 6: Разместите новый HDD в выбранном месте внутри корпуса и закрепите его с помощью крепежных винтов. Убедитесь, что HDD плотно прилегает к корпусу.
Шаг 7: Подключите питание к новому HDD. Для этого возьмите SATA-кабель с конкретным разъемом питания, предназначенным для HDD, и подключите его к новому HDD. Затем подключите другой конец к блоку питания компьютера.
Шаг 8: Проверьте все подключения, убедившись, что кабели тщательно закреплены и не слабо прилегают. Также убедитесь, что HDD правильно установлен внутри компьютерного корпуса.
Поздравляю! Теперь вы успешно подключили новый HDD к материнской плате компьютера. Вы можете закрыть корпус и запустить компьютер для проверки работы нового HDD.
Назначение нового HDD в BIOS
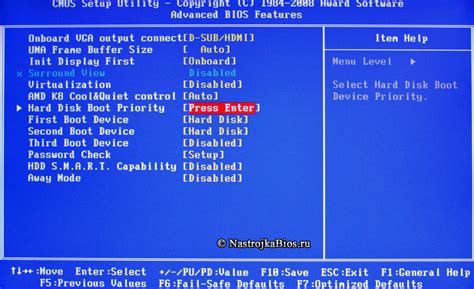
После установки нового жесткого диска вместо оптического привода, необходимо настроить его в BIOS, чтобы компьютер мог его распознать и использовать.
Чтобы начать, включите компьютер и нажмите клавишу, указанную во время загрузки, чтобы войти в BIOS (обычно это Del, F2, F10 или F12).
После входа в BIOS найдите раздел, относящийся к устройствам хранения данных, как правило, он называется "Storage" или "Boot". В этом разделе будет список всех установленных устройств хранения данных.
Внимательно просмотрите список и найдите устройство, которое соответствует вашему новому жесткому диску. Обычно оно будет обозначено как SATA или IDE с указанием модели и объема памяти.
Навигируйте по меню с помощью стрелок на клавиатуре и выберите новый жесткий диск.
Используйте соответствующие клавиши на клавиатуре (обычно это "+" или "-") для перемещения нового жесткого диска вверх по списку, чтобы сделать его первым в списке приоритета загрузки.
Иногда требуется нажать клавишу F10 или выбрать опцию "Save and Exit" (Сохранить и выйти), чтобы сохранить изменения и выйти из BIOS.
После завершения этих действий перезагрузите компьютер и он должен загрузиться с нового жесткого диска вместо оптического привода.
Убедитесь, что все изменения были сохранены и настроены правильно, проверьте функциональность нового жесткого диска, используя операционную систему вашего компьютера.
Примечание: Если вы не уверены, какие изменения следует внести в BIOS, обратитесь к документации вашей материнской платы или к производителю компьютера за подробной информацией.
Форматирование нового HDD
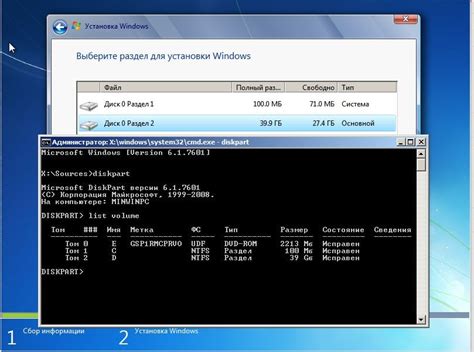
После установки нового жесткого диска (HDD) вместо оптического привода, необходимо отформатировать его, чтобы можно было использовать его для хранения данных.
Ниже приведены шаги по форматированию нового HDD:
- Перейдите в меню "Диспетчер дисков". Откройте его, щёлкнув правой кнопкой мыши по значку «Мой компьютер», затем выберите «Управление» и «Диспетчер дисков».
- В списке дисков найдите новый HDD и щёлкните на него правой кнопкой мыши.
- Выберите опцию «Инициализировать диск». В появившемся диалоговом окне выберите тип раздела (GPT или MBR) и нажмите «ОК».
- После инициализации диска, кликните правой кнопкой мыши на нераспределённое пространство и выберите опцию «Создать объём».
- В появившемся мастере создания объёма, выберите тип раздела (простой том, раздел динамического диска или RAID) и укажите размер нового раздела.
- Выберите букву диска и файловую систему (NTFS рекомендуется). Назначьте метку тома и, при необходимости, установите параметры доступа.
- Нажмите «Готово» и дождитесь завершения форматирования HDD.
После завершения этих шагов, новый HDD будет отформатирован и готов к использованию для хранения и передачи данных.
Перенос данных и тестирование
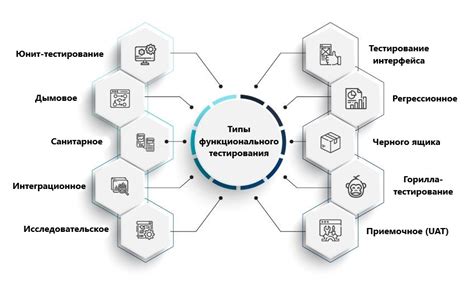
После успешного установления жесткого диска вместо оптического привода, вам может понадобиться перенести данные с вашего старого диска на новый. В этом разделе мы расскажем вам, как это сделать.
1. Включите компьютер и запустите операционную систему. Убедитесь, что ваш новый жесткий диск распознается и работает правильно.
2. Если ваш старый диск является внешним, подключите его к компьютеру, используя соответствующий кабель. Если же старый диск является внутренним, воспользуйтесь кабелем SATA или IDE для его подключения.
3. Откройте проводник или файловый менеджер и скопируйте необходимые данные с вашего старого диска на новый. Убедитесь, что у вас достаточно свободного места на новом диске.
4. Когда перенос данных будет завершен, отключите старый диск от компьютера или выньте его из внешнего корпуса.
5. Перезагрузите компьютер и убедитесь, что все ваши данные успешно перенесены на новый диск и доступны.
Теперь, когда данные успешно перенесены, рекомендуется протестировать новый жесткий диск, чтобы убедиться в его надежности и производительности. Это можно сделать, следуя приведенным ниже инструкциям:
- Запустите программу для тестирования жесткого диска. Например, можно воспользоваться CrystalDiskInfo или HD Tune.
- Выберите новый жесткий диск из списка доступных устройств.
- Запустите тест производительности диска. Это позволит вам узнать скорость чтения и записи, а также общую производительность диска.
- Если результаты теста соответствуют ожиданиям, то ваш новый жесткий диск готов к использованию. В противном случае, возможно, стоит проверить подключение диска и повторить тест.
Следуя этой инструкции, вы сможете перенести данные с вашего старого диска на новый и протестировать его перед использованием. Теперь вы готовы получить все преимущества, которые предоставляет жесткий диск вместо оптического привода.