Галерея – одно из наиболее популярных приложений на Андроид, позволяющее просматривать и организовывать фотографии и видео на вашем устройстве. Однако иногда встроенная галерея не всегда удовлетворяет потребностям пользователей, и им хочется изменить ее на более удобное и функциональное приложение. В этой статье мы расскажем вам, как легко и быстро сменить галерею на Андроид.
Первым шагом для смены галереи на Андроид является загрузка и установка альтернативного приложения. В Google Play можно найти множество различных галерей, которые предлагают дополнительные функции и возможности. Некоторые из них даже обладают интеграцией с облачными сервисами, позволяя вам быстро и удобно сохранять и синхронизировать свои фотографии.
Шаг 2: После установки новой галереи вам необходимо сделать ее приложением по умолчанию. Для этого откройте настройки вашего устройства и найдите раздел "Приложения" или "Приложения по умолчанию". В этом разделе вы сможете выбрать новую галерею в качестве приложения по умолчанию для просмотра фотографий и видео.
После того, как новая галерея установлена и выбрана в качестве приложения по умолчанию, вы сможете наслаждаться ее новыми функциями и возможностями. Некоторые галереи позволяют редактировать фотографии, создавать альбомы или даже делиться изображениями с друзьями через социальные сети. Это сделает ваш опыт просмотра и организации фотографий на Андроид более удобным и приятным.
Как установить новую галерею на Андроид
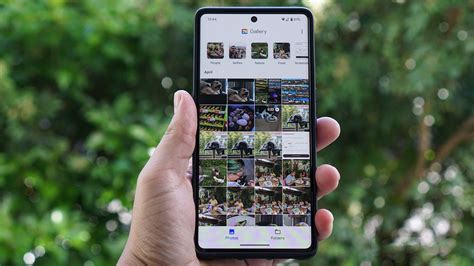
У галереи в Андроид есть множество функций и возможностей, но иногда пользователи желают изменить стандартную галерею на свою предпочтительную альтернативу. Чтобы установить новую галерею на Андроид, следуйте этим простым шагам:
| Шаг 1: | Зайдите в Google Play Store на своем устройстве Андроид. |
| Шаг 2: | В поисковой строке введите название новой галереи, которую вы хотите установить. |
| Шаг 3: | Нажмите на результат поиска с названием новой галереи. |
| Шаг 4: | Нажмите на кнопку "Установить", чтобы начать скачивание и установку новой галереи. |
| Шаг 5: | После завершения установки, нажмите на кнопку "Открыть", чтобы запустить новую галерею. |
Теперь у вас установлена новая галерея на Андроид! Вы можете использовать новую галерею для просмотра и управления своими фотографиями и видео, а также для изучения новых функций и возможностей.
Обратите внимание, что процедура установки новой галереи может варьироваться в зависимости от выбранной вами альтернативы. Если есть какие-либо специальные инструкции или требования к установке новой галереи, следуйте указаниям, предоставленным разработчиками данного приложения.
Поиск и загрузка новой галереи
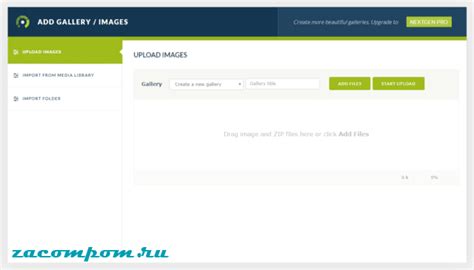
Если встроенная галерея на вашем устройстве Android не соответствует вашим требованиям, то вы можете найти и загрузить новую галерею из Google Play Store. Вот шаги, которые помогут вам найти и установить новую галерею:
1. Откройте Play Store на своем устройстве Android. 2. Нажмите на иконку поиска в верхней части экрана. 3. Введите ключевые слова, связанные с галереей, которую вы хотите найти, например "альтернативная галерея" или "галерея с дополнительными функциями". 4. Нажмите на кнопку поиска, обозначенную значком лупы. 5. Пересмотрите результаты поиска и выберите галерею, которая лучше всего соответствует вашим потребностям. 6. Нажмите на выбранную галерею, чтобы открыть ее страницу в Play Store. 7. На странице галереи нажмите на кнопку "Установить", чтобы начать загрузку и установку новой галереи на ваше устройство Android. 8. Дождитесь окончания установки новой галереи. 9. После установки, найдите и откройте новую галерею на вашем устройстве Android. |
Теперь у вас есть новая галерея на вашем устройстве Android, которая, надеюсь, удовлетворяет ваши потребности и предоставляет вам лучший опыт пользователей.
Установка новой галереи на Андроид
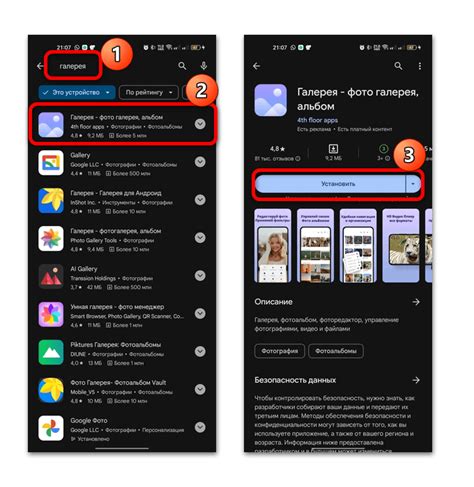
Если вам не нравится стандартная галерея на вашем устройстве Андроид, вы можете с легкостью установить новую галерею с помощью нескольких простых шагов.
Вот подробная инструкция по установке новой галереи на Андроид:
- Перейдите в настройки вашего устройства Андроид.
- Прокрутите вниз и выберите Приложения (или Приложения и уведомления, в зависимости от версии Android).
- Нажмите на Управление приложениями.
- Найдите и выберите текущую галерею в списке приложений.
- Нажмите на Сбросить настройки.
- Подтвердите действие, нажав на кнопку Сбросить настройки.
- Теперь вы можете установить новую галерею из Google Play Store или из другого источника.
- Откройте Google Play Store и найдите галерею вашего выбора.
- Установите выбранную галерею, следуя инструкциям на экране.
- После установки откройте новую галерею и наслаждайтесь ее функциями.
Теперь у вас есть новая галерея на вашем устройстве Андроид, которая может предложить больше возможностей и улучшенный пользовательский опыт.
Обратите внимание, что процесс установки новой галереи может немного отличаться в зависимости от модели и версии Android вашего устройства. Но в целом, вышеуказанные шаги должны помочь вам сменить галерею на вашем устройстве Андроид.
Замена текущей галереи на новую
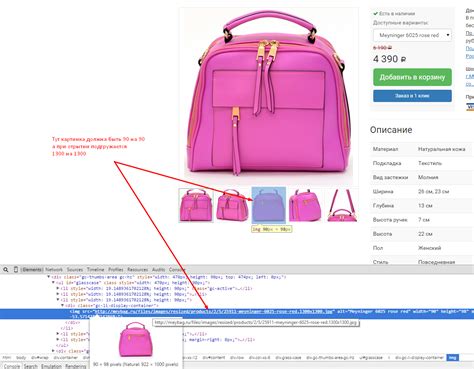
Замена стандартной галереи на Андроид может быть полезной, если вы ищете новые функции и возможности для просмотра и управления вашей коллекцией фотографий. В этом разделе мы рассмотрим подробную инструкцию по замене текущей галереи на новую.
Перед тем как приступить к процессу замены галереи, первым шагом является поиск подходящего приложения-замены в Google Play Store. Введите ключевые слова, такие как "альтернативная галерея" или "новая галерея", чтобы найти приложения, которые соответствуют вашим потребностям.
После выбора приложения, выполните следующие шаги:
- Найдите и установите приложение-замену из Google Play Store.
- Откройте установленное приложение и предоставьте необходимые разрешения.
- В большинстве случаев, после установки, новая галерея автоматически станет приложением-по-умолчанию для просмотра фотографий. Если этого не произошло, вам нужно будет изменить настройки приложения по-умолчанию.
- Для изменения настроек по-умолчанию, откройте настройки вашего устройства и найдите раздел "Приложения" или "Приложения и уведомления".
- В разделе "Приложения" найдите текущую галерею и нажмите на нее.
- В меню настроек текущего приложения найдите и выберите опцию "Очистить настройки по-умолчанию" или "Удалить настройки по-умолчанию".
- После этого, при следующем открытии фотографии, устройство предложит вам выбрать новую галерею в качестве приложения-по-умолчанию.
Поздравляем! Теперь вы заменили текущую галерею на новую. Вы можете начать пользоваться новыми функциями и возможностями при просмотре и управлении вашей коллекцией фотографий.
Настройка новой галереи
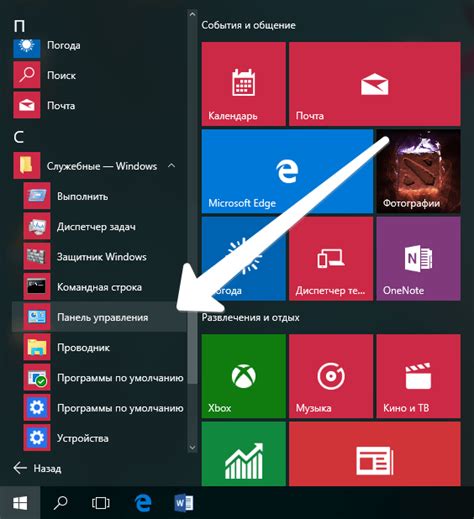
Для того чтобы сменить галерею на вашем устройстве Android, следуйте простой инструкции:
Шаг 1: Зайдите в настройки вашего устройства, прокрутите вниз и выберите "Приложения".
Шаг 2: В списке приложений найдите текущую галерею и нажмите на нее.
Шаг 3: В открывшемся окне выберите "Очистить данные" и нажмите "ОК" для подтверждения.
Шаг 4: Вернитесь в список приложений и найдите новую галерею, которую вы хотите установить.
Шаг 5: Нажмите на новую галерею и выберите "Установить", а затем "Открыть".
Шаг 6: Вы успешно установили и настроили новую галерею на вашем устройстве Android. Теперь вы можете наслаждаться новым интерфейсом и функциями галереи.
Примечание: Некоторые устройства Android могут иметь особые инструкции для смены галереи. Рекомендуется просмотреть руководство пользователя вашего устройства или обратиться к производителю для получения дополнительной информации.
Перенос фотографий в новую галерею
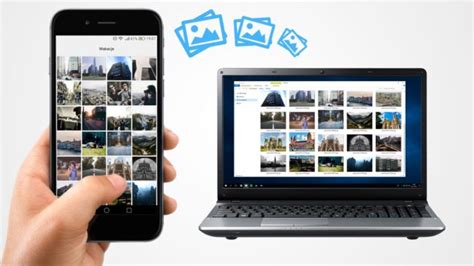
Для того чтобы перенести фотографии в новую галерею на Андроид, следуйте этой инструкции:
1. Войдите в старую галерею на своем устройстве.
2. Выберите фотографии, которые вы хотите переместить.
3. Нажмите на опцию "Поделиться" или "Экспорт" (у разных устройств может быть немного разные названия).
4. В меню "Поделиться" выберите новую галерею или файловый менеджер, в которую вы хотите переместить фотографии.
5. Подтвердите перемещение фотографий.
6. Перейдите в новую галерею, чтобы убедиться, что фотографии были успешно перемещены.
Теперь ваши фотографии находятся в новой галерее на Андроид! Не забудьте удалить их из старой галереи, чтобы не занимать лишнее место на устройстве.
Удаление старой галереи

Процесс удаления старой галереи на Андроид может незначительно отличаться в зависимости от конкретной модели устройства и версии операционной системы. Однако, в большинстве случаев, удаление приложения-галереи можно сделать по следующей инструкции:
- Откройте меню на своем Андроид-устройстве и найдите раздел "Настройки".
- В "Настройках" прокрутите список пунктов до раздела "Приложения" или "Управление приложениями".
- В этом разделе найдите приложение-галерею, которое вы хотите удалить. Название может варьироваться в зависимости от производителя устройства.
- Коснитесь приложения-галереи, чтобы открыть его информацию.
- На экране информации приложения найдите иконку, представленную в виде мусорного бака или надписи "Удалить".
- Коснитесь иконки или надписи "Удалить", чтобы подтвердить процесс удаления приложения-галереи.
- После успешного удаления старой галереи, вы можете установить новое приложение-галерею из Play Маркета или использовать предустановленную галерею, если она доступна.
Не забывайте, что удаление приложения-галереи может привести к потере некоторых данных, поэтому перед удалением рекомендуется сделать резервную копию важных изображений или видео.