Виртуальные миры в Роблоксе предоставляют пользователям возможность создавать и настраивать свои уникальные игровые проекты. Одно из самых интересных и важных аспектов настройки игрового процесса - это изменение курсора. В этом подробном руководстве мы расскажем вам, как можно легко изменить стандартный курсор на кружок в Роблоксе.
Изменение курсора может сделать ваш игровой проект более уникальным и привлекательным для игроков. Кружок, который будет заменять стандартный курсор, может быть создан вами или загружен из готовых ресурсов в Роблоксе. Вы сможете выбрать любой цвет или изображение, которые соответствуют стилю вашей игры. Изменение курсора также может помочь вам передать определенные эмоции или атмосферу своего проекта.
Для начала процесса изменения курсора вам потребуется открыть Роблокс Студио и выбрать проект, в котором вы хотите изменить курсор. Затем, вы можете создать кружок на пустой площадке, используя различные инструменты Студии. Как только вы создали кружок, вы можете изменить его цвет и размер с помощью палитры инструментов Роблокса. Если вы предпочитаете использовать готовое изображение, то вы можете загрузить его в Студио и настроить размер и положение курсора с помощью соответствующих инструментов.
Важность изменения курсора в Роблоксе

Одной из причин изменения курсора является обеспечение информативности. Когда игрок наводит курсор на объект или интерактивный элемент в игре, изменение формы курсора может указывать на возможности взаимодействия с этими объектами. Например, когда курсор становится кружком, это может означать, что объект можно нажать или перетащить. Таким образом, изменение курсора позволяет игрокам легче и быстрее понимать, какие действия они могут совершать в игре.
Кроме того, изменение курсора может создавать эффект взаимодействия между игроками и игровым миром. Например, когда курсор превращается в кружок, это может указывать на наличие в игре интерактивных элементов, таких как кнопки или секретные предметы. Это может стимулировать игроков к исследованию и взаимодействию с окружающим миром.
Важно отметить, что изменение курсора также может быть использовано для создания атмосферы и настроения в игре. Например, в играх с темной или страшной тематикой курсор может превращаться в зловещий кружок, что помогает подчеркнуть атмосферу игры и усилить впечатление от происходящего.
| Преимущества | Значение |
|---|---|
| Улучшенная навигация | Понятное изменение курсора облегчает поиск и взаимодействие с объектами в игре |
| Информативность | Изменение курсора указывает на возможности взаимодействия в игровом мире |
| Взаимодействие и исследование | Изменение курсора стимулирует игроков к взаимодействию с окружающей средой и исследованию игрового мира |
| Атмосфера и настроение | Изменение курсора может быть использовано для подчеркивания атмосферы и создания определенного настроения в игре |
Как изменить курсор на кружок в Роблоксе: шаг за шагом
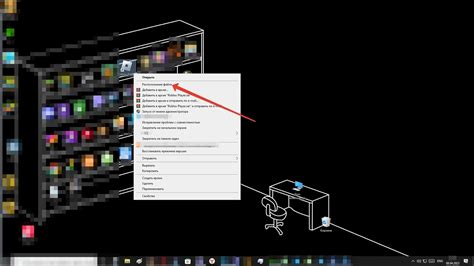
- Откройте Роблокс Studio и загрузите свою игру.
- Выберите объект, на который вы хотите добавить изменение курсора.
- Во вкладке "Model" найдите "Part", чтобы создать новый объект.
- Щелкните правой кнопкой мыши на объекте "Part" и выберите "Insert Object" -> "SurfaceGui".
- Во вкладке "View" выберите "Explorer", чтобы открыть навигацию по объектам.
- В навигации по объектам найдите "SurfaceGui" и разверните его.
- Щелкните правой кнопкой мыши на "SurfaceGui" и выберите "Insert Object" -> "Frame".
- Выберите созданный объект "Frame" и в свойствах измените его размеры на квадрат (например, 50x50).
- Перетащите изображение круга на объект "Frame".
- Откройте "Script" в объекте "Part", щелкнув правой кнопкой мыши по нему и выбрав "Insert Object" -> "Script".
- Напишите следующий код в "Script", чтобы изменить курсор на созданный круг:
local player = game.Players.LocalPlayer local mouse = player:GetMouse() mouse.Icon = "rbxassetid://YOUR_IMAGE_ASSET_ID" mouse.IconSize = Vector2.new(50, 50)
Замените "YOUR_IMAGE_ASSET_ID" на идентификатор вашего изображения круга, который вы загрузили на сайте Роблокс. Убедитесь, что вы указали правильный размер круга в "IconSize".
В итоге, при запуске игры ваш курсор будет заменен на созданный кружок. Вы можете повторить эти шаги для добавления изменения курсора в другие объекты в вашей игре.
Использование сторонних программ для изменения курсора
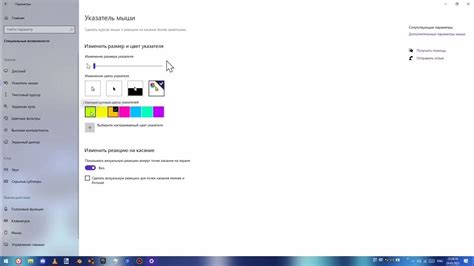
Если вы хотите создать уникальный и индивидуальный курсор в Роблоксе, то можете воспользоваться сторонними программами для изменения его внешнего вида. Существуют различные инструменты и ресурсы, которые помогут вам добиться желаемого эффекта.
Один из таких инструментов - программа RWCursor, которая позволяет создавать и настраивать собственные курсоры. Вы можете загрузить эту программу с официального сайта разработчика и установить ее на свой компьютер. После этого вы сможете выбрать интересующую вас форму и дизайн курсора, а затем экспортировать его в необходимом формате.
Еще одна популярная программа - RealWorld Cursor Editor. С ее помощью вы можете создать курсор с нуля или отредактировать уже существующий. Программа обладает широкими возможностями по настройке формы и внешнего вида курсора, что позволяет создавать самые разнообразные и оригинальные варианты.
После того, как вы создали или отредактировали свой идеальный курсор с помощью выбранной программы, вы можете сохранить его в формате .cur или .ani. Затем загрузите этот файл на платформу Роблокс и примените его к вашей игре или проекту.
Важно помнить, что при использовании сторонних программ необходимо соблюдать авторские права и лицензии на созданные вами курсоры. Также, перед применением нового курсора в Роблоксе, проверьте его размеры и формат, чтобы избежать возможных проблем с отображением или испорченным внешним видом.
Использование сторонних программ для создания и изменения курсоров позволяет вам добавить индивидуальность и уникальность ваших проектов в Роблоксе. Проявите креативность и экспериментируйте с различными формами и стилями курсоров, чтобы сделать вашу игру или проект еще более привлекательными для пользователей.
Как создать собственный курсор в Роблоксе

В Роблоксе вы можете создать собственный курсор, чтобы добавить уникальность и стиль вашей игре или месту. Создание собственного курсора в Роблоксе довольно просто и требует всего нескольких шагов.
Вот пошаговая инструкция о том, как создать собственный курсор в Роблоксе:
| Шаг 1: | Откройте Roblox Studio и загрузите место или игру, в которую вы хотите добавить собственный курсор. |
| Шаг 2: | В левой панели выберите "Explorer" (Исследователь), чтобы открыть список объектов. |
| Шаг 3: | В списке объектов найдите "StarterPlayer" (Начальный игрок) и щелкните на нем правой кнопкой мыши. |
| Шаг 4: | Выберите "Insert Object" (Вставить объект) и найдите объект "Cursor" (Курсор). |
| Шаг 5: | После добавления объекта "Cursor", выберите его в списке объектов. |
| Шаг 6: | В свойствах объекта "Cursor" найдите поле "TextureId" (ID текстуры) и введите ID вашей текстуры курсора. |
| Шаг 7: | Сохраните изменения и запустите вашу игру или место, чтобы увидеть ваш собственный курсор в действии! |
Теперь у вас есть собственный курсор в вашей игре или месте в Роблоксе! Вы можете изменить текстуру курсора по своему усмотрению, чтобы создать уникальный стиль и эффект.
Каким образом можно использовать измененный курсор в игре

Когда вы создаете игру в Роблоксе, вы можете изменить обычный курсор мыши на кружок или любую другую картинку, которую вы предпочитаете. Это отличный способ добавить уникальность и индивидуальность к вашей игре.
Первым шагом для использования измененного курсора является выбор и создание изображения, которое вы хотите использовать. Вы можете создать его самостоятельно с помощью графических программ, или воспользоваться готовыми изображениями, которые можно найти в интернете или в библиотеке Роблокс.
Затем вам нужно загрузить изображение в вашу игру в Роблоксе. Для этого следуйте простым инструкциям:
Откройте редактор Роблокса: Зайдите в свою игру в Роблоксе и откройте ее редактор. Вам нужно иметь статус "Владелец" или "Разработчик" для выполнения этого действия.
Нажмите на вкладку "View": В верхней части редактора найдите и нажмите на вкладку "View".
Выберите "Explorer": В меню "View" выберите пункт "Explorer". Откроется окно "Explorer", отображающее содержимое вашей игры.
Откройте "Workspace": В окне "Explorer" найдите пункт "Workspace" и щелкните на нем.
Щелкните правой кнопкой мыши на "StarterGui": В меню "Workspace" найдите пункт "StarterGui" и щелкните на нем правой кнопкой мыши.
Выберите "Insert Object": В контекстном меню выберите пункт "Insert Object". Откроется окно "Insert Object".
Выберите "ImageLabel": В окне "Insert Object" найдите пункт "ImageLabel" и щелкните на нем. Это создаст новый объект "ImageLabel" в папке "StarterGui".
Настройте объект "ImageLabel": Щелкните дважды на созданный объект "ImageLabel", чтобы открыть его настройки. Выберите изображение, которое вы хотите использовать для измененного курсора. Вы также можете настроить другие параметры, такие как размер и положение курсора.
Сохраните изменения: После завершения настройки объекта "ImageLabel" сохраните изменения в редакторе.
Теперь ваш измененный курсор готов к использованию в игре. При запуске игры ваш курсор будет заменен изображением, которое вы выбрали. Таким образом, вы можете добавить новые элементы стиля и дизайна в свою игру, делая ее более привлекательной и интересной для игроков.
Обратите внимание: при загрузке изображения для курсора важно убедиться, что оно соответствует правилам и политике Роблокс, чтобы избежать потенциальных проблем или блокировок вашей игры.