При работе с текстом в Microsoft Word часто возникает необходимость заменить тире на другой символ или сочетание символов. Это может быть связано с оформлением статьи, письма или документа, а также с требованиями стиля или правописания.
Тире – одно из пунктуационных знаков, которое имеет разные значения и назначения. В русском языке тире часто используется для обозначения диалогов, прямой речи и перечня пунктов списка. Оно также может быть заменено на дефис, длинное тире, запятую, точку или другой символ в зависимости от задачи или предпочтений автора.
В данной статье мы рассмотрим несколько способов, как легко и быстро заменить тире в Word и дать тексту желаемый вид. Будут представлены советы и рекомендации, которые помогут вам справиться с этой задачей без лишних усилий и временных затрат.
Как заменить тире в Word: советы и рекомендации

Вот несколько простых советов и рекомендаций, которые могут помочь вам быстро и легко заменить тире в Word:
- Используйте функцию "Найти и заменить". Для этого выберите вкладку "Редактирование" в верхней панели инструментов, затем нажмите на кнопку "Найти" или используйте комбинацию клавиш Ctrl + F. В появившемся окне "Найти и заменить" введите тире в поле "Найти" и символ, на который вы хотите его заменить, в поле "Заменить". После этого нажмите на кнопку "Заменить все", чтобы заменить все вхождения тире в документе.
- Используйте функцию "Автозамена". Чтобы настроить автоматическую замену тире на другой символ, выберите вкладку "Файл" в верхней панели инструментов, затем перейдите в раздел "Настройки". В открывшемся окне выберите "Параметры автозамены" и введите тире в поле "Заменить" и символ, на который вы хотите его заменить, в поле "На". После этого нажмите на кнопку "Добавить" или "Заменить", чтобы сохранить изменения.
- Используйте специальные символы. В Word есть специальные символы, которые могут быть использованы вместо тире. Чтобы вставить специальный символ, выберите вкладку "Вставка" в верхней панели инструментов, затем нажмите на кнопку "Символ". В открывшемся окне выберите символ, который вы хотите вставить, и нажмите на кнопку "Вставить".
Итак, с помощью этих советов и рекомендаций вы сможете легко и быстро заменить тире в Word. Эта функция особенно полезна, когда вам нужно заменить тире на другой символ, чтобы соответствовать определенным стилистическим требованиям или просто изменить форматирование вашего текста. Не забывайте сохранять документ после внесения изменений!
Легко и быстро замените тире в Word с помощью поиска и замены

Использование тире в тексте Word может быть полезным, но иногда может возникнуть необходимость заменить его на другой символ или строку. Для этого существует функция "Поиск и замена", которая позволяет легко и быстро заменить все тире в документе.
Чтобы заменить тире в Word, выполните следующие шаги:
- Откройте документ Word, в котором вы хотите заменить тире.
- Нажмите комбинацию клавиш Ctrl + H, чтобы открыть окно "Найти и заменить".
- В поле "Найти" введите тире. Обратите внимание, что тире может быть представлено как символ "–" или "-".
- В поле "Заменить" введите символ или строку, на которую вы хотите заменить тире. Например, вы можете заменить тире на знак минус или другой символ.
- Нажмите кнопку "Заменить все", чтобы заменить все тире в документе. Если вы хотите заменить тире по одному, нажимайте кнопку "Заменить" для каждого тире.
После выполнения этих шагов все тире в вашем документе Word будут заменены на выбранный вами символ или строку. Это позволяет легко и быстро изменять форматирование в тексте и адаптировать его под свои нужды.
Замена тире в Word с помощью поиска и замены является удобным и эффективным способом изменить форматирование в документе. Следуя приведенным выше шагам, вы сможете легко и быстро заменить тире на любой символ или строку, удовлетворяющие вашим потребностям.
Примените специальные функции Word для замены тире на пробел
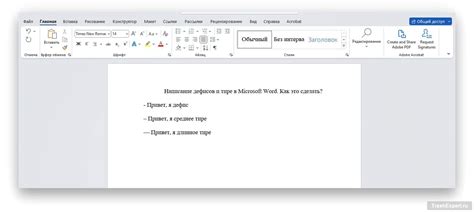
Microsoft Word предлагает множество удобных функций, которые могут значительно упростить редактирование и форматирование текста. Если вам нужно заменить все тире в документе на пробелы, вам не придется выполнять эту задачу вручную. Вместо этого вы можете воспользоваться специальной функцией Word, которая позволяет автоматически заменить все тире на пробелы.
Чтобы воспользоваться этой функцией, вам нужно открыть документ в Word и выбрать вкладку "Редактирование" в верхней панели инструментов. Затем следуйте этим шагам:
- Выделите весь текст в документе, нажав клавишу Ctrl+A.
- Нажмите Ctrl+H, чтобы открыть диалоговое окно "Заменить".
- В поле "Найти" введите символ тире. Обратите внимание, что это может быть либо длинное тире (–), либо короткое тире (-), в зависимости от используемой раскладки клавиатуры.
- Оставьте поле "Заменить на" пустым, чтобы заменить тире на пробел.
- Нажмите кнопку "Заменить все". Word автоматически найдет и заменит все тире на пробелы в документе.
Не забудьте проверить документ после выполнения замены, чтобы убедиться, что все тире заменены правильно и соответствуют вашим ожиданиям. Эта функция Word также может быть полезна, если вам нужно заменить тире на другой символ или слово.
Теперь вы знаете, как использовать специальные функции Word для быстрой и легкой замены тире на пробелы. Этот метод поможет вам сэкономить время при редактировании больших текстовых документов и улучшить их качество. Так что не стесняйтесь использовать эту функцию, если у вас возникнет необходимость заменить тире на пробелы в Word.
Используйте автоматическую замену тире в Word для повышения эффективности работы

Когда вы работаете с документами в Microsoft Word, вы, вероятно, сталкиваетесь с необходимостью использовать тире. Тире играет важную роль в пунктуации и может использоваться в разных ситуациях. Однако, ручное добавление тире может занимать много времени и утомлять. Вместо этого, вы можете использовать автоматическую замену тире в Word для повышения эффективности своей работы.
Автоматическая замена тире в Word позволяет вам задать определенные символы, которые автоматически будут заменяться на тире при вводе. Вместо того, чтобы вручную вводить тире, вы можете просто ввести заранее заданный символ, который будет автоматически заменен на тире. Это не только сэкономит вам время и усилия, но и поможет избегать опечаток, связанных с неправильным использованием тире.
Чтобы настроить автоматическую замену тире в Word, просто откройте программу и выберите "Файл" в верхнем левом углу экрана, затем выберите "Параметры". В открывшемся окне выберите вкладку "Проверка". Затем перейдите в раздел "Автозамена".
В поле "Заменить" введите символ, который вы хотите использовать вместо тире. Например, вы можете ввести два знака "минус" (--) или два знака "подчеркивания" (__). В поле "На" введите тире. Затем нажмите кнопку "Добавить" и закройте окно настроек. Теперь, когда вы вводите введенный символ, он будет автоматически заменяться на тире.
Использование автоматической замены тире в Word является простым и эффективным способом сэкономить время и избежать ошибок. Эта функция особенно полезна для тех, кто регулярно работает с большими объемами текста или часто использует тире в своих документах. Так что не стесняйтесь использовать автоматическую замену тире в Word, чтобы увеличить эффективность своей работы!