Сегодня в мире видеосвязи и обмена информацией наверняка многим из нас приходилось сталкиваться с необходимостью показать экран своего устройства во время общения в WhatsApp. Безусловно, такая функция может быть полезной в самых разнообразных ситуациях: от показа презентаций и демонстрации новой функциональности в приложении до объяснения процесса настройки или решения проблемы. В этой статье мы расскажем о том, как записать экран и делиться им в WhatsApp, чтобы ваше общение стало более наглядным и продуктивным.
Перед тем, как начать записывать экран и делиться им в WhatsApp, вам понадобится:
- Актуальная версия приложения WhatsApp на вашем устройстве.
- Работающее подключение к Интернету, чтобы обеспечить достаточную скорость передачи данных.
- С задачей записи экрана справится приложение стороннего разработчика, например, AZ Screen Recorder или DU Recorder.
После того, как вы подготовили все необходимое, можно перейти к самому процессу записи экрана и его дальнейшему отправлению в WhatsApp.
Возможности записи экрана на мобильном устройстве
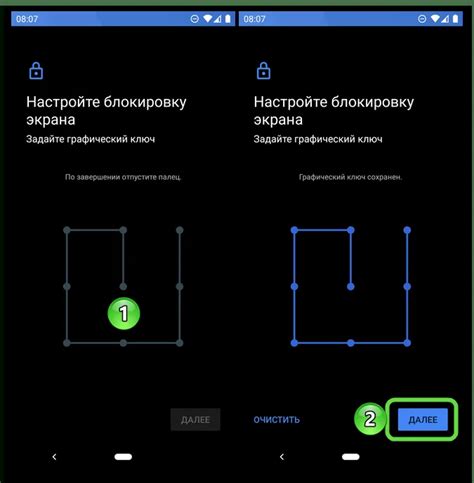
Современные мобильные устройства предлагают различные варианты записи экрана, что позволяет пользователю сохранять важные моменты или делиться ими с другими людьми. Представленные ниже возможности записи экрана на мобильных устройствах значительно облегчают этот процесс и делают его более доступным для всех пользователей:
Встроенная функция записи экрана Многие современные операционные системы мобильных устройств, такие как Android и iOS, предлагают встроенную функцию записи экрана. Для ее использования достаточно выполнить несколько простых шагов в настройках и активировать запись экрана. Это позволяет пользователю записывать видео с экрана в любом месте и в любое время без необходимости установки дополнительного приложения. |
Сторонние приложения для записи экрана Помимо встроенной функции записи экрана, на мобильных устройствах также доступны различные сторонние приложения, которые предлагают дополнительные возможности и настройки для записи экрана. Такие приложения позволяют пользователю выбирать разрешение видео, добавлять аудио комментарии, настраивать параметры записи и многое другое. |
Инструменты для редактирования и аннотации видео После записи экрана на мобильном устройстве пользователь может воспользоваться инструментами для редактирования и аннотации видео. Такие инструменты позволяют обрезать, объединять и добавлять к видео эффекты, а также добавлять текстовые комментарии и указатели. Это делает видео более понятным и информативным для зрителей и улучшает качество их восприятия. |
Независимо от выбранного метода записи экрана на мобильном устройстве, важно помнить о законодательстве и правилах конфиденциальности. При записи экрана необходимо учитывать права и согласия других людей, а также ограничения использования записанного видео. Правильное использование записи экрана поможет избежать нежелательных ситуаций и обеспечит более комфортный и безопасный опыт использования мобильного устройства.
Как записать экран на Android-устройствах
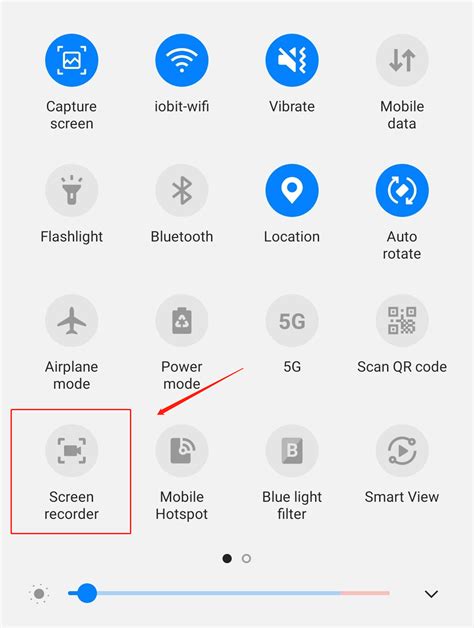
Возможность записывать экран на Android-устройствах предоставляет множество полезных функций. Это дает возможность сохранять важные моменты, делиться интересными событиями и обучающими материалами с друзьями и коллегами. В этом разделе мы покажем, как записывать экран на Android-устройствах.
Шаг 1: Подготовка устройства
Перед началом записи экрана необходимо убедиться, что ваше Android-устройство имеет встроенную функцию записи экрана. Некоторые устройства поставляются с этой функцией встроенной, но в большинстве случаев вам придется установить специальное приложение.
Шаг 2: Установка приложения для записи экрана
В Google Play Store существует множество приложений для записи экрана. Однако, не все они обладают хорошим качеством записи и простотой использования. Рекомендуется выбрать приложение с высоким рейтингом и положительными отзывами пользователей.
- Перейдите в Google Play Store на своем Android-устройстве.
- Найдите приложение для записи экрана в поиске или просмотрите рекомендованные приложения.
- Установите выбранное приложение на свое устройство, следуя инструкциям на экране.
Шаг 3: Настройка приложения для записи экрана
После установки приложения для записи экрана, вам может потребоваться настроить его для оптимальной работы:
- Откройте приложение для записи экрана на вашем устройстве.
- Перейдите в настройки приложения, которые обычно находятся в верхнем правом углу или в выпадающем меню.
- Настройте параметры записи, такие как качество видео, формат записи, источник звука и дополнительные функции.
- Сохраните настройки и закройте меню настроек.
Шаг 4: Запись экрана
После установки и настройки приложения для записи экрана, вы готовы к процессу записи:
- Откройте приложение для записи экрана на вашем устройстве.
- Настройте рамку записи, чтобы она охватывала нужную область экрана.
- Нажмите кнопку "Запись" или аналогичную кнопку, чтобы начать запись экрана.
- Выполняйте нужные действия на экране, которые вы хотите записать.
- По завершении записи, нажмите кнопку "Стоп" или аналогичную кнопку, чтобы остановить запись.
Поздравляю! Вы успешно записали экран на вашем Android-устройстве. Теперь вы можете делиться записью с другими через WhatsApp, социальные сети или мессенджеры.
Как записать экран на iOS-устройствах
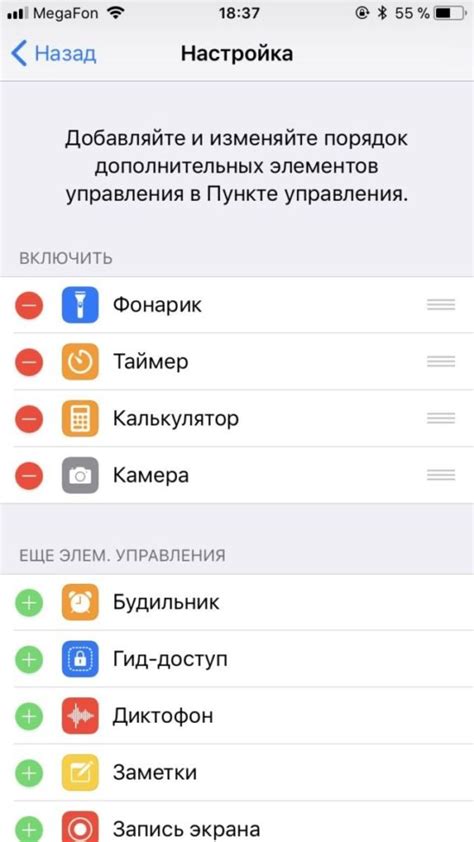
- Откройте "Настройки" на своем устройстве iOS.
- Найдите раздел "Управление экраном и запись".
- Нажмите на "Запись экрана".
- Включите опцию "Микрофон", если вы хотите записать аудио вместе с видео.
- Чтобы начать запись экрана, свайпните вниз от верхнего правого угла и нажмите на кнопку "Запись".
- После того, как вы закончите запись, снова свайпните вниз от верхнего правого угла и нажмите на кнопку "Остановить запись".
- Записанное видео сохранится в вашей галерее или фотоальбоме.
Теперь у вас есть возможность записать экран на вашем iOS-устройстве и поделиться этим видео с друзьями в WhatsApp!
Как сохранить запись экрана на мобильном устройстве
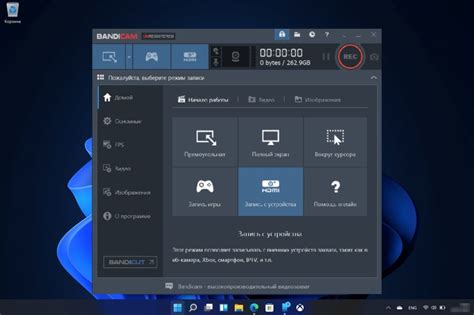
Иногда бывает необходимо сохранить запись экрана на мобильном устройстве, чтобы поделиться информацией с другими людьми или просто сохранить видео для последующего использования. В этой статье мы расскажем вам, как это сделать.
Существует несколько способов сохранения записи экрана на мобильном устройстве. Рассмотрим два наиболее распространенных способа:
| 1. Встроенная функция записи экрана | 2. Сторонние приложения для записи экрана |
| Многие современные мобильные устройства, такие как iPhone и Android-смартфоны, предлагают встроенную функцию записи экрана. Это позволяет вам легко и быстро сохранить видео вашего экрана без необходимости установки дополнительного приложения. Однако, способ активации этой функции может немного различаться в зависимости от вашего устройства и его операционной системы. Обычно, для активации встроенной функции записи экрана нужно перейти в настройки устройства, найти раздел "Экран и уведомления" или "Дополнительные возможности", а затем включить опцию "Запись экрана". После этого, вы сможете начать запись своего экрана, нажав на специальную кнопку или комбинацию клавиш, которые будут указаны на экране устройства. | Если ваше устройство не предлагает встроенную функцию записи экрана или вы хотите использовать дополнительные возможности, то вы всегда можете установить стороннее приложение для записи экрана. В магазине приложений вашего устройства найдите и установите приложение, соответствующее вашим потребностям. Все сторонние приложения работают похожим образом: они позволяют вам записывать экран устройства и сохранять видео на вашем устройстве или в облачном хранилище. Выберите приложение с хорошими отзывами и рейтингом, чтобы быть уверенными в его надежности и качестве записи. |
Не важно, какой способ записи экрана вы выбираете, важно помнить о том, что при записи экрана устройства нужно быть осторожным с чувствительной информацией. Перед началом записи убедитесь, что на экране устройства не отображается никакая личная или конфиденциальная информация. Также, не забудьте уведомить всех пользователей, которые могут быть задействованы в записи, о ваших намерениях, чтобы избежать нарушения их приватности.
Теперь, когда вы знаете, как сохранить запись экрана на мобильном устройстве, вы можете свободно использовать эту возможность для любых нужд, будь то создание видеоуроков, запись игровых процессов или деловых презентаций.
Как открыть чат и поделиться записью экрана в WhatsApp

Чтобы открыть чат в WhatsApp, вам необходимо открыть приложение и войти в свой аккаунт. Затем вы можете выбрать чат, с которым хотите поделиться записью экрана. Просто нажмите на имя контакта или группы.
Когда вы находитесь внутри чата, вы можете записать экран вашего устройства, чтобы поделиться этим видео с другими пользователями WhatsApp. Для этого откройте панель уведомлений и найдите значок записи экрана. Нажмите на него, чтобы начать запись.
Пока вы записываете экран, вы можете перемещаться по приложениям и показывать все необходимые детали. Также вы можете включить звук, чтобы объяснять то, что происходит на экране.
Когда вы закончите запись экрана, нажмите на значок остановки, чтобы остановить запись. Затем вам будет предложено обрезать видео, если есть необходимость. Вы можете обрезать начало и конец видео, чтобы оставить только нужную часть.
После обрезки видео вы можете выбрать контакты или группы, с которыми вы хотите поделиться видео. Просто выберите нужные контакты и нажмите кнопку отправки, чтобы поделиться записью экрана в WhatsApp.
Теперь вы знаете, как открыть чат и поделиться записью экрана в WhatsApp. Не забывайте использовать эту полезную функцию, чтобы делиться своими знаниями или помогать другим пользователям WhatsApp.
Как отредактировать и обрезать запись экрана перед отправкой
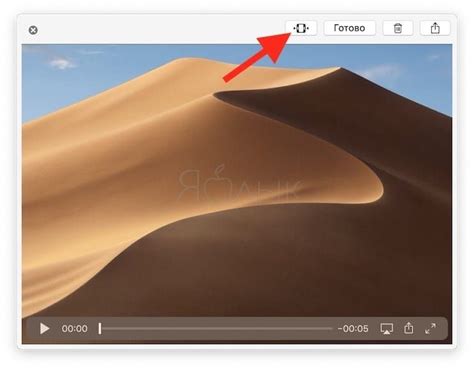
Когда вы записываете экран с помощью приложения или встроенного инструмента на вашем устройстве, вы можете захотеть отредактировать и обрезать запись перед ее отправкой через WhatsApp. Это позволяет удалить ненужную информацию, сделать запись более понятной и удобной для просмотра получателями.
Чтобы отредактировать запись экрана перед отправкой в WhatsApp, вам понадобится приложение для редактирования видео. На рынке существует множество бесплатных и платных приложений, которые позволяют редактировать видео. Вам потребуется выбрать приложение, которое подходит вам по функциональности и удобству использования.
- Скачайте приложение для редактирования видео на ваше устройство.
- Откройте приложение и выберите основные функции, которые вам необходимы для редактирования записи экрана. Это могут быть такие функции, как обрезка, наложение текста, добавление эффектов и другие.
- Импортируйте вашу запись экрана в приложение для редактирования. Обычно это делается путем нажатия на кнопку "Импорт" или "Добавить файл".
- Используйте выбранные функции для отредактирования вашей записи экрана. Вы можете обрезать края, удалить ненужные части, добавить аннотации или текст для пояснения информации.
- Просмотрите отредактированную запись экрана, чтобы убедиться, что все изменения были выполнены правильно и видео выглядит так, как вы хотели.
- Сохраните отредактированную запись экрана на вашем устройстве.
- Откройте WhatsApp и выберите чат, в который вы хотите отправить запись экрана.
- Нажмите на иконку вложения и выберите опцию "Фото и видео".
- Выберите изображение записи экрана из вашей галереи и отправьте его в чат.
Теперь ваша запись экрана будет отправлена через WhatsApp после необходимых редактирований и обрезки, делая ее более информативной и удобной для просмотра получателями.
Какие форматы записи экрана WhatsApp поддерживает
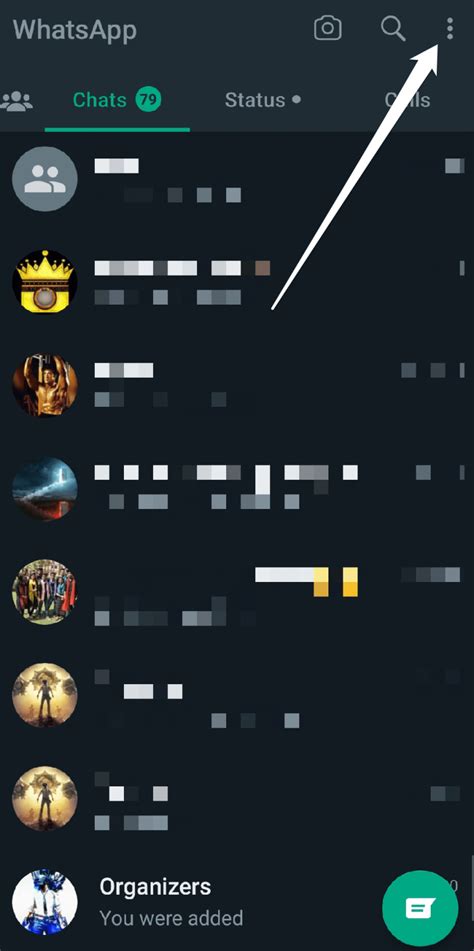
WhatsApp позволяет пользователям записывать экран своего устройства и делиться этим видео со своими контактами. При записи экрана WhatsApp поддерживает различные форматы видео для сохранения и отправки.
| Формат видео | Описание |
|---|---|
| MP4 | Формат MP4 является наиболее популярным форматом для видео. Он обеспечивает хорошее качество и сжатие видео и поддерживается практически всеми устройствами и платформами. |
| MOV | Формат MOV является стандартным форматом видео для устройств Apple. Он обеспечивает высокое качество видео и поддерживается различными плеерами и программами монтажа. |
| WMV | Формат WMV является разработкой компании Microsoft и обычно используется для видео в операционных системах Windows. Он обладает хорошим сжатием видео и поддерживается большинством устройств. |
Таким образом, при записи экрана в WhatsApp вы можете выбирать из различных форматов видео в зависимости от ваших потребностей и устройства.