Скриншоты или снимки экрана – это отличный способ зафиксировать важную информацию, сохранить видеозапись прохождения игры или сделать скриншот интересного момента в фильме. Для обычного пользователя данное действие может показаться непростым, особенно если у него нет специальных программ. Однако, на самом деле, на каждом компьютере есть несколько простых способов сделать снимок экрана, которые можно выполнять, даже не притрагиваясь к мыши.
Один из самых простых способов сделать скриншот экрана на компьютере – использовать клавиши Print Screen или PrtScrn на клавиатуре. Нажатие этой кнопки фиксирует изображение всего экрана и копирует его содержимое в буфер обмена системы. Чтобы сохранить скриншот на компьютере, нужно вставить его из буфера в графический редактор или текстовый редактор и сохранить файл.
Если нужно сделать скриншот только выбранной области экрана, то для этого можно использовать комбинацию клавиш Alt + Print Screen. При этом будет зафиксирована только активная область, и изображение автоматически скопируется в буфер обмена. Затем останется только вставить его в нужное приложение и сохранить файл.
Съемка экрана на компьютере
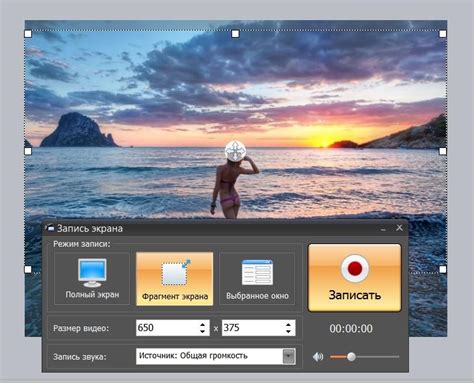
Существует несколько способов сделать съемку экрана на компьютере с помощью клавиатуры, и каждый из них имеет свои особенности. Однако, все они достаточно просты в освоении и не требуют специальных навыков или дополнительных программ.
1. Снимок всего экрана:
Нажмите клавишу "Print Screen" (или "PrtScn") на клавиатуре. Затем откройте программу для редактирования изображений, например, Paint, Photoshop или любую другую программу, которая у вас установлена, и вставьте скопированное изображение с помощью сочетания клавиш "Ctrl+V".
2. Снимок активного окна:
Нажмите комбинацию клавиш "Alt+Print Screen". Затем откройте программу для редактирования изображений и вставьте скопированное изображение с помощью сочетания клавиш "Ctrl+V". Быстро и просто!
3. Снимок определенной области:
Для снятия снимка только определенной области экрана вам понадобится программа "Скриншоты" или "Snipping Tool" (для пользователей операционной системы Windows). Выберите нужную область и сохраните скриншот.
Теперь вы знаете, как сделать съемку экрана на компьютере с помощью клавиатуры. Просто выберите подходящий для вас метод и начинайте создавать уникальные снимки и видео!
Методы съемки экрана с использованием клавиатуры

1. Сочетание клавиш "Print Screen"
Одним из самых простых методов съемки экрана на компьютере является использование сочетания клавиш "Print Screen". Эта функция позволяет скопировать содержимое всего экрана и поместить его в буфер обмена. Затем вы можете вставить скопированную картинку в любое приложение, поддерживающее вставку изображений. Для выполнения съемки экрана нажмите клавишу "Print Screen" на клавиатуре.
2. Сочетия клавиш для съемки окна или области экрана
Если вам необходимо сделать снимок только определенного окна или области экрана, вы можете использовать специальные сочетия клавиш. Например, для съемки активного окна можно нажать комбинацию клавиш "Alt" + "Print Screen". Это скопирует только содержимое активного окна в буфер обмена. Чтобы сделать снимок определенной области экрана, нажмите сочетие клавиш "Win" + "Shift" + "S" и выберите нужную область.
3. Использование горячих клавиш в программе для съемки экрана
Если вам часто приходится делать снимки экрана, полезно использовать специальные программы для съемки. Многие из них предлагают возможность назначить горячие клавиши для выполнения операций съемки экрана. Например, вы можете назначить комбинацию клавиш "Ctrl" + "Shift" + "S" для снимка всего экрана или другую комбинацию для съемки определенной области. Программы для съемки экрана также обеспечивают дополнительные настройки для сохранения снимков, добавления аннотаций и т. д.
4. Использование специальных программ для съемки экрана
Для большего контроля над процессом съемки экрана можно воспользоваться специальными программами для съемки. Эти программы предлагают более расширенные возможности, такие как запись видео с экрана, создание скриншотов с задержкой, автоматическое сохранение снимков и многое другое. Использование таких программ может быть особенно полезным для профессиональных пользователей или людей, работающих с мультимедийным контентом.
Не важно, какой метод съемки экрана вы выберете, важно учесть, что некоторые методы могут не работать на определенных компьютерах или с операционными системами. Поэтому рекомендуется попробовать несколько методов и выбрать наиболее подходящий для вас.
Способ 1: Использование сочетания клавиш "Print Screen"
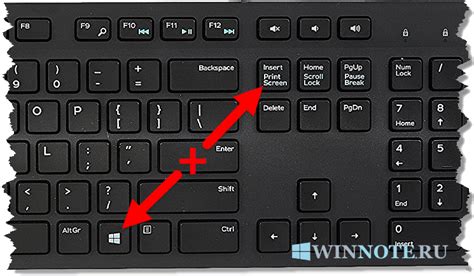
Эта клавиша находится обычно в верхнем ряду кнопок, неподалеку от функциональных клавиш. Обычно она обозначена как "PrtScn" или "Print Screen".
Чтобы сделать снимок экрана, просто нажмите клавишу "Print Screen". При этом ничего не произойдет визуально, но изображение вашего экрана будет скопировано в буфер обмена компьютера.
После этого, откройте любой текстовый редактор (например, Microsoft Word или Paint), нажмите сочетание клавиш "Ctrl+V" или выберите команду "Вставить" из меню, чтобы получить снимок экрана в документе.
Вы также можете сохранить снимок экрана как отдельное изображение, выбрав команду "Сохранить как" из контекстного меню.
Используя этот способ, вы можете сделать снимок всего экрана или только активного окна, в зависимости от вашей текущей настройки.
Учтите, что при использовании сочетания клавиш "Print Screen" будет снят снимок всего экрана, включая панели задач и рабочий стол. Если вы хотите сделать более точный снимок, рекомендуется использовать другие способы съемки экрана, о которых будет сказано далее.
Способ 2: Использование сочетания клавиш "Alt" + "Print Screen"
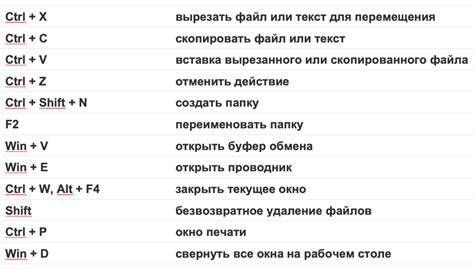
Вот как это работает:
- Откройте окно или приложение, снимок которого вы хотите сделать.
- Нажмите клавишу "Alt" на клавиатуре и удерживайте ее.
- Затем нажмите клавишу "Print Screen" (обычно расположена рядом с клавишей "F12" на большинстве клавиатур).
- Откройте программу графического редактирования или текстовый редактор, в котором вы собираетесь сохранить скриншот.
- Нажмите комбинацию клавиш "Ctrl" + "V" или выберите опцию "Вставить" в меню редактора.
- Ваш скриншот будет вставлен в документ.
Обратите внимание, что скриншот сохраняется в буфер обмена, поэтому вы можете вставить его куда угодно - в графический редактор, текстовый документ или даже электронное письмо.
Сочетание клавиш "Alt" + "Print Screen" - простой и удобный способ делать снимки экрана на компьютере, особенно если вам нужно сделать скриншот только активного окна.
Способ 3: Использование сочетания клавиш "Windows" + "Shift" + "S"
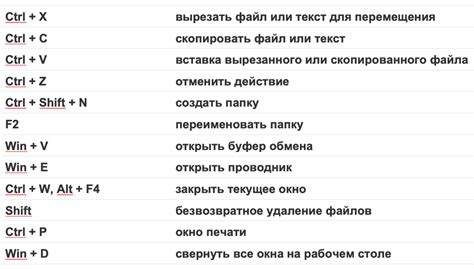
Когда вы нажимаете эту комбинацию клавиш, появляется специальное инструментальное окно, в котором вы можете выбрать, какой тип снимка экрана вы хотите сделать:
- Обрезать и сохранить в буфер обмена: выберите этот вариант, чтобы сделать снимок выбранной области экрана и сохранить его в буфер обмена. Вы можете вставить этот снимок в любое приложение, поддерживающее вставку изображений.
- Сделать снимок экрана и обрезать: выберите этот вариант, чтобы сделать снимок всего экрана и сохранить его на вашем компьютере в виде файла изображения. Вы сможете выбрать место сохранения и формат изображения.
- Сделать снимок экрана: выберите этот вариант, чтобы сделать снимок всего экрана и сохранить его в буфер обмена. Вы сможете вставить этот снимок в любое приложение, поддерживающее вставку изображений.
После того, как вы выбрали нужный вариант, вы сможете использовать снимок экрана по своему усмотрению - отправить его кому-то, вставить в документ или просто сохранить для будущего использования.
Примечание: если ваш компьютер не поддерживает эту функцию, вы можете использовать специальные программы или расширения для снятия снимка экрана, которые можно найти в Интернете.
Способ 4: Использование программы с захватом экрана

Эта программа предоставляет широкий спектр функций, позволяя снимать скриншоты всего экрана, отдельных окон, выбранных областей и даже прокручивающихся веб-страниц. Большинство таких программ также предлагают дополнительные функции, такие как аннотации, редактирование скриншотов, запись экрана и многое другое.
Чтобы воспользоваться программой с захватом экрана, вам необходимо:
- Скачать и установить программу на свой компьютер.
- Запустить программу.
- Выбрать нужный режим захвата, например, снятие скриншота всего экрана или выбранной области.
- Нажать соответствующую клавишу или сочетание клавиш, чтобы сделать скриншот.
- Сохранить скриншот на вашем компьютере или воспользоваться другими функциями программы для дальнейшей работы с изображением.
Программы с захватом экрана предлагают множество инструментов и настроек, что делает их идеальным выбором для профессионалов, которым часто требуется снимать скриншоты. Они также просты в использовании, так что даже новички без труда освоят их.
Способ 5: Съемка конкретной области экрана с помощью программы

Если вам нужно сделать снимок только определенной области экрана, и варианты с клавиатурой не подходят, то вы можете воспользоваться специальной программой. Существует множество приложений для съемки экрана, но мы рассмотрим одно из самых популярных и простых в использовании.
1. Загрузите и установите программу съемки экрана, например, Lightshot. Она бесплатна и поддерживает Windows и Mac.
2. После установки, откройте программу и запустите ее. Обычно она запускается автоматически после установки.
3. Найдите на панели инструментов иконку с кнопкой "Съемка экрана" или "Выделение области". Кликните по ней.
4. Когда курсор мыши превратится в крестик, выделите нужную область на экране. Удерживайте левую кнопку мыши и перетаскивайте курсор по экрану, чтобы обозначить нужную область.
5. Как только вы отпустите кнопку мыши, откроется окно с выбранным снимком. Здесь вы можете редактировать изображение, выделять нужные части, добавлять текст и т.д.
6. Сохраните снимок на вашем компьютере или отправьте его с помощью встроенного инструмента для загрузки на сервер и получения ссылки на картинку.
Таким образом, вы сможете делать снимки конкретных областей экрана с помощью программы в несколько кликов. Этот метод удобен, если вам нужно снять только часть экрана или если у вас нет возможности использовать комбинации клавиш.
Способ 6: Съемка активного окна с помощью программы
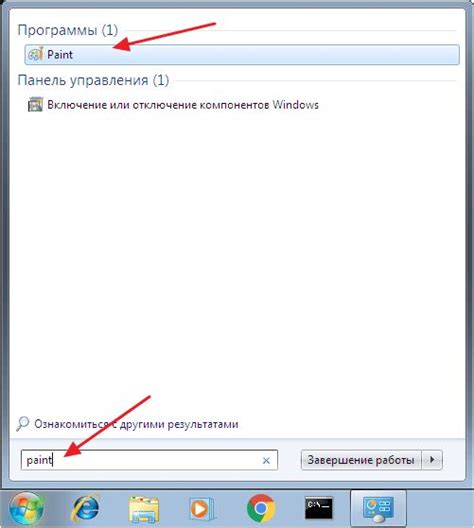
Иногда требуется сделать снимок только активного окна, а не всего экрана. Для этой задачи мы можем использовать программу для съемки экрана. Вот шаги:
- Скачайте и установите программу для съемки экрана на ваш компьютер.
- Запустите программу и выберите опцию "Съемка активного окна" из главного меню.
- Кликните на активное окно, которое вы хотите снять, чтобы выделить его.
- Настройте параметры съемки по вашему усмотрению, такие как формат файла и расположение сохранения.
- Нажмите кнопку "Сделать снимок" или аналогичную в вашей программе.
После выполнения всех этих шагов программа сделает снимок только активного окна и сохранит его в указанном вами месте. Этот способ удобен, если вам нужно быстро сделать снимок только определенного окна без всего остального на экране.
Способ 7: Использование программы с таймером для съемки экрана
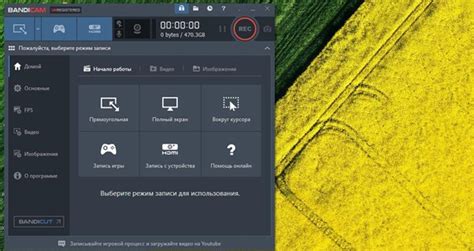
Если вам нужно сделать снимок экрана с задержкой, вы можете воспользоваться программой с таймером. Такая программа позволяет установить время задержки перед съемкой и захватить нужный вам момент на экране. Ниже приведены простые шаги, которые помогут вам воспользоваться этим способом:
- Найдите и установите программу с таймером для съемки экрана на вашем компьютере. Существует множество программ, доступных в Интернете, которые предлагают такую функцию.
- Запустите программу и установите необходимую задержку перед съемкой. Обычно в программе есть возможность выбрать время задержки в секундах или минутах.
- Установите область экрана, которую вы хотите захватить. В большинстве программ есть возможность выбрать весь экран или задать пользовательскую область.
- Нажмите кнопку "Старт" или аналогичную, чтобы начать отсчет времени таймера.
- Подготовьтесь к экшну! После истечения заданной задержки программа сделает снимок экрана и сохранит его в указанном вами месте на компьютере.
Использование программы с таймером для съемки экрана позволяет вам точно установить задержку и захватить нужный момент на экране без необходимости оперативно реагировать на события.
Способ 8: Съемка видео с экрана с использованием программы
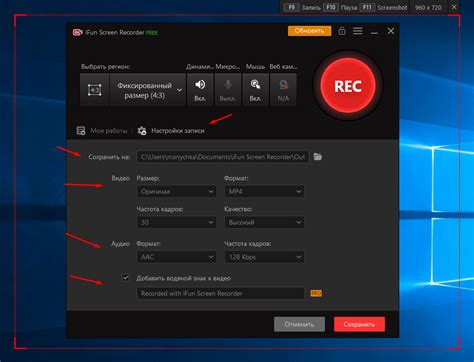
Если вам нужно записать длительное видео с экрана вашего компьютера, а не только скриншоты или короткие GIF-файлы, вам потребуется специальная программа для записи экрана. Такие программы обычно предоставляют расширенные возможности и позволяют записывать видео в хорошем качестве с разными параметрами.
Существует множество программ для записи экрана, но одной из самых популярных и простых в использовании является программа OBS Studio. Она бесплатна и совместима с Windows, macOS и Linux. С помощью OBS Studio вы сможете записывать видео с экрана, добавлять аудио, настраивать разрешение и качество записи, а также делать стримы.
Чтобы начать запись видео с экрана с помощью OBS Studio, вам потребуется скачать и установить программу с официального сайта. Затем откройте OBS Studio и настройте необходимые параметры, например, выберите окно или область экрана, которую хотите записать, а также настройте параметры видео и аудио. После этого нажмите на кнопку "Запись" и программа начнет записывать видео с экрана. Когда вы закончите запись, нажмите на кнопку "Остановить запись" и сохраните видео в выбранном формате и месте на вашем компьютере.
Преимущества использования программы для записи экрана:
- Возможность записывать длительные видео с экрана
- Расширенные настройки видео и аудио
- Возможность добавлять микрофон и звуковые эффекты
- Совместимость с разными операционными системами
- Простой в использовании интерфейс
С помощью программы для записи экрана вы сможете зафиксировать все процессы, происходящие на вашем компьютере, и создавать полноценные видеоуроки, стримы, игровые ролики и многое другое.
Способ 9: Съемка экрана с помощью облачных сервисов

Существует множество платформ, которые позволяют загрузить изображение с экрана вашего компьютера в облако и получить к нему доступ по ссылке. Такой метод удобен, если вам нужно поделиться снимком с другими людьми или сохранить его для себя в централизованном хранилище.
Некоторые из популярных облачных сервисов для съемки экрана:
- prntscr.com – простой и удобный сервис, позволяющий загружать снимки экрана и получать к ним уникальные URL-адреса;
- gyazo.com – сервис снимков экрана с возможностью получения короткой ссылки на изображение;
- dropbox.com – популярный облачный сервис, позволяющий не только хранить файлы, но и делать снимки экрана;
- imgur.com – один из самых популярных облачных сервисов для загрузки и публикации изображений.
Для использования таких сервисов, вам нужно будет зарегистрироваться и загрузить программу-клиент на ваш компьютер. После этого, вы сможете делать снимки экрана и делиться ими прямо из программы.
Эти сервисы предоставляют также дополнительные функции, такие как редактирование и аннотация изображений, создание GIF-анимаций, сохранение снимков в облаке или на локальном устройстве и многое другое. Используйте возможности этих сервисов для максимально комфортной и удобной работы с снимками экрана.
Способ 10: Использование специализированных программ для съемки экрана
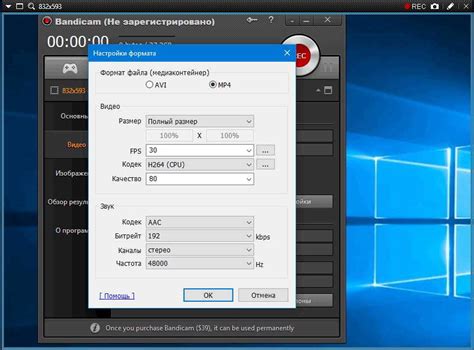
Если вам требуется более расширенный функционал или вы хотите записывать видео с экрана компьютера, то вы можете воспользоваться специализированными программами для съемки экрана. Такие программы позволяют вам делать снимки экрана с высоким качеством и записывать видео с экрана в реальном времени.
Среди наиболее популярных программ для съемки экрана можно выделить:
- Snagit - мощная программа для съемки экрана с различными функциями обработки изображений и видео;
- Camtasia - программное обеспечение для съемки экрана, используемое для создания профессионального видеоконтента;
- OBS Studio - бесплатная программа с открытым исходным кодом, которая позволяет записывать видео с экрана и стримить его в интернете;
- Bandicam - простая в использовании программа для съемки экрана с возможностью записи высококачественного видео;
- Apowersoft Free Online Screen Recorder - бесплатная онлайн-программа для съемки экрана без необходимости установки дополнительного программного обеспечения.
Выбор программы зависит от ваших индивидуальных потребностей и предпочтений. Ознакомьтесь с возможностями каждой программы и выберите наиболее подходящую для ваших задач.
Использование специализированных программ для съемки экрана дает вам больше возможностей и контроля над процессом записи. Однако не забывайте о том, что некоторые программы могут быть платными или требовать регистрации.