Запись экрана на телефоне стала очень популярной функцией, позволяющей легко делиться своими достижениями в играх или создавать обучающие видео. Если у вас телефон Редми, то вы на правильном пути, ведь эти смартфоны от Xiaomi предоставляют удобные и простые в использовании инструменты для записи экрана.
Для начала вам потребуется открыть панель управления на своем телефоне Редми. Просто потяните палец от верхнего края экрана вниз и у вас откроется панель с более развернутыми настройками. В этой панели вы найдете различные ярлыки и кнопки, но нам нужно найти кнопку для записи экрана.
Обычно эта кнопка имеет символ в виде камеры и подпись "Экран". Если вы не можете найти ее среди ярлыков, попробуйте прокрутить панель влево или вправо, так как некоторые производители смартфонов объединяют все кнопки в одну группу.
Когда вы нашли кнопку записи экрана на своем телефоне Редми, нажмите на нее, чтобы запустить процесс записи. Вы увидете небольшое всплывающее окно с предупреждением, что приложение будет записывать все на экране. Нажмите "ОК", чтобы продолжить.
Теперь все, что отображается на экране вашего телефона Редми, будет записываться. Все действия, нажатия и движения будут сохранены в видеофайле. Чтобы остановить запись, просто перейдите обратно на панель управления и нажмите на кнопку остановки записи экрана, которая должна отображаться в панели.
Теперь у вас есть полезный инструмент для записи экрана на телефоне Редми. Используйте его для создания обучающих видео, ведения блогов или для того, чтобы поделиться своими игровыми достижениями с друзьями. Это легко, удобно и бесплатно!
Шаг 1: Подготовка к записи экрана
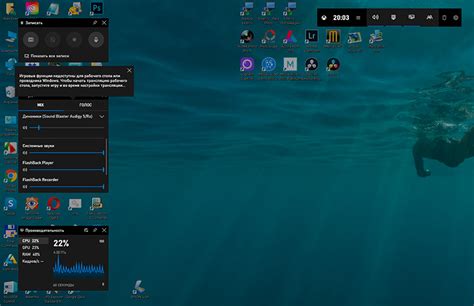
Перед началом записи экрана на телефоне Редми необходимо выполнить несколько простых действий, чтобы убедиться, что запись будет проходить без проблем:
| 1. | Убедитесь, что у вас достаточно свободного места на устройстве. Запись экрана может занимать много места, поэтому важно иметь достаточно памяти. |
| 2. | Проверьте заряд батареи. Не рекомендуется записывать экран на низком заряде, чтобы не рисковать прервать процесс записи из-за разряда батареи. |
| 3. | Установите необходимое приложение для записи экрана. На телефонах Редми можно использовать стандартное приложение "Запись экрана" или установить стороннее приложение с большим функционалом. |
| 4. | Настройте параметры записи экрана. В зависимости от приложения, вам может понадобиться выбрать разрешение, частоту кадров и другие параметры перед началом записи. |
После выполнения этих простых шагов вы будете готовы к записи экрана на вашем телефоне Редми. Переходите к следующему шагу для более подробной инструкции.
Шаг 2: Открытие настроек записи экрана
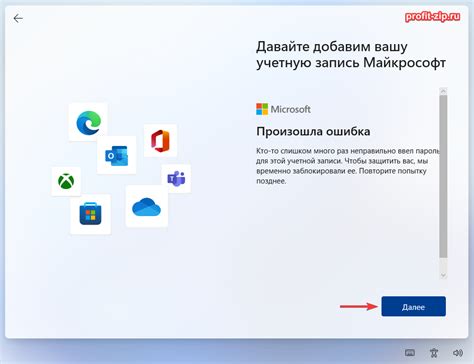
Чтобы начать запись экрана на вашем смартфоне Редми, вам необходимо открыть настройки записи экрана. Для этого выполните следующие действия:
- Откройте меню приложений, нажав на иконку "Настройки" на главном экране телефона.
- Прокрутите вниз и найдите раздел "Дополнительные настройки".
- В разделе "Дополнительные настройки" найдите опцию "Запись экрана" и нажмите на нее.
- Настройки записи экрана откроются, и вы сможете настроить различные параметры записи, такие как качество видео и звука, источник звука и т. д.
После того, как вы открыли настройки записи экрана, вы будете готовы к переходу к следующему шагу - началу записи экрана на вашем Редми.
Шаг 3: Выбор и настройка режима записи
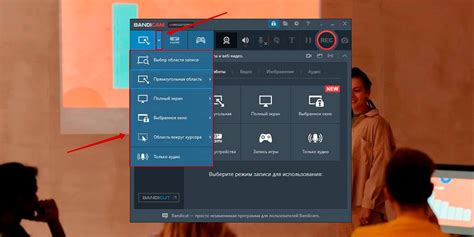
Теперь, когда вы открыли приложение для записи экрана, вам нужно выбрать режим записи, который наиболее подходит для вашей задачи. В Редми предлагает два основных режима записи: "Запись экрана без звука" и "Запись экрана с звуком".
Режим "Запись экрана без звука" позволяет вам записывать видео с экрана вашего устройства без записи аудио. Этот режим можно использовать, если вам не нужен звук в вашей записи или если вы планируете добавить аудио в видео на этапе редактирования.
Режим "Запись экрана с звуком" позволяет вам записывать видео с экрана вашего устройства с записью звука. Этот режим может быть полезен, если вам необходимо записать видео с комментариями или звуковыми эффектами, которые происходят на экране во время записи.
Чтобы выбрать режим записи, просто нажмите на соответствующую иконку в приложении. После выбора режима записи вы также можете настроить другие параметры, такие как разрешение видео, частота кадров, ориентация экрана и т. Д.
Теперь у вас есть все необходимые знания, чтобы выбрать и настроить режим записи. Переходите к следующему шагу, чтобы начать запись экрана на вашем телефоне Редми!
Шаг 4: Запуск записи экрана
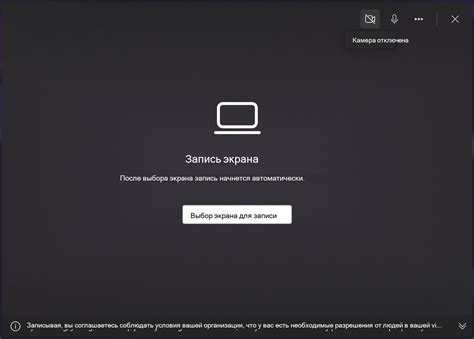
После того, как вы настроили все необходимые параметры, можно перейти к непосредственной записи экрана на телефоне Редми. Для этого выполните следующие действия:
1. Откройте приложение "Screen Recorder", которое вы установили на предыдущем шаге.
2. На экране появится уведомление с предложением начать запись. Нажмите на него, чтобы запустить процесс.
3. Если вы хотите записывать звук с микрофона, нажмите на значок микрофона в нижней части экрана.
4. Настройте необходимые параметры перед записью экрана, такие как разрешение, битрейт и качество записи.
5. Нажмите кнопку "Запустить запись", чтобы начать запись экрана.
6. По окончании записи, нажмите на кнопку "Остановить запись" для завершения процесса.
Примечание: Во время записи экрана у вас будет возможность использовать другие приложения и функции телефона, но будьте внимательны, чтобы не записать ненужные данные или информацию.
Теперь вы знаете, как запустить запись экрана на телефоне Редми. Вы можете использовать эту функцию для создания обучающих видео, записи игрового процесса или для других целей.
Шаг 5: Завершение записи экрана
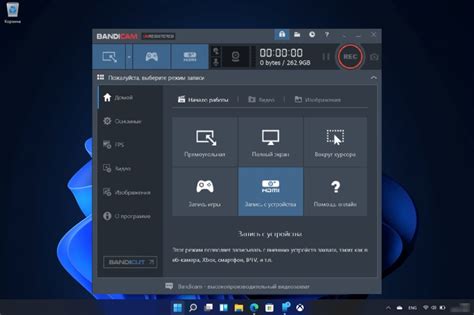
После того, как вы закончили запись нужного вам видео со своего телефона Редми, вам нужно будет завершить запись и сохранить полученный файл.
Для этого вам понадобится найти на экране своего телефона кнопку «Стоп» или «Завершить запись». Обычно она находится в верхней части экрана, где отображаются все активные записи.
Подумайте о том, что после остановки записи, файл сохраняется на вашем устройстве. Поэтому перед завершением записи убедитесь в том, что на вашем телефоне есть достаточно свободного места для сохранения видео.
Нажмите на кнопку «Стоп» или «Завершить запись», и ваше видео будет сохранено на вашем телефоне. Откройте галерею или файловый менеджер на вашем устройстве, чтобы найти сохраненный файл и просмотреть его.
Поздравляю, теперь вы знаете, как записать экран на телефоне Редми и сохранить видео на вашем устройстве. Используйте данную функцию, чтобы делиться интересными моментами со своими друзьями или создавать образовательные ролики.
Примечание: Некоторые функции записи экрана могут быть доступны только на более новых моделях телефонов Редми или после обновления операционной системы. Убедитесь, что ваш телефон имеет последнюю версию прошивки, чтобы использовать все возможности записи экрана.
Шаг 6: Просмотр и редактирование записанного видео

После завершения записи экрана на вашем устройстве Редми вы можете просмотреть и редактировать записанное видео. Это позволит вам проверить качество записи, обрезать ненужные фрагменты и добавить различные эффекты.
Для просмотра записанного видео перейдите в галерею вашего устройства. Обычно иконка галереи находится на рабочем столе или в панели приложений. Найдите записанное видео с помощью поиска или пролистайте список до нужного файла.
Чтобы редактировать записанное видео, вам понадобится стороннее приложение для редактирования видео. В магазине приложений вашего устройства Редми есть множество бесплатных и премиальных приложений, способных редактировать видео. Загрузите и установите подходящее приложение согласно вашим требованиям.
| 1. Откройте галерею на вашем устройстве Редми. |
| 2. Найдите записанное видео и нажмите на него, чтобы открыть его. |
| 3. В появившемся меню выберите опцию "Редактировать" или "Изменить". |
| 4. Выберите установленное вами приложение для редактирования видео. |
| 5. Следуйте инструкциям приложения для редактирования видео, чтобы обрезать, добавить эффекты или внести другие изменения. |
| 6. Сохраните отредактированное видео на вашем устройстве или поделитесь им с помощью социальных сетей и мессенджеров. |
Пользуйтесь возможностями редактирования, чтобы создавать качественные и уникальные видео с записью экрана на вашем устройстве Редми. Это отличный способ делиться своими достижениями, создавать обучающие материалы и многое другое.
Шаг 7: Сохранение и деление записанного видео
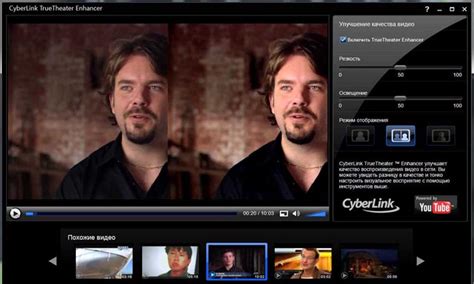
После того как вы закончите запись экрана на вашем телефоне Редми, вам необходимо сохранить видео для последующего использования. Для этого следуйте инструкциям ниже:
1. Нажмите на кнопку "Закончить запись" или свайпом вниз откройте панель уведомлений и нажмите на уведомление о записи экрана.
2. В появившемся окне выберите опцию "Сохранить" или "Сохранить и поделиться".
3. Если вы выбрали опцию "Сохранить и поделиться", то далее вам будет предложено выбрать приложение или сервис для поделиться видео. Выберите подходящий вариант и следуйте инструкциям, чтобы поделиться видео со своими друзьями или опубликовать его в социальных сетях.
4. Если вы выбрали опцию "Сохранить", то видео будет сохранено в папку "Записи экрана" на вашем телефоне.
Теперь вы знаете, как сохранить и поделиться записанным видео на телефоне Редми. Пользуйтесь этой функцией, чтобы запечатлеть важные моменты и делиться ими с другими!