ISO-файл - это образ диска, который содержит все файлы и папки, содержащиеся на оригинальном диске. Такой файл может быть очень полезен, например, если вы хотите установить операционную систему на компьютер без оптического привода. Но как записать ISO-файл на флешку? В этой подробной инструкции вы найдете все необходимые шаги для успешной записи ISO-образа на флешку, даже если вы новичок в этом деле.
Первым делом вам понадобится флешка, имеющая достаточное количество памяти для записи ISO-файла. Рекомендуется использовать флешку объемом не менее 4 ГБ, чтобы ваша операционная система или другое приложение равнялись по размеру ISO-образу. Также обратите внимание на то, что при записи ISO-файла на флешку все данные будут удалены. Поэтому стоит создать резервную копию всех важных файлов.
Для записи ISO-файла на флешку вы можете воспользоваться специальными программами, такими как Rufus или Etcher. Подключите флешку к компьютеру и откройте выбранную программу. Далее, убедитесь, что в программе выбрана правильная флешка. Затем выберите ISO-файл, который нужно записать на флешку. Обратите внимание, что программа может предложить вам форматировать флешку перед записью. Если у вас нет данных на флешке, вы можете приступить к форматированию. В противном случае, убедитесь, что вы сохранили все данные с флешки.
Как записать ISO-файл на флешку

Если у вас есть ISO-файл, то вы можете записать его на флешку, чтобы использовать его для установки операционной системы или восстановления данных. Следуйте этим простым шагам, чтобы записать ISO-файл на флешку:
- Подготовьте флешку. Убедитесь, что на флешке нет важных данных, так как весь контент будет удален при записи файла ISO.
- Установите программу для записи. Существует множество программ, которые позволяют записывать ISO-файлы на флешку. Одной из самых популярных является Rufus, которую вы можете скачать и установить с официального сайта.
- Запустите программу для записи. После установки программы, откройте ее и подключите флешку к компьютеру.
- Выберите ISO-файл. В программе Rufus нажмите на кнопку Выбрать и найдите ISO-файл на вашем компьютере или в сети.
- Выберите флешку. В разделе Схема разметки выберите флешку, которую вы хотите использовать для записи ISO-файла.
- Настройте параметры. В зависимости от операционной системы, для которой предназначен ISO-файл, вам может потребоваться изменить некоторые параметры, такие как тип файловой системы и форматирование. Обычно рекомендуется оставить эти параметры по умолчанию.
- Запишите ISO-файл на флешку. Нажмите на кнопку Создать или Записать, чтобы начать процесс записи файла на флешку. Это может занять некоторое время в зависимости от размера файла и скорости записи флешки.
- Подтвердите запись. Когда процесс записи завершится, программа сообщит вам об этом. Убедитесь, что все данные на флешке сохранены, и нажмите ОК.
- Проверьте флешку. Чтобы убедиться, что ISO-файл был успешно записан на флешку, отключите ее от компьютера и подключите к устройству, для которого предназначен ISO-образ. При правильной записи флешка будет готова к использованию.
Теперь вы знаете, как записать ISO-файл на флешку. Удачной установки или восстановления!
Подготовка и выбор инструментов

Перед тем, как приступить к записи ISO-файла на флешку, необходимо подготовить несколько инструментов:
1. Флешка: Вам понадобится флешка с достаточным объемом памяти для записи ISO-образа. Рекомендуется использовать флешку объемом не менее 8 ГБ.
2. ISO-файл: Вы должны иметь ISO-образ операционной системы или программы, который вы хотите записать на флешку. Если у вас нет нужного ISO-файла, вы можете скачать его с официального сайта разработчика или из других источников с надежными ISO-образами.
3. Программа-записи: Вы также должны выбрать программу для записи ISO-образа на флешку. Существует множество программ, которые могут выполнять данную задачу, например, Rufus, Etcher, UNetbootin и другие. Важно выбрать программу с хорошей репутацией и подходящей для вашей операционной системы.
После того, как вы подготовили все необходимые инструменты, можно переходить к следующему этапу - записи ISO-файла на флешку.
Скачивание ISO-файла и проверка целостности
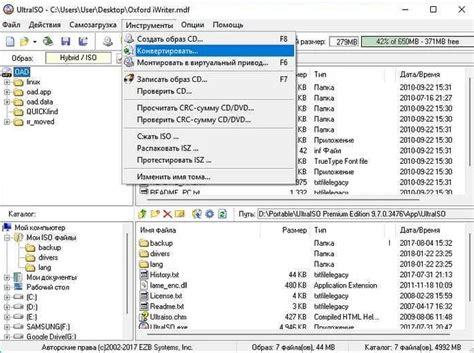
Прежде чем записать ISO-файл на флешку, необходимо скачать его с официального источника. Обычно ISO-файлы предлагаются для загрузки на официальных веб-сайтах разработчиков операционных систем или программного обеспечения.
Когда вы найдете подходящий ISO-файл, щелкните на ссылке загрузки, чтобы начать загрузку файла. При этом рекомендуется использовать устойчивое подключение к Интернету, чтобы избежать прерывания загрузки.
После завершения загрузки важно проверить целостность ISO-файла. Это поможет убедиться, что файл не поврежден и полностью скопировался на ваш компьютер. Для проверки целостности можно использовать специальные утилиты, такие как MD5 или SHA-1, которые рассчитывают хешированные значения для файлов и позволяют сравнить их с оригинальными значениями, предоставленными разработчиками.
Если хеш-значение файла не совпадает с ожидаемым значением, это может быть признаком повреждения. В этом случае необходимо повторно скачать файл и повторить процесс проверки целостности.
После успешной проверки целостности ISO-файла можно переходить к следующему шагу - записи файла на флешку.
Запись ISO-файла на флешку с помощью программы "Rufus"
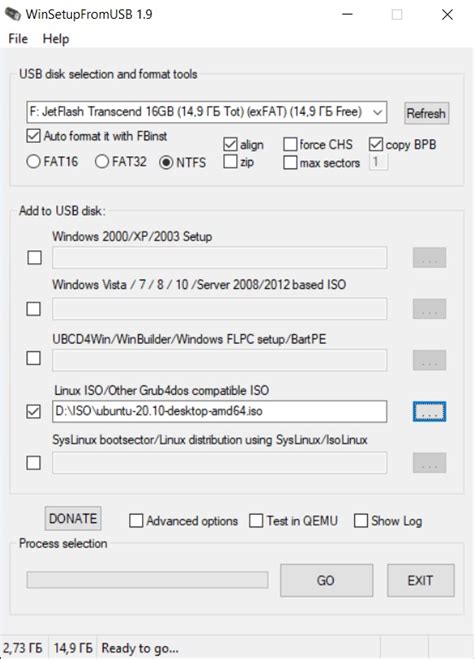
Для начала загрузите программу "Rufus" с официального сайта разработчика и установите ее на свой компьютер.
После установки запустите программу и подключите флешку к компьютеру. Обратите внимание, что все данные на флешке будут удалены в процессе записи, поэтому сделайте резервную копию всех важных файлов.
- Выберите флешку
- Выберите ISO-файл
- Выберите параметры записи
- Запустите запись
На верхней панели программы выберите нужную флешку в разделе "Привод". Убедитесь, что выбрана правильная флешка, чтобы случайно не удалить данные с другого устройства.
В разделе "Образ" нажмите на кнопку "Выбрать" и найдите нужный ISO-файл на вашем компьютере. После выбора файла нажмите "Открыть".
В разделе "Схема разметки" выберите опцию "MBR" или "GPT" в зависимости от требований вашего ISO-образа. В поле "Файловая система" выберите "FAT32", если не указано иное в инструкции к ISO-образу. Остальные параметры можно оставить по умолчанию.
Нажмите на кнопку "Старт". Программа "Rufus" начнет создавать загрузочную флешку и записывать ISO-файл. Весь процесс может занять некоторое время, в зависимости от размера ISO-образа и скорости вашего компьютера.
Когда запись будет завершена, вы получите сообщение о успешном завершении операции. Теперь ваша флешка будет содержать загрузочный образ, который можно использовать для установки операционной системы или запуска других программ.
Проверка записанного ISO-файла и его использование
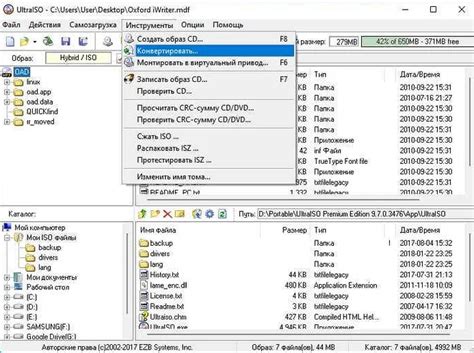
После того, как вы успешно записали ISO-файл на флешку, рекомендуется проверить корректность записи перед использованием. Это позволит избежать потенциальных проблем при загрузке или установке операционной системы.
Существует несколько способов проверки записанного ISO-файла на флешку. Один из самых простых способов - сравнение контрольных сумм. Обычно при скачивании ISO-файла с официального сайта разработчика, такая контрольная сумма уже предоставляется. Это может быть MD5, SHA-1 или SHA-256.
Вы можете использовать программы-хеширования, такие как MD5Summer или HashTab, чтобы сгенерировать контрольную сумму для вашего ISO-файла. Затем сравните эту контрольную сумму с той, что указана на официальном сайте разработчика. Если они совпадают, то ISO-файл был записан без ошибок.
Помимо проверки контрольных сумм, также рекомендуется протестировать загрузку флешки с записанным ISO-файлом на вашем компьютере или другом устройстве. Убедитесь, что ваш компьютер правильно загружается с флешки и операционная система успешно устанавливается или запускается.
Если при загрузке возникают проблемы или ошибки, проверьте настройки загрузки в BIOS или UEFI вашего компьютера. Убедитесь, что флешка правильно опознана и настроена в соответствии с инструкциями по установке операционной системы. Если проблемы с загрузкой сохраняются, возможно, вам потребуется повторить процесс записи ISO-файла на флешку.
После проверки и успешной загрузки флешки с записанным ISO-файлом, вы можете использовать эту флешку для установки операционной системы или запуска программного обеспечения. Убедитесь, что перед использованием флешки с записанным ISO-файлом, вы закрываете все открытые программы и сохраняете все ваши данные, чтобы избежать потери информации.
| Способы проверки записанного ISO-файла: | Плюсы и минусы |
|---|---|
| Сравнение контрольных сумм | + Простой способ проверки - Требуется наличие контрольной суммы |
| Тестирование загрузки флешки | + Проверка функциональности - Может потребоваться дополнительное оборудование |