ISO-образ, представляющий собой полный дубликат содержимого определенного носителя, может потребоваться для различных целей, будь то установка операционной системы, создание резервной копии или запись мультимедийных дисков. Если вы сталкиваетесь с необходимостью записи ISO-образа на диск, не волнуйтесь - мы расскажем вам, как это сделать.
Самым простым способом записи ISO-образа на диск является использование специальной программы, такой как Nero Burning ROM или ImgBurn. Эти программы предоставляют простой и интуитивно понятный интерфейс, который даже новичок сможет освоить без проблем. Итак, давайте приступим к записи ISO-образа.
В первую очередь, вам нужно установить выбранную вами программу на свой компьютер. Следуйте инструкциям на экране для завершения установки. После того, как программа будет установлена, запустите ее и загрузите ISO-образ, который вы хотите записать на диск. Обычно вы можете сделать это, нажав на кнопку "Открыть" или аналогичную, которая будет находиться в верхней панели инструментов программы.
Что такое ISO-образ и зачем он нужен

ISO-образ (от англ. International Organization for Standardization) представляет собой точную копию данных, содержащихся на определенном носителе (диске, USB-устройстве, виртуальном диске и т. д.). Этот формат хранения информации широко используется для архивации данных и создания образов операционных систем и программного обеспечения.
Использование ISO-образов имеет несколько преимуществ. Во-первых, они являются удобным способом архивации и переноса данных. Вы можете создать образ своего диска или файла, сохранить его на внешнем носителе или передать на другой компьютер. Образы ISO также позволяют вам сохранять полные копии операционной системы, включая все файлы и настройки, что упрощает установку или восстановление системы в случае сбоев или повреждений.
Во-вторых, ISO-образы также используются для установки операционных систем и программного обеспечения. Вы можете записать ISO-образ на диск или создать загрузочный USB-накопитель для установки операционной системы на новый компьютер или переустановки существующей системы.
ISO-образы также являются популярным форматом для создания виртуальных машин. Виртуальные машины позволяют запускать различные операционные системы на одном компьютере, и ISO-образы являются основным способом загрузки операционной системы в виртуальную машину.
| Преимущества использования ISO-образов: | Зачем нужен ISO-образ: |
| 1. Удобный способ архивации и передачи данных. | 1. Архивация и перенос данных. |
| 2. Восстановление операционной системы в случае сбоев. | 2. Восстановление операционной системы. |
| 3. Установка операционной системы и программного обеспечения. | 3. Установка операционной системы и программного обеспечения. |
| 4. Создание загрузочных носителей. | 4. Создание загрузочных носителей. |
| 5. Загрузка операционной системы в виртуальные машины. | 5. Запуск операционной системы в виртуальных машинах. |
Шаг 1: Подготовка к записи ISO-образа на диск
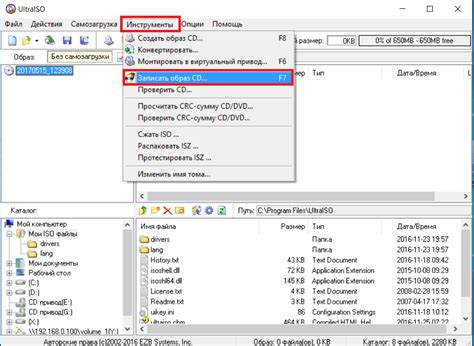
Перед тем, как начать процесс записи ISO-образа на диск, нужно убедиться, что у вас есть все необходимое оборудование и программы:
- Диск для записи: Любой CD-R или DVD-R диск, подходящий для записи. Убедитесь, что диск пуст и не имеет повреждений.
- ISO-образ: Нужно иметь на компьютере ISO-образ операционной системы или программы, которые вы хотите записать на диск.
- Программа для записи ISO-образов: Вы можете использовать различные программы для записи ISO-образов, например, Nero, ImgBurn или CDBurnerXP. Убедитесь, что у вас есть одна из этих программ на вашем компьютере.
- Компьютер: Компьютер, который может записывать диски и имеет оптический привод для чтения и записи. Убедитесь, что ваш компьютер соответствует этим требованиям.
Примечание: Если у вас нет оптического привода или вы предпочитаете не использовать диск, вы можете записать ISO-образ на флэш-накопитель. В этом случае вам потребуется флэш-накопитель достаточного объема для записи ISO-образа и программы для создания загрузочного флэш-накопителя.
Выбор программы для записи ISO-образа
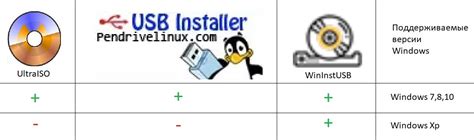
1. ImgBurn. Это одна из самых популярных программ для записи ISO-образов на диски. Она предоставляет широкие возможности и поддерживает множество форматов. ImgBurn легок в использовании и обладает интуитивно понятным интерфейсом.
2. PowerISO. Это многофункциональное программное обеспечение, с помощью которого можно записывать ISO-образы, а также создавать, редактировать и извлекать данные из образов. PowerISO имеет простой интерфейс и хорошую скорость записи.
3. BurnAware. Эта программа предлагает широкий выбор функций и инструментов для записи данных, включая запись ISO-образов. BurnAware обладает интуитивно понятным интерфейсом и может быть использована как начинающими, так и продвинутыми пользователями.
4. CDBurnerXP. Одна из самых популярных программ для записи образов на диски. CDBurnerXP обладает высокой скоростью работы и простым интерфейсом. Она поддерживает широкий спектр форматов и является бесплатной.
5. Rufus. Эта программа, в отличие от других, предназначена для создания загрузочных USB-накопителей, но также поддерживает запись ISO-образов на диски. Rufus обладает простым интерфейсом и хорошей скоростью работы.
При выборе программы для записи ISO-образа на диск, обратите внимание на ее функциональность, поддержку форматов, скорость работы, а также наличие интуитивно понятного интерфейса. Выбирайте программу, которая лучше всего соответствует вашим потребностям и навыкам.
Шаг 2: Выберите программу для записи ISO-образа на диск

После того, как вы скачали требуемый ISO-образ, вам понадобится специальная программа для записи этого образа на диск.
На сегодняшний день существует множество программ, которые позволяют записать ISO-образ на диск. Однако, для того чтобы выбрать наиболее подходящую программу, рекомендуется учитывать такие факторы, как операционная система вашего компьютера, ваш уровень знаний и наличие определенных требований к функционалу программы.
Рекомендуемые программы для записи ISO-образа на диск:
- ImgBurn: бесплатная программа для записи образов на диск с широким функционалом и простым интерфейсом.
- PowerISO: платная программа, которая помимо записи образов, предлагает ряд дополнительных возможностей, таких как создание виртуальных дисков и редактирование образов.
- BurnAware: еще одна бесплатная программа для записи образов, которая отличается интуитивно понятным интерфейсом и поддержкой различных типов дисков.
Выберите программу, которая вам больше всего подходит, и переходите к следующему шагу.
Подготовка диска для записи

Прежде чем приступить к записи ISO-образа на диск, необходимо правильно подготовить сам диск. Ниже приведены действия, которые нужно выполнить для достижения этой цели:
- Выберите пустой CD- или DVD-диск. Убедитесь, что диск не содержит никаких данных или программ.
- Проверьте, что диск не поврежден и не имеет царапин. Даже маленькие повреждения могут привести к ошибкам при записи или чтении данных.
- Очистите диск от пыли и отпечатков пальцев с помощью мягкой ткани или специальной протирки для оптических дисков.
- Убедитесь, что CD- или DVD-привод вашего компьютера в рабочем состоянии и подключен правильно. В противном случае запись может быть неудачной или диск может быть неправильно распознан.
После выполнения всех этих шагов ваш диск будет готов к записи ISO-образа.
Шаг 3: Запись ISO-образа на диск
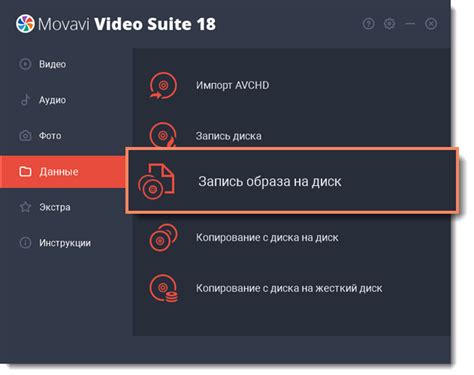
После того, как вы выбрали нужный ISO-образ и подготовили пустой диск, настало время записать образ.
Для этого вам потребуется либо специальное программное обеспечение, которое поддерживает запись дисков, либо встроенный инструмент в вашей операционной системе.
- Если у вас установлена Windows 10, то вы можете воспользоваться встроенным инструментом Windows Disc Image Burner. Для этого щелкните правой кнопкой мыши по ISO-образу, выберите пункт "Открыть с помощью" и выберите Windows Disc Image Burner. Далее следуйте инструкциям на экране.
- Если же у вас установлена другая операционная система или вы предпочитаете использовать стороннее программное обеспечение, есть множество бесплатных программ, которые позволяют записывать ISO-образы на диски. Некоторые из них: CDBurnerXP, ImgBurn, Nero Burning ROM, BurnAware и др. Скачайте и установите одну из таких программ и следуйте инструкциям по записи ISO-образа.
Во время записи диска убедитесь, что вы выбрали правильный привод для записи и следуйте инструкциям программы. Важно помнить, что запись ISO-образа на диск может занять некоторое время в зависимости от размера образа и скорости записи. По завершении процесса вам будет показано сообщение о успешной записи диска.
Запись ISO-образа на диск

Для записи ISO-образа на диск вам понадобятся следующие инструменты и материалы:
- Пустой оптический диск (CD или DVD) соответствующего типа и ёмкости.
- Компьютер с оптическим приводом, способным записывать диски, или внешний оптический привод.
- ISO-образ, который вы хотите записать на диск.
- Программа записи дисков, такая как Nero, ImgBurn или AnyBurn. Выберите программу, с которой вы знакомы и в которой можете легко работать.
Вот пошаговая инструкция, как записать ISO-образ на диск:
- Вставьте пустой оптический диск в оптический привод вашего компьютера или внешний оптический привод.
- Откройте программу записи дисков.
- Выберите опцию "Запись ISO" или "Создать диск из образа" в программе записи дисков.
- Укажите путь к ISO-образу, который вы хотите записать на диск.
- Проверьте, что настройки записи соответствуют вашим предпочтениям. Вы можете выбрать скорость записи, режим записи и другие параметры.
- Нажмите кнопку "Записать" или подобную ей, чтобы начать процесс записи.
- Дождитесь завершения записи. В течение этого процесса не используйте компьютер и не открывайте программу записи дисков.
- Когда запись будет завершена, извлеките записанный диск из привода.
Теперь у вас есть готовый диск с содержимым ISO-образа, который можно использовать на любом устройстве, поддерживающем оптические диски. Удостоверьтесь, что диск работает должным образом, прежде чем использовать его или передавать кому-либо ещё.
Шаг 4: Запись ISO-образа на диск
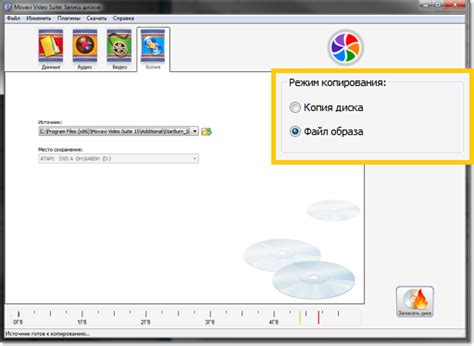
После того как вам удалось подготовить систему и выбрать нужный ISO-образ, пришло время записать его на диск. Для этого вам потребуется специальное программное обеспечение, которое поможет справиться с этой задачей.
Существует несколько программ, которые позволяют записывать ISO-образы на диск. Одним из самых популярных является программа Nero Burning ROM. Она имеет удобный интерфейс и широкий функционал, включая запись дисков различных форматов.
Чтобы записать ISO-образ с помощью Nero, следуйте следующим инструкциям:
- Запустите программу Nero Burning ROM.
- Выберите опцию "Запись образа" или "Burn Image" (в зависимости от версии программы).
- В открывшемся окне выберите нужный ISO-образ.
- Выберите тип диска (CD или DVD) и укажите требуемую скорость записи.
- Нажмите кнопку "Запись" или "Burn" и дождитесь окончания процесса записи.
После успешной записи ISO-образа на диск вы сможете использовать его для установки операционной системы или запуска программ.
Проверка записи и качества диска
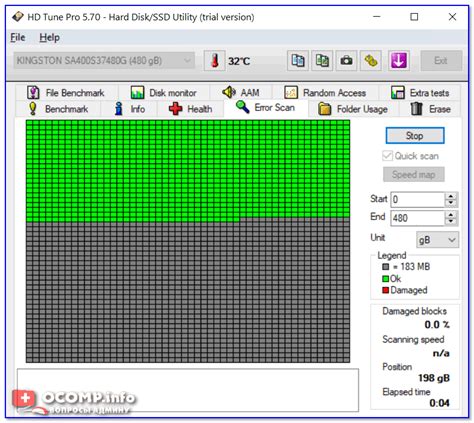
После того как вы записали ISO-образ на диск, рекомендуется провести проверку записи и качества созданного диска. Это поможет убедиться, что запись была выполнена корректно и диск не поврежден.
Существуют различные способы проверки диска:
- Визуальная проверка - осмотрите диск в хорошем освещении и обратите внимание на наличие царапин, пятен или других повреждений на его поверхности.
- Сравнение контента - если у вас исходный ISO-образ, сравните содержимое диска с оригиналом. Убедитесь, что все файлы и папки на диске соответствуют исходному образу.
- Проверка целостности данных - существуют программы, которые позволяют проверить целостность и соответствие данных на диске оригинальному образу. Например, вы можете использовать утилиту "MD5 Checker", которая вычислит хеш-сумму диска и сравнит ее с хеш-суммой исходного образа.
- Запуск программы с диска - если диск содержит программу или операционную систему, вы можете попробовать запустить их с диска, чтобы убедиться, что они работают без ошибок.
Не забудьте, что проверка записи и качества диска является важной частью процесса записи ISO-образа. Это поможет вам избежать проблем при использовании диска и убедиться в его надежности.
Шаг 5: Запись ISO-образа на диск
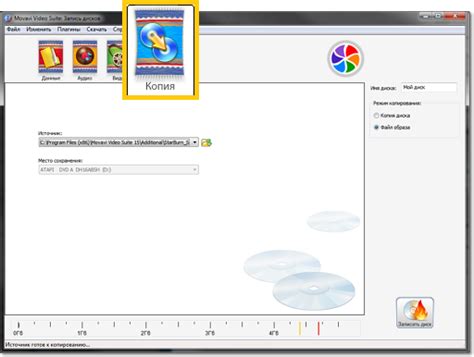
После выбора ISO-образа и проверки на доступное место на вашем компьютере, пришло время записать его на диск. Для этого вам понадобится программное обеспечение для записи ISO-образов на диски, такое как "Nero", "PowerISO" или "ImgBurn". В этом шаге мы рассмотрим процесс записи диска с помощью программы "Nero".
1. Установите и запустите программу "Nero" на вашем компьютере.
2. Выберите опцию "Запись диска" или "Create a new disc".
3. В открывшемся окне выберите опцию "Записать образ на диск" или "Burn image to disc".
4. Нажмите на кнопку "Обзор" или "Browse" и найдите ранее скачанный и выбранный вами ISO-образ.
5. Убедитесь, что у вас есть достаточно свободного места на диске для записи ISO-образа. Если место недостаточно, выберите другой диск или освободите необходимое место на диске.
6. Проверьте настройки записи, такие как скорость записи и тип диска. Обычно рекомендуется использовать рекомендуемую скорость записи и тип диска, указанные программой.
7. Нажмите на кнопку "Записать" или "Burn", чтобы начать процесс записи ISO-образа на диск.
8. Дождитесь завершения процесса записи. По окончании записи программа "Nero" уведомит вас об успешном завершении записи.
Теперь у вас есть готовый диск с записанным ISO-образом. Вы можете использовать его для установки операционной системы или запуска программы, которая содержится в ISO-образе.
Использование записанного диска
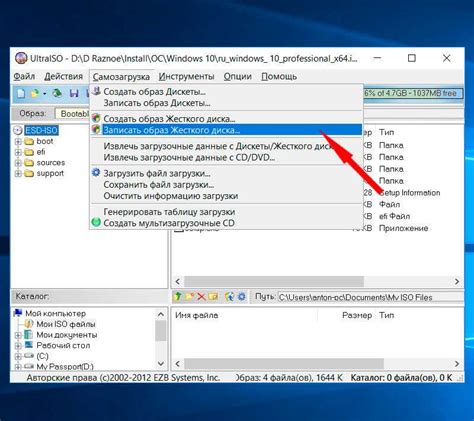
После того, как вы успешно записали ISO-образ на диск, вам понадобится знать, как правильно использовать этот диск. В этом разделе мы расскажем вам о нескольких вариантах использования записанного диска.
- 1. Установка операционной системы: Если в ISO-образе содержится операционная система, вы можете использовать этот диск для установки данной ОС на ваш компьютер. Для этого необходимо вставить диск в привод и перезагрузить компьютер. Затем следуйте инструкциям на экране, чтобы завершить установку операционной системы.
- 2. Запуск программы: Если в ISO-образе содержится программа, вы можете использовать записанный диск для запуска этой программы. Вставьте диск в привод и откройте файл-запуск программы. Следуйте инструкциям на экране, чтобы запустить программу.
- 3. Создание резервной копии: Если важные данные хранятся на ISO-образе, вы можете использовать записанный диск для создания резервной копии этих данных. Подключите привод к вашему компьютеру, вставьте диск и скопируйте содержимое на ваш жесткий диск или другое устройство хранения данных.