Если у вас есть ISO образ операционной системы или программного обеспечения, и вы хотите записать его на флешку для дальнейшей установки или использования, вам потребуется правильным образом сделать это в Linux. В этой подробной инструкции мы расскажем вам, как записать ISO образ на флешку в операционной системе Linux.
Запись ISO образа на флешку - это один из наиболее распространенных способов установки операционной системы или программного обеспечения на компьютер. В Linux существует несколько утилит, которые позволяют выполнить эту операцию, и мы рассмотрим самые популярные из них.
Одним из самых удобных способов записи ISO образа на флешку в Linux является использование утилиты dd. Эта утилита заранее установлена во многих дистрибутивах Linux и позволяет выполнить копирование данных с одного устройства на другое.
Чтобы записать ISO образ на флешку с помощью утилиты dd, вам понадобится знать путь к устройству флешки в системе. Запустите терминал и введите команду "lsblk", чтобы посмотреть список доступных устройств. Обратите внимание на название флешки (обычно оно будет иметь формат /dev/sdX, где X - буква, обозначающая вашу флешку).
Выбор нужного ISO образа
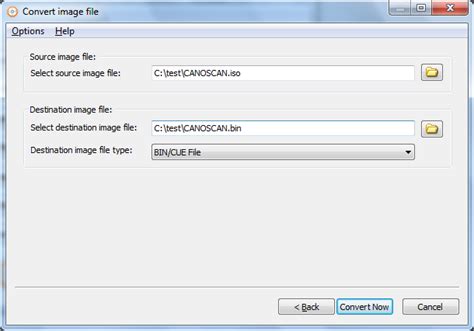
Выбор правильного ISO образа очень важен, так как это определит операционную систему или программное обеспечение, которые вы будете устанавливать на вашем компьютере. Для выбора подходящего образа, необходимо учитывать следующие факторы:
| Фактор | Описание |
|---|---|
| Тип образа | ISO образы бывают разных типов, обычно они делятся на Live и Install. Live образы позволяют запустить операционную систему с флешки без необходимости установки. Install образы предназначены для установки на жесткий диск компьютера. |
| Архитектура | Образы также бывают разных архитектур, например, 32-битные и 64-битные. В зависимости от вашего компьютера и требуемых возможностей, выбирайте соответствующую архитектуру. |
| Операционная система | Определите, какую операционную систему вы хотите установить. Некоторые из популярных вариантов включают Ubuntu, CentOS, Fedora, Debian и другие. |
Помните, что каждый проект или операционная система может предлагать разные варианты ISO образов в зависимости от вашего назначения и требований. Удостоверьтесь, что вы загружаете ISO образ с официального и надежного источника, чтобы избежать потенциальных проблем и вредоносных программ на вашем компьютере.
Подготовка флешки перед записью

Перед тем, как записать ISO образ на флешку в Linux, важно правильно подготовить саму флешку. В этом разделе приведены несколько важных шагов, которые следует выполнить перед началом процесса записи.
1. Проверьте свободное пространство на флешке: Убедитесь, что на флешке достаточно свободного пространства для записи ISO образа. Обычно указанное требование к свободному месту указано на странице скачивания ISO файла, исходя из размера самого файла.
2. Создайте резервную копию данных: Перед записью ISO образа необходимо создать резервную копию данных на флешке. Весь содержимое флешки будет удалено в процессе, поэтому важно сохранить важные файлы и папки на другом носителе.
3. Форматируйте флешку: Очистите флешку от всех данных перед началом записи ISO образа. Для этого можно использовать инструмент GParted или командную строку Linux. Убедитесь, что вы выбрали правильную флешку при форматировании, чтобы не потерять данные с других носителей.
4. Проверьте целостность флешки: Перед записью ISO образа на флешку рекомендуется проверить её на наличие ошибок и повреждений. В Linux это можно сделать с помощью утилиты fsck. Запустите проверку файловой системы флешки и исправьте все обнаруженные ошибки.
5. Отключите флешку от системы: Перед записью ISO образа на флешку убедитесь, что она отключена от компьютера. Подождите несколько секунд после её извлечения, чтобы убедиться, что все процессы на ней завершились и она полностью отключена.
После выполнения всех этих шагов флешка будет готова к записи ISO образа в Linux. Теперь вы можете переходить к следующей части инструкции.
Проверка доступных устройств
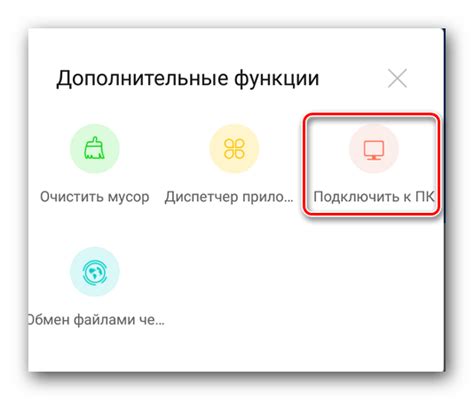
Прежде чем записывать ISO образ на флешку, необходимо убедиться, что компьютер видит подключенное устройство. Для этого можно воспользоваться командой lsblk.
Откройте терминал и введите команду lsblk. В результате вы увидите список всех доступных устройств на вашем компьютере, включая флешки и другие внешние накопители.
Большинство флешек обычно определяются как /dev/sdb или /dev/sdc. Если в списке есть дополнительные устройства, убедитесь, что выбираете правильную флешку перед выполнением следующих шагов.
Теперь вы готовы перейти к записи ISO образа на флешку!
Форматирование флешки

Перед записью ISO образа на флешку в Linux, необходимо убедиться, что флешка отформатирована в нужном формате. Для форматирования флешки можно воспользоваться командами в терминале.
1. Подключите флешку к компьютеру.
2. Откройте терминал и выполните команду:
$ sudo fdisk -l
Эта команда покажет список всех подключенных устройств хранения данных, включая флешки. Обратите внимание на название флешки, чтобы не перепутать ее с другим устройством.
3. Выберите флешку для форматирования. Предварительно убедитесь, что флешка не смонтирована. Если она смонтирована, выполните команду:
$ sudo umount /dev/sdX
Здесь "sdX" - это имя флешки.
4. Теперь можно выполнить команду для форматирования флешки, например, в файловую систему FAT32:
$ sudo mkfs.vfat /dev/sdX
5. После успешного выполнения команды, флешка будет отформатирована и готова для записи ISO образа.
Установка утилиты для записи образа

Перед тем как начать запись ISO образа на флешку, необходимо установить специальную утилиту, которая позволит осуществить эту операцию.
Существует несколько вариантов программ для записи образов в Linux, но одной из самых популярных является утилита dd. Она является частью стандартного набора утилит для работы с файлами в Linux, и, таким образом, должна быть уже установлена на вашей системе. Однако, если по каким-то причинам она отсутствует, то ее можно установить следующей командой:
| Debian/Ubuntu: | sudo apt-get install coreutils |
| Red Hat/CentOS: | sudo yum install coreutils |
| Arch Linux: | sudo pacman -S coreutils |
После установки утилиты dd вы будете готовы к переходу к следующему шагу - записи ISO образа на флешку.
Запись ISO образа на флешку

Прежде чем приступить к записи образа, убедитесь, что у вас есть сам ISO образ и флешка, которую вы хотите использовать. Будьте внимательны, потому что все данные на флешке будут удалены в процессе записи!
Первым шагом является определение устройства для флешки. Для этого вы можете использовать команду lsblk либо dmesg | tail. Обратите внимание на размер флешки и её точное имя (например, /dev/sdb). После этого можно приступить к самой записи образа.
Откройте терминал и выполните следующую команду:
sudo dd if=/path/to/имя_образа.iso of=/dev/имя_флешки bs=4M status=progress && sync
Здесь /path/to/имя_образа.iso – путь и имя образа, который вы хотите записать на флешку, а /dev/имя_флешки – устройство флешки (например, /dev/sdb). Для успешной записи указывайте верные пути и имена файлов!
В процессе записи образа будет отображаться информация о его прогрессе и скорости операции. После завершения процесса необходимо выполнить команду sync, чтобы убедиться, что все изменения записаны на флешку. После этого можно безопасно удалить флешку из компьютера.
Поздравляем! Теперь у вас есть загрузочная флешка с записанным ISO образом. Вы можете использовать её для установки операционной системы или загрузки другого программного обеспечения.
Проверка записанного образа
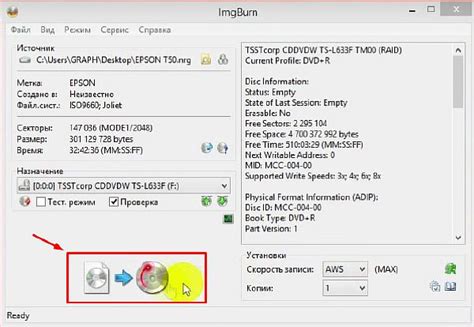
После записи ISO образа на флешку, важно проверить, что запись прошла успешно и образ был скопирован без ошибок. Для этого можно воспользоваться одним из следующих методов:
| Метод | Описание |
| Сравнение контрольной суммы | Получение контрольной суммы и сравнение ее с оригинальной контрольной суммой ISO образа. Если значения совпадают, значит образ скопирован без ошибок. |
| Запуск с флешки | Подключение флешки к компьютеру и запуск операционной системы с нее. Если операционная система загружается и работает без проблем, значит запись прошла успешно. |
| Просмотр файлов на флешке | Открытие файлового менеджера и просмотр содержимого флешки. Если все файлы и папки из ISO образа отображаются без ошибок, значит запись прошла успешно. |
Выберите удобный для вас метод проверки записанного образа и убедитесь, что он был скопирован без ошибок.