Запись образа ISO на флешку является неотъемлемым этапом при установке операционной системы или программного обеспечения. Это позволяет создать загрузочное устройство, которое можно использовать для установки или восстановления системы. Однако, процесс записи ISO на флешку может быть небезопасным, если не соблюдать определенные правила. В этой пошаговой инструкции мы расскажем вам, как записать образ ISO на флешку без ошибок.
Шаг 1: Подготовка образа ISO. Прежде чем начать запись образа на флешку, убедитесь, что у вас есть сам образ ISO. Если его нет, требуется сначала его скачать. Убедитесь, что загрузочное устройство, на котором будет сохранен образ, имеет достаточно свободного места для хранения.
Шаг 2: Выбор специализированной программы. Существует множество программ, которые специализируются на записи образов ISO на флешку. Однако, не все они надежны и безопасны. Рекомендуется выбирать проверенные программы, такие как Rufus, UNetbootin или Etcher, чтобы убедиться в надежности процесса записи.
Шаг 3: Установка программы и выбор образа ISO. Установите выбранную программу на ваш компьютер и запустите ее. Затем, выберите образ ISO, который вы хотите записать на флешку. Убедитесь, что выбранное загрузочное устройство - флешка, на которую вы хотите сохранить образ.
Выбор образа ISO

Перед тем как начать процесс записи образа ISO на флешку, нужно правильно выбрать необходимый образ. Вот несколько важных факторов, которые нужно учесть при выборе:
| Фактор | Описание |
|---|---|
| Целевая операционная система | Образ ISO должен быть совместим с операционной системой, которую вы планируете установить. Убедитесь, что образ ISO соответствует требованиям вашей системы. |
| Тип образа | В зависимости от назначения образа ISO, вы можете выбирать между различными вариантами, такими как установочный диск операционной системы, загрузочный диск для восстановления системы и т. д. |
| Размер образа | Обратите внимание на размер образа ISO. Убедитесь, что у вас есть достаточно свободного пространства на флешке для записи образа, и что у вас есть необходимый объем данных для установки или использования образа ISO. |
| Проверка подлинности и целостности | Прежде чем скачивать или использовать образ ISO, рекомендуется проверить его подлинность и целостность. Это поможет избежать установки вредоносных файлов. |
При выборе образа ISO рекомендуется обращать внимание на эти факторы, чтобы быть уверенным в правильности выбора и успешной записи образа на флешку.
Найдите подходящий образ ISO для записи

Перед тем как начать процесс записи образа ISO на флешку, вам необходимо найти подходящий образ ISO-файла
Для этого вы можете обратиться к официальным сайтам разработчиков нужного вам программного обеспечения или операционной системы
Помните, что выбранный образ ISO должен быть совместим с вашей системой и иметь соответствующие требования к аппаратному обеспечению
Обратите внимание на версию и разрядность образа ISO, чтобы выбрать наиболее подходящую для вашей системы
При выборе образа ISO рекомендуется также проверить цифровую подпись файла, чтобы убедиться в его подлинности и целостности
После того как вы найдете подходящий образ ISO, вы можете переходить к следующему шагу - записи образа на флешку
Подготовка флешки

Перед тем как начать записывать образ ISO на флешку, необходимо правильно подготовить саму флешку.
1. Подключите флешку к компьютеру при помощи USB-порта.
2. Убедитесь, что на флешке отсутствуют важные данные, которые вы не хотите потерять, так как при процессе записи образа ISO все данные будут удалены.
3. Если флешка уже была отформатирована в другой файловой системе, рекомендуется отформатировать ее в FAT32.
4. Проверьте, что флешка имеет достаточно свободного места для записи образа ISO. Рекомендуется иметь не менее 8 ГБ свободного места.
5. Убедитесь, что флешка не содержит физических повреждений, таких как царапины или трещины. В противном случае флешка может не функционировать правильно во время записи образа ISO.
После выполнения всех этих шагов флешка будет готова к записи образа ISO без ошибок.
Форматирование флешки перед записью
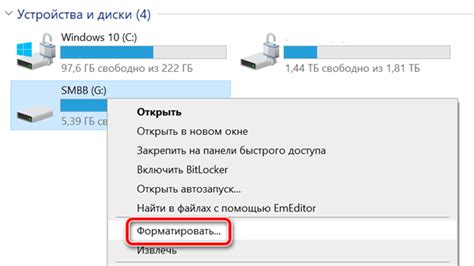
Для успешной записи образа ISO на флешку без ошибок необходимо предварительно отформатировать флешку в правильном формате. В этом разделе мы расскажем о нескольких распространенных способах форматирования флешки перед записью.
1. Форматирование с помощью стандартного инструмента ОС:
- Подключите флешку к компьютеру.
- Найдите флешку в проводнике и щелкните правой кнопкой мыши.
- Выберите опцию "Форматировать".
- В открывшемся окне выберите файловую систему FAT32 или NTFS (в зависимости от требований операционной системы, на которой вы планируете использовать флешку).
- Нажмите кнопку "Начать" для начала процесса форматирования.
- Подождите, пока процесс завершится.
- После завершения форматирования, флешка будет готова к записи образа ISO.
2. Использование сторонних программ:
- Скачайте и установите программу для форматирования флешек, например, HP USB Disk Storage Format Tool или SD Card Formatter.
- Запустите программу и выберите флешку из списка устройств.
- Укажите необходимую файловую систему (FAT32 или NTFS) и размер аллокации (можно оставить значение по умолчанию).
- Нажмите кнопку "Start" или "Format" для начала форматирования.
- Дождитесь завершения процесса.
- После форматирования, флешка будет готова к записи образа ISO.
Помните, что при форматировании флешки все данные на ней будут удалены. Поэтому перед форматированием выполните резервное копирование важных файлов, если таковые имеются на флешке.
Выбор программы для записи

Для записи образа ISO на флешку существует множество программных инструментов. Важно выбрать надежное и удобное приложение, чтобы быть уверенным, что процесс пройдет без ошибок. Вот несколько популярных программ, которые могут помочь вам в этом деле:
1. BalenaEtcher - это бесплатная программа с открытым исходным кодом, которая поддерживает различные операционные системы, такие как Windows, macOS и Linux. BalenaEtcher очень прост в использовании и дает возможность записывать образы ISO на флешку быстро и без проблем.
2. Rufus - это еще одна популярная программа, специально разработанная для записи образов ISO на флешку. Rufus также бесплатен и поддерживает Windows. Он предлагает различные опции, такие как выбор файловой системы и максимального размера раздела, что дает большую гибкость при записи образов.
3. UNetbootin - это утилита, которая позволяет записывать образы ISO на флешку, а также создавать загрузочные USB-накопители для установки операционных систем. UNetbootin поддерживает различные операционные системы и обладает простым и понятным интерфейсом.
Выберите программу, которая соответствует вашим потребностям и операционной системе, и продолжайте следующим шагом - записью образа ISO на флешку.
Подбор программы для записи образа на флешку

Rufus. Эта программа позволяет быстро и легко создавать загрузочные USB-накопители. Она поддерживает различные операционные системы, а также имеет простой и интуитивно понятный интерфейс.
Etcher. Это простая и надежная программа, которая позволяет записывать образы на флешки без ошибок. Она обладает интуитивным интерфейсом и позволяет выбрать необходимый образ и накопитель всего в несколько кликов.
Win32 Disk Imager. Эта программа позволяет создавать точные копии образов и записывать их на флеш-накопители. Она имеет простой интерфейс и широкие возможности в настройке процесса записи.
Важно помнить, что выбор программы для записи образа на флешку зависит от ваших потребностей и операционной системы. Рекомендуется ознакомиться с инструкциями по использованию выбранной программы для успешной записи образа ISO на флешку.
Запись образа на флешку

Процесс записи образа ISO на флешку может быть полезным, когда вам необходимо установить операционную систему или загрузочный диск на компьютер, но у вас нет оптического привода. Следуйте этим шагам, чтобы записать образ ISO на флешку без ошибок:
Шаг 1: Подготовьте флешку. Подключите флешку к компьютеру и убедитесь, что на ней нет важных данных, так как запись образа ISO удалит все имеющиеся на ней файлы.
Шаг 2: Скачайте программу для записи образов на флешку. Вам потребуется специальная программа для записи образа ISO на флешку. Рекомендуется использовать программу, такую как Rufus или Etcher, которые являются бесплатными и надежными.
Шаг 3: Запустите программу и выберите образ ISO. Откройте установленную программу и выберите образ ISO, который вы хотите записать на флешку. Убедитесь, что вы выбираете правильный образ и что он находится в надежном источнике.
Шаг 4: Выберите флешку в качестве целевого носителя. В программе выберите вашу флешку в качестве целевого носителя для записи образа ISO. Убедитесь, что вы выбираете правильное устройство, чтобы не случилось ошибки.
Шаг 5: Настройте параметры записи (по желанию). Некоторые программы могут предоставлять различные настройки записи, такие как форматирование флешки или выбор файловой системы. Вы можете оставить эти параметры по умолчанию или настроить их по своему усмотрению.
Шаг 6: Начните процесс записи. После установки всех параметров и проверки ваших выбранных настроек, вы можете начать процесс записи образа ISO на флешку. Дождитесь завершения процесса и не отключайте флешку до его окончания.
Шаг 7: Проверьте записанный образ. После завершения процесса записи, перезагрузите компьютер и убедитесь, что образ ISO успешно записан на флешку. Если все прошло успешно, вы можете использовать эту флешку для установки операционной системы или загрузки компьютера.
Следуя этим простым шагам, вы сможете записать образ ISO на флешку без ошибок и успешно использовать ее для своих нужд.
Подключение флешки к компьютеру

Для записи образа ISO на флешку необходимо сначала подключить флешку к компьютеру. Это можно сделать следующими шагами:
- Выключите компьютер и подключите флешку к одному из доступных USB-портов.
- Убедитесь, что флешка правильно вставлена в порт и плотно сидит в нем.
- Включите компьютер и дождитесь его полной загрузки.
- Проверьте, появилась ли флешка в Проводнике (Windows) или на рабочем столе (Mac).
- Если флешка не появилась, попробуйте подключить ее к другому USB-порту или использовать другую флешку.
После успешного подключения флешки вы готовы приступить к записи образа ISO на нее.