OneNote - это мощный инструмент для создания записей, который позволяет сохранять и организовывать информацию на вашем устройстве. Благодаря своей универсальности, OneNote доступен для работы как на компьютерах, так и на мобильных устройствах, позволяя вам иметь доступ к вашим заметкам в любое время и в любом месте.
Для того чтобы запустить OneNote на вашем устройстве, вам первым делом необходимо проверить наличие программы на вашем компьютере или скачать приложение с официального сайта разработчика. Убедитесь, что вы используете последнюю версию программы, чтобы иметь все новые возможности и исправления ошибок.
После установки или обновления OneNote, вы сможете открыть программу путем щелчка по ее значку на рабочем столе или в папке "Приложения" на вашем устройстве. Когда программа запустится, вы увидите дружелюбный интерфейс, который легко освоить даже новичку.
OneNote предлагает множество функций, которые помогут вам организовать и управлять вашими заметками. Вы можете создавать различные секции и страницы, форматировать текст, добавлять картинки и даже рисовать непосредственно в программе. Все ваши записи автоматически сохраняются и синхронизируются на всех устройствах, где установлен OneNote.
Благодаря OneNote вы сможете легко и удобно вести дневник, делать списки задач, сохранять важные ссылки и многое другое. Независимо от того, читатель вы студент, офисный работник или просто любитель вести записи, OneNote предоставляет мощные инструменты, чтобы помочь вам быть более организованным и продуктивным.
Как запустить OneNote на вашем устройстве: подробная инструкция
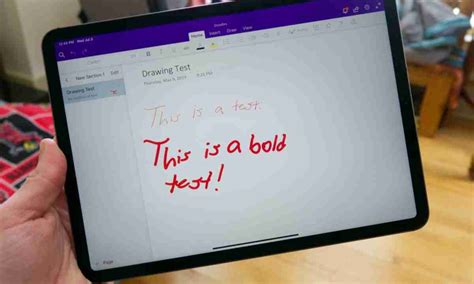
- Откройте App Store (для пользователей iOS) или Google Play Store (для пользователей Android) на вашем устройстве.
- В поисковой строке введите "OneNote" и нажмите кнопку поиска.
- Найдите приложение OneNote в результатах поиска и нажмите на него.
- Нажмите кнопку "Установить" или "Скачать" на странице приложения.
- Дождитесь завершения загрузки и установки приложения.
- После установки откройте приложение OneNote, найдите его на главном экране или в списке приложений.
- При первом запуске приложения вам может потребоваться войти в свою учетную запись Microsoft. Введите свои учетные данные и нажмите "Войти". Если у вас нет учетной записи Microsoft, создайте ее, следуя инструкциям на экране.
- После входа в приложение OneNote вы будете готовы начать использовать его для создания и организации своих заметок.
Теперь у вас есть подробная инструкция о том, как запустить приложение OneNote на вашем устройстве. Не забудьте сохранять свои заметки и наслаждаться удобством работы с OneNote!
Выбор подходящей версии OneNote для вашего устройства
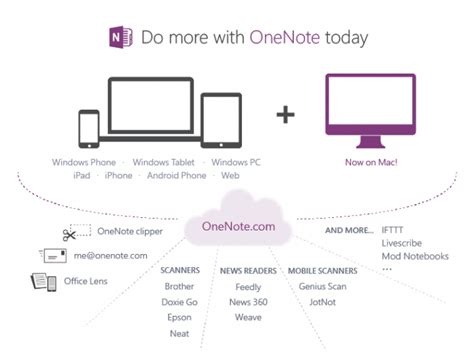
1. OneNote для Windows: Это официальная версия OneNote для устройств, работающих под управлением операционной системы Windows. Она может быть установлена на стационарные компьютеры и ноутбуки, работающие на Windows 10 и более ранних версиях. OneNote для Windows предлагает полный функционал приложения и интегрируется с другими приложениями Microsoft Office.
2. OneNote для Mac: Если ваше устройство является компьютером Mac, то вам потребуется установить OneNote для Mac. Эта версия OneNote разработана специально для MacOS и предлагает все основные функции, которые доступны в Windows-версии. Вы можете создавать и редактировать заметки, синхронизировать их с облаком OneDrive и работать с другими пользователями OneNote.
3. OneNote для мобильных устройств: Если вы предпочитаете работать с OneNote на смартфоне или планшете, вам следует установить OneNote для мобильных устройств. Эта версия доступна как для устройств на базе iOS, так и Android, и предоставляет удобный доступ к вашим заметкам в любое время и в любом месте. Вы сможете создавать, редактировать и синхронизировать свои заметки на мобильном устройстве.
4. OneNote веб-версия: Если вы не хотите устанавливать OneNote на свое устройство, но все же хотите получить доступ к функциям приложения, вы можете воспользоваться OneNote веб-версией. Она доступна через браузер и позволяет создавать, редактировать и синхронизировать заметки без необходимости установки дополнительного программного обеспечения.
Выберите подходящую версию OneNote для вашего устройства и наслаждайтесь удобством создания и организации заметок, где бы вы ни находились.
Установка OneNote на ваше устройство

1. Перейдите в официальный магазин приложений вашего устройства.
2. Введите «OneNote» в поисковую строку магазина и нажмите Enter.
3. Найдите приложение «OneNote» в результате поиска и нажмите на него.
4. Нажмите на кнопку «Установить».
5. Подождите, пока установка приложения завершится. Время загрузки может зависеть от скорости вашего интернет-соединения.
6. После завершения установки приложение появится на экране вашего устройства.
Теперь у вас есть OneNote на вашем устройстве! Вы можете открыть приложение и начать использовать его для создания и организации заметок, а также синхронизировать их между разными устройствами.
Регистрация и вход в аккаунт OneNote
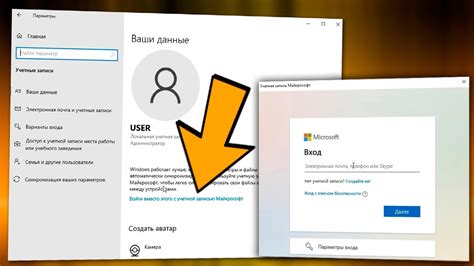
Для использования функций OneNote необходимо создать аккаунт и войти в него. Вот пошаговая инструкция, как это сделать:
- Откройте приложение OneNote на вашем устройстве.
- В правом верхнем углу экрана нажмите на кнопку "Вход".
- На открывшейся странице выберите "Создать учетную запись".
- Введите свою электронную почту в поле "Адрес электронной почты" и нажмите "Далее".
- Укажите пароль для вашей учетной записи OneNote и подтвердите его.
- Заполните остальные необходимые поля, такие как имя и фамилия, и нажмите "Далее".
- При необходимости, пройдите процесс верификации вашей учетной записи.
- После завершения регистрации вы будете автоматически войдены в свою учетную запись OneNote.
Теперь у вас есть аккаунт OneNote, с которым вы можете синхронизировать свои заметки и получить доступ к ним на разных устройствах.
Основные функции OneNote и их использование
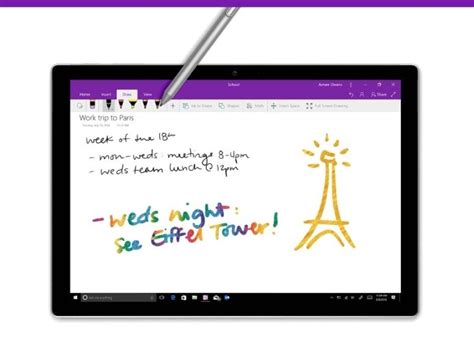
1. Создание и редактирование заметок:
OneNote позволяет создавать новые заметки и редактировать уже существующие. Вы можете добавлять текст, изображения, таблицы, чек-листы и другие элементы, чтобы организовать информацию по разным темам и категориям.
2. Организация заметок в блокнотах и секциях:
Вы можете создавать новые блокноты и секции, чтобы разделить и организовать заметки по проектам, предметам или каким-либо другим критериям. Это поможет вам быстро находить нужную информацию и сохранять ее в структурированном виде.
3. Синхронизация и доступность данных:
OneNote автоматически синхронизирует ваши заметки на всех устройствах, где вы используете это приложение. Это означает, что вы можете получить доступ к своим заметкам с любого устройства в любое время, даже без подключения к Интернету.
4. Подключение и совместная работа:
OneNote позволяет вам подключаться к другим людям и работать над заметками в режиме реального времени. Вы можете добавлять комментарии, отмечать важные моменты и делиться заметками с коллегами или друзьями, чтобы совместно решать задачи и достигать целей.
5. Поиск и добавление тегов:
OneNote обеспечивает удобный поиск по всем вашим заметкам, чтобы вы могли быстро найти нужную информацию. Вы также можете добавлять теги к заметкам, чтобы легко разделять их на категории и отслеживать прогресс или важные вопросы.
6. Интеграция с другими приложениями:
OneNote интегрируется с другими приложениями Microsoft, такими как Word, Excel и Outlook. Это позволяет легко импортировать и экспортировать данные, редактировать документы и добавлять заметки из других приложений, чтобы упростить и оптимизировать вашу работу.
Теперь, когда вы знакомы с основными функциями OneNote, вы можете начать использовать их, чтобы повысить эффективность своей работы и упорядочить свою информацию. Приятного использования OneNote!
Интеграция OneNote с другими приложениями и сервисами
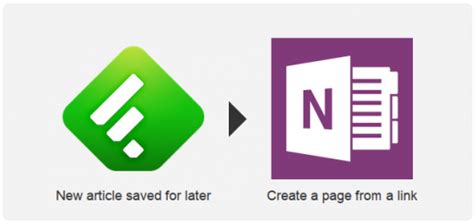
OneNote позволяет интегрироваться с другими приложениями и сервисами для удобного обмена данными и повышения производительности работы.
| Приложение/Сервис | Способ интеграции |
|---|---|
| Microsoft Outlook | Создание задач и записей в OneNote на основе электронных писем, встреч и календарных событий. |
| Microsoft Excel | Вставка таблиц и диаграмм из Excel в OneNote, создание таблиц в OneNote и экспорт в Excel. |
| Microsoft Word | Вставка документов Word в OneNote и создание связей между ними. |
| Microsoft PowerPoint | Вставка презентаций PowerPoint в OneNote и создание связей между страницами. |
| Microsoft Teams | Синхронизация шаблонов OneNote с каналами и чатами в Teams для совместной работы. |
| Microsoft SharePoint | Совместное использование блокнотов OneNote и доступ к ним через SharePoint. |
| Microsoft OneDrive | Сохранение блокнотов OneNote в OneDrive для резервного копирования и доступа к ним с разных устройств. |
Это лишь небольшой список возможностей интеграции OneNote с другими приложениями и сервисами. Благодаря этим интеграциям пользователи могут удобно работать с различными типами данных и повышать эффективность своей работы в OneNote.
Создание и организация заметок в OneNote
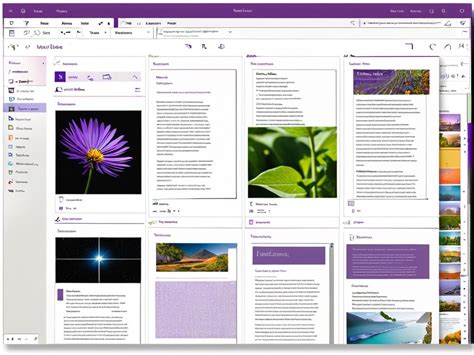
Чтобы создать новую заметку в OneNote, выполните следующие шаги:
- Откройте приложение OneNote на своем устройстве.
- На панели инструментов выберите вкладку "Новая заметка".
- Введите заголовок заметки, щелкнув на области с текстом "Введите заголовок".
- Добавьте содержимое заметки, щелкнув на области с текстом "Введите текст".
- Для добавления изображений, таблиц или других элементов воспользуйтесь соответствующими кнопками на панели инструментов.
Организация заметок в OneNote также очень удобна. Вы можете создавать разные секции, разделы и страницы, чтобы структурировать свои заметки. Вот несколько советов по организации заметок:
- Создавайте новые секции для разных тем или категорий.
- Используйте разделы для группировки фрагментов информации по смыслу.
- На одной странице можно создавать разные блоки заметок и организовывать их в виде списков или таблиц.
- Постоянно обновляйте и пересматривайте свои заметки, чтобы сохранять актуальность информации.
Создание и организация заметок в OneNote позволяют эффективно использовать этот инструмент для ведения записей, планирования заданий, сохранения важной информации и многое другое.