Защита персональных данных является одной из ключевых задач в современном мире. Все больше людей сталкиваются с необходимостью установки пароля на папки с конфиденциальной информацией. В этой статье мы расскажем о простых и быстрых способах установки пароля на папку.
Один из самых простых способов установить пароль на папку это использование архиваторов. В этом случае, вы можете создать зашифрованный архив, который будет содержать все файлы из нужной папки. Для создания защищенного архива, вам понадобится установить пароль, который будет использоваться для доступа к файлам. Этот способ отлично подходит для хранения и передачи информации.
Еще одним популярным способом является использование специальных программ. Существует множество программ, которые позволяют устанавливать пароль на папки, благодаря которым вы сможете защитить важные данные от несанкционированного доступа. Большинство таких программ имеют интуитивно понятный интерфейс и предлагают различные методы шифрования.
Установка пароля на папку в операционной системе Windows
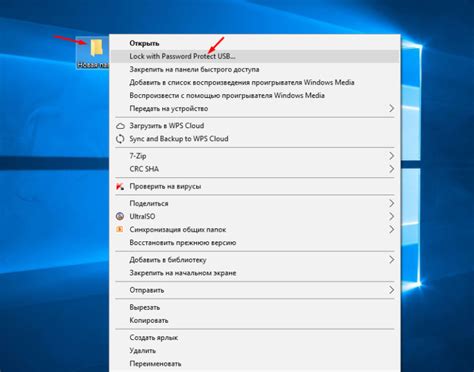
1. Для начала, выберите папку, которую вы хотите защитить паролем. Щелкните правой кнопкой мыши на папке и выберите "Свойства" в контекстном меню.
2. В открывшемся окне "Свойства" перейдите на вкладку "Общие". Затем нажмите на кнопку "Дополнительно" в разделе "Атрибуты".
3. Установите флажок "Шифровать содержимое для безопасности данных" и нажмите "ОК". Система предложит создать сертификат для защиты файлов и папок. Продолжить, щелкните "ОК".
4. В следующем окне поставьте галочку напротив "Применить изменения к этой папке, включая подпапки и файлы" и нажмите на кнопку "ОК".
5. Система запустит процесс шифрования папки и файлов в ней. Пожалуйста, учтите, что этот процесс может занять некоторое время в зависимости от размера и количества файлов в папке.
6. Когда процесс шифрования завершится, папка и ее содержимое будут защищены паролем. При попытке открыть папку или файлы в ней, система будет запрашивать ввод пароля.
Теперь вы знаете, как установить пароль на папку в операционной системе Windows. С помощью этого простого и эффективного метода, вы сможете защитить свои личные файлы и документы от несанкционированного доступа.
Как установить пароль на папку в операционной системе macOS
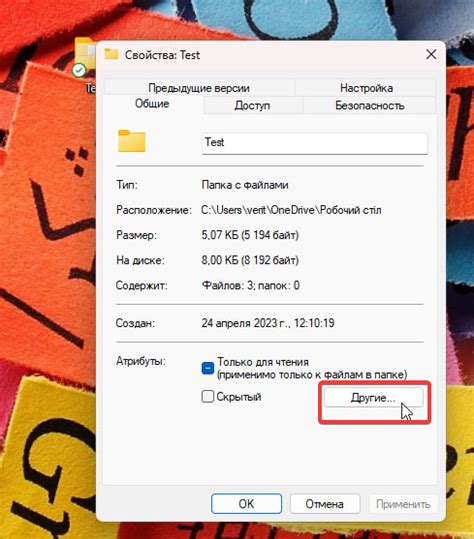
Операционная система macOS предоставляет простой и эффективный способ установить пароль на папку, чтобы защитить ее от посторонних пользователей. В этой статье мы рассмотрим шаги, необходимые для установки пароля на папку в macOS.
1. Нажмите правой кнопкой мыши на папке, которую вы хотите защитить, и выберите "Сжать" в контекстном меню. Это создаст архив данной папки.
2. Откройте программу "Терминал" через поиск Spotlight или в папке "Утилиты" в Launchpad.
3. В окне Терминала введите следующую команду:
| Команда | Описание |
|---|---|
| cd | Сменить текущую директорию |
| unzip | Распаковать архив |
| zip | Создать архив |
| mv | Переместить файл или папку |
| rm | Удалить файл или папку |
4. Введите команду unzip имя_архива.zip, где "имя_архива.zip" - это имя созданного архива в папке.
5. После распаковки архива введите команду zip -e защищенный_архив.zip файлы, где "защищенный_архив.zip" - это имя зашифрованного архива и "файлы" - это список файлов и папок, которые требуется зашифровать. Например, zip -e protected.zip secret_folder.
6. В процессе выполнения команды вас попросят ввести и подтвердить пароль для зашифрованного архива.
7. После создания защищенного архива вы можете удалить исходную папку командой rm -rf папка. Убедитесь, что вы не удаляете архив.
Теперь ваша папка защищена паролем, и для ее открытия требуется ввести правильный пароль. Помните, что сохраняйте свои пароли в надежном и безопасном месте.
Таким образом, установка пароля на папку в операционной системе macOS поможет вам защитить конфиденциальные данные от посторонних пользователей.
Шифрование папки с помощью стороннего программного обеспечения
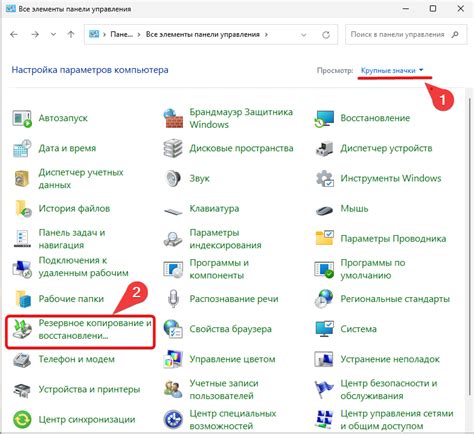
Если вы хотите обеспечить максимальную безопасность своих данных, вы можете использовать специальное программное обеспечение для шифрования папки.
Существует множество программных приложений, которые предлагают защитить ваши файлы путем шифрования. Одним из самых популярных вариантов является VeraCrypt - бесплатное и с открытым исходным кодом программное обеспечение, которое позволяет создавать шифрованные контейнеры для хранения файлов и папок.
Чтобы использовать VeraCrypt, вам необходимо скачать и установить его на ваш компьютер. После установки вы сможете создать шифрованный контейнер, который будет выступать в качестве защищенной папки для хранения ваших файлов.
Во время создания контейнера вам также будет предложено установить пароль для доступа к содержимому. Важно выбрать надежный пароль и сохранить его в надежном месте.
После создания шифрованного контейнера вы сможете импортировать файлы и папки в него, а затем монтировать контейнер, вводя пароль. Когда контейнер смонтирован, вы сможете открывать и редактировать файлы внутри него, а после окончания работы просто отмонтируйте контейнер, чтобы защитить ваши данные.
Шифрование папки с помощью стороннего программного обеспечения позволяет создать надежный способ защиты ваших файлов и папок от несанкционированного доступа. Установка пароля на папку с использованием подобного программного обеспечения предлагает уровень безопасности, который можно контролировать и обновлять по мере необходимости.
Использование архиватора для установки пароля на папку

Если вам необходимо быстро и просто защитить важные файлы или папки паролем, использование архиватора может быть оптимальным решением. Это бесплатная и удобная альтернатива установке пароля на отдельную папку.
Для начала, вам потребуется установить архиватор на вашем компьютере. Одним из самых популярных архиваторов является 7-Zip. Вы можете скачать его с официального сайта и установить на свой компьютер.
После установки архиватора, откройте его и найдите папку или файл, который вы хотели бы защитить паролем. Щелкните правой кнопкой мыши на выбранную папку, затем выберите опцию "Добавить в архив".
В появившемся окне архиватора укажите имя архива и установите пароль, который будет запрашиваться при попытке открыть архив. Пожалуйста, убедитесь, что вы выбрали достаточно сложный пароль для обеспечения безопасности ваших файлов.
Затем, нажмите на кнопку "ОК" и архиватор создаст защищенный паролем архив, включающий выбранные папки или файлы. Теперь вы можете безопасно хранить и передавать этот архив, зная, что только вы или те, кому вы разрешили, смогут получить доступ к его содержимому.
Чтобы открыть защищенный архив, просто дважды щелкните на нем и введите пароль. После этого вы сможете просматривать и редактировать содержимое папки или файла, включенного в архив.
Использование архиватора для установки пароля на папку дает вам свободу выбора и удобство в управлении вашими защищенными файлами. Будьте внимательны при выборе пароля и храните его в безопасном месте, чтобы предотвратить несанкционированный доступ к вашим личным данным.
Как установить пароль на папку в операционной системе Ubuntu

1. Использование встроенных инструментов
Ubuntu предоставляет возможность использования встроенных инструментов для установки пароля на папку. Для этого вам понадобится запустить терминал и выполнить следующие команды:
$ sudo apt-get install cryptkeeper
Данная команда установит программу cryptkeeper, которая позволяет создавать зашифрованные папки.
После установки cryptkeeper, вы можете создать новую зашифрованную папку, используя интерфейс программы. После создания папки, вы можете задать пароль для нее.
2. Использование архиваторов файлов
Еще один способ заключается в использовании архиваторов файлов, таких как 7-Zip или RAR. Вы можете создать зашифрованный архив, включить в него папку с вашими данными и установить пароль при создании архива. При необходимости, вы можете открыть архив и получить доступ к вашим файлам, введя пароль.
3. Использование сторонних программ
Если вам не подходят вышеупомянутые методы, вы можете воспользоваться сторонними программами для установки пароля на папку. Некоторые из них включают в себя VeraCrypt и TrueCrypt, которые предоставляют надежное шифрование данных и возможность создания зашифрованных контейнеров.
Важно помнить о том, что установка пароля на папку в Ubuntu – это лишь один из методов защиты данных. Рекомендуется также использовать сильные пароли, регулярно обновлять их и резервировать важные файлы. Только так можно гарантировать безопасность своей информации.
Сетевая защита папки с помощью пароля
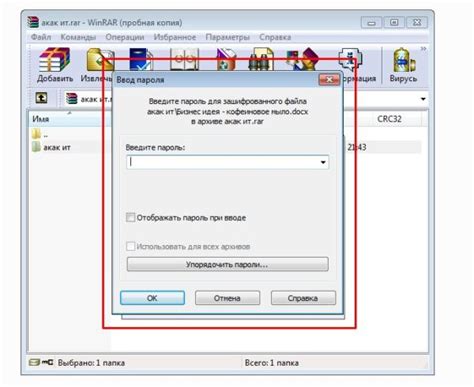
- Использование стандартных средств ОС. Одним из простых способов установить пароль на папку является использование функций операционной системы. Например, в Windows можно создать защищенную папку с помощью атрибутов доступа и разрешений.
- Использование специальных программ. Существуют различные специализированные программы, которые позволяют установить пароль на папку, обеспечивая более гибкую настройку доступа и шифрование данных.
- Использование онлайн-сервисов. Некоторые интернет-сервисы предлагают возможность защитить папку с помощью пароля, при этом доступ к данным можно получить через интернет из любого устройства.
Независимо от выбранного способа, важно выбрать надежный пароль, который будет трудно угадать или взломать. Рекомендуется использовать комбинацию строчных и прописных букв, цифр и специальных символов. Также регулярно меняйте пароль для дополнительной безопасности.
Защита папки с помощью пароля является важным шагом для обеспечения безопасности ваших данных. Независимо от того, какой способ вы выберете, помните о необходимости регулярного обновления и смены пароля, чтобы гарантировать максимальную защиту информации.
Биометрическая защита папки с помощью сканера отпечатков пальцев

Для защиты папки с помощью сканера отпечатков пальцев необходимо выполнить следующие шаги:
1. Подключите сканер отпечатков пальцев к компьютеру. Удостоверьтесь, что устройство полностью функционально и драйверы установлены правильно.
2. Найдите папку, которую вы хотите защитить, и щелкните правой кнопкой мыши по ней. В контекстном меню выберите "Свойства".
3. В открывшемся окне "Свойства" перейдите на вкладку "Безопасность".
4. Нажмите на кнопку "Изменить" в разделе "Разрешения".
5. В списке доступных пользователей и групп выберите пункт "Добавить".
6. В поле "Имена объектов" введите имя пользователя или группы, для которых вы хотите установить биометрическую защиту. Нажмите кнопку "Проверить", чтобы проверить правильность введенных данных.
7. После успешной проверки нажмите кнопку "OK", чтобы закрыть окно "Добавление в список разрешений".
8. Теперь выберите добавленного пользователя или группу в списке и настройте ему необходимые разрешения на чтение, запись или выполнение.
9. Вернитесь на вкладку "Общие" и нажмите на кнопку "Дополнительно" в разделе "Дополнительные параметры доступа".
10. В открывшемся окне "Дополнительные параметры доступа" выберите пункт "Зашифровать содержимое для обеспечения дополнительной защиты данных" и нажмите кнопку "OK".
11. Подтвердите свои действия, выбрав опцию "Применить изменения к этой папке, подпапкам и файлам" и нажмите кнопку "OK".
12. Теперь, при попытке доступа к защищенной папке, пользователь должен просканировать свой отпечаток пальца при помощи установленного сканера для получения необходимых разрешений.
Биометрическая защита папки с помощью сканера отпечатков пальцев обеспечивает высокий уровень безопасности, так как отпечаток пальца сложно подделать или подменить. Этот метод защиты идеален для сохранения конфиденциальных данных и личной информации.