Яндекс Браузер - один из самых популярных веб-обозревателей, который предлагает широкий набор функций и возможностей. Однако, как и любая другая программа, иногда может возникать необходимость перезагрузить его жестко. В данной статье мы расскажем, как выполнить жесткую перезагрузку Яндекс Браузера, чтобы решить все проблемы связанные с его работой.
Прежде чем мы перейдем к инструкции, стоит отметить, что жесткая перезагрузка Яндекс Браузера является крайней мерой и рекомендуется использовать ее только в случае, если другие способы решения проблемы не сработали. Необходимо также учесть, что после жесткой перезагрузки возможна потеря данных, так как браузер будет восстановлен в состояние по умолчанию.
Итак, для выполнения жесткой перезагрузки Яндекс Браузера, следуйте следующим шагам:
Шаг 1: Закрытие всех открытых вкладок и окон
Перед тем как приступить к перезагрузке, убедитесь, что у вас нет открытых вкладок или окон в Яндекс Браузере. Можно воспользоваться хоткеем "Ctrl + Shift + T" для закрытия всех вкладок одновременно. Также можно воспользоваться пунктом "Закрыть все вкладки" в меню браузера.
Шаг 2: Завершение процесса Яндекс Браузера
Для того чтобы жестко перезагрузить Яндекс Браузер, необходимо завершить его процесс в диспетчере задач операционной системы. Для этого нажмите сочетание клавиш "Ctrl + Shift + Esc", чтобы открыть диспетчер задач. В разделе "Процессы" найдите процесс "browser.exe" или "browser 32-bit.exe" и щелкните правой кнопкой мыши по нему. В контекстном меню выберите пункт "Завершить процесс".
Шаг 3: Запуск Яндекс Браузера
После завершения процесса Яндекс Браузера, можно перейти к его запуску. Нажмите сочетание клавиш "Win + R", чтобы открыть окно "Выполнить". Введите команду "yandex-browser" и нажмите "Enter". Яндекс Браузер должен запуститься в нормальном режиме, после чего можно проверить, решилась ли проблема с его работой.
Вот и все! Вы успешно выполнили жесткую перезагрузку Яндекс Браузера. Надеемся, что описанная инструкция помогла вам решить все проблемы связанные с его работой. Если же проблема не была решена, стоит обратиться за помощью к специалистам Яндекса или обратиться к группе поддержки пользователей.
Почему нужно жестко перезагрузить Яндекс Браузер?
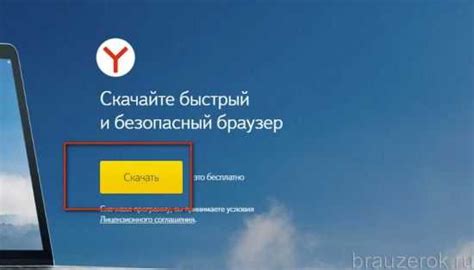
Жесткая перезагрузка Яндекс Браузера может быть необходима, когда возникают проблемы с его работой или когда требуется полностью перезапустить браузер и очистить его кэш. Вот несколько основных причин, по которым может потребоваться жесткая перезагрузка:
1. Непредвиденные сбои программы: Иногда Яндекс Браузер может перестать открывать веб-страницы, работать медленно или давать другие ошибки. Жесткая перезагрузка может помочь устранить подобные проблемы и вернуть браузер к нормальной работе.
2. Неправильное отображение веб-страниц: Если вы столкнулись с проблемами отображения веб-страниц в Яндекс Браузере, это может быть связано с кэшем или ошибкой в самой программе. Жесткая перезагрузка поможет избавиться от сохраненных данных и устранить возможные ошибки.
3. Обновление программы: Иногда Яндекс Браузер требует обновления для исправления ошибок или добавления новых функций. Жесткая перезагрузка после установки обновлений может помочь вам насладиться новыми возможностями браузера.
4. Удаление конфликтующих расширений: Если в Яндекс Браузере установлены различные расширения или плагины, которые могут приводить к конфликтам или сбоям, жесткая перезагрузка может помочь очистить их данные и вернуть браузер к стандартным настройкам.
5. Обновление настроек безопасности: Некоторые изменения в настройках безопасности Яндекс Браузера могут требовать жесткой перезагрузки для вступления в силу. Например, изменение настроек блокировки рекламы или защиты от вредоносного контента.
Жесткая перезагрузка Яндекс Браузера - это простой способ решить проблемы, которые могут возникать с браузером. Однако перед перезагрузкой убедитесь, что у вас нет открытых важных вкладок или данных, иначе они будут потеряны.
Описание проблемы

Периодически пользователи сталкиваются с различными проблемами при использовании Яндекс Браузера. К некоторым из них относятся:
- Проблемы с подключением к интернету. Яндекс Браузер может не открывать сайты или показывать ошибки при попытке загрузки страницы. Это может быть связано с проблемами сетевого подключения или настройками браузера.
- Вылеты и зависания браузера. Иногда Яндекс Браузер может падать или переставать отвечать при использовании различных функций, таких как открытие вкладок или навигация по страницам. Это может быть связано с недостатком ресурсов компьютера или проблемами с программным обеспечением.
- Проблемы с отображением страниц. Некоторые пользователи могут столкнуться с проблемами отображения контента на веб-сайтах при использовании Яндекс Браузера. Это может быть связано с совместимостью сайта с браузером или настройками отображения контента.
- Проблемы с работой расширений. Пользователи могут иметь проблемы с установкой или работой расширений в Яндекс Браузере. Это может быть связано с несовместимостью расширений с браузером или с другими установленными программами на компьютере.
Если вы столкнулись с одной из этих проблем, жесткая перезагрузка Яндекс Браузера может помочь решить их. Жесткая перезагрузка позволяет очистить кэш и временные файлы, а также сбросить настройки браузера в исходные значения. Это может помочь исправить проблемы, связанные с некорректной настройкой или поврежденными файлами в Яндекс Браузере.
Потеря производительности
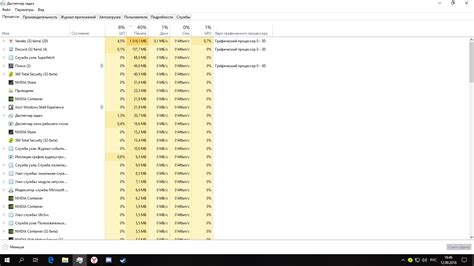
Потеря производительности может быть вызвана различными факторами, такими как:
- Неправильно настроенные расширения. Некоторые расширения могут работать в фоновом режиме и потреблять значительное количество ресурсов, что сказывается на производительности браузера. В этом случае рекомендуется отключить или удалить ненужные расширения.
- Накопление временных файлов. Яндекс Браузер хранит временные файлы, которые могут накапливаться со временем и занимать большое количество места на жестком диске. Регулярная очистка временных файлов может помочь улучшить производительность браузера.
- Ограниченные системные ресурсы. Если у вас слабый компьютер или запущено большое количество программ, то производительность браузера может сильно ухудшиться. В этом случае рекомендуется закрыть ненужные программы или улучшить компьютерное оборудование.
- Устаревшая версия браузера. Время от времени разработчики выпускают обновления, которые содержат исправления ошибок и улучшения производительности. Проверьте, что у вас установлена последняя версия Яндекс Браузера.
Если у вас замечена потеря производительности Яндекс Браузера, рекомендуется принять следующие меры:
- Отключить ненужные расширения или удалить их полностью.
- Очистить временные файлы, используя встроенную функцию очистки браузера.
- Закрыть ненужные программы, чтобы освободить системные ресурсы.
- Проверить наличие обновлений для Яндекс Браузера и установить их, если они доступны.
При соблюдении этих рекомендаций вы сможете улучшить производительность Яндекс Браузера и наслаждаться комфортной работой в интернете.
Как корректно жестко перезагрузить Яндекс Браузер?
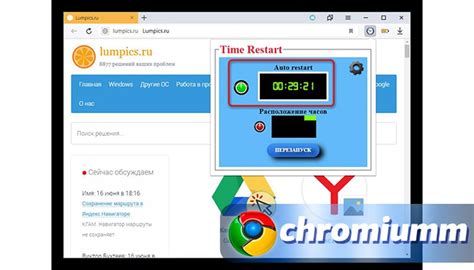
Жесткая перезагрузка Яндекс Браузера может быть необходима, если вы столкнулись с проблемами загрузки страниц, зависаниями или другими неполадками. Для корректного выполнения данного действия следуйте следующей инструкции:
- Закройте все вкладки браузера. Убедитесь, что в настоящий момент не открыто ни одной активной вкладки. Можно воспользоваться быстрым способом - щелкнуть правой кнопкой мыши на панели вкладок и выбрать опцию "Закрыть все вкладки".
- Откройте диспетчер задач. Нажмите комбинацию клавиш Shift + Esc или щелкните правой кнопкой мыши по свободному месту на панели задач и выберите "Диспетчер задач".
- Найдите процесс Яндекс Браузера и завершите его. В диспетчере задач найдите процесс с названием "browser.exe" или "YandexBrowser.exe", выделите его и нажмите кнопку "Завершить задачу" или "End Task".
- Запустите браузер заново. Для этого можно воспользоваться ярлыком Яндекс Браузера на рабочем столе или в меню "Пуск".
После выполнения этих действий Яндекс Браузер должен успешно жестко перезагрузиться и начать работу в обычном режиме. Учтите, что при жесткой перезагрузке могут быть утеряны незакрытые вкладки и данные форм, поэтому перед выполнением данной операции сохраните все необходимые данные и закройте активные вкладки.