Современные компьютеры и ноутбуки стали неотъемлемой частью нашего повседневного общения и работы. Зачастую мы полагаемся на беспроводные технологии, такие как Wi-Fi, чтобы подключаться к Интернету. Однако, иногда возникают ситуации, когда компьютер не обнаруживает доступные Wi-Fi сети.
Причины проблемы могут быть различными. Возможно, ваш компьютер не имеет встроенного Wi-Fi-адаптера или он вышел из строя. Также, может быть проблема с вашим роутером или провайдером интернета. Ошибки в настройках Wi-Fi соединения также могут быть причиной отсутствия доступа к сети.
Для решения проблемы, первым делом, следует убедиться, что ваш компьютер или ноутбук имеют встроенный Wi-Fi-адаптер или подключены к нему внешний адаптер. Если адаптер есть, проверьте его правильное функционирование. Вы можете попробовать подключить компьютер к другой Wi-Fi сети или использовать Ethernet-кабель для подключения непосредственно к роутеру.
Почему компьютер не видит Wi-Fi сеть и как это исправить?
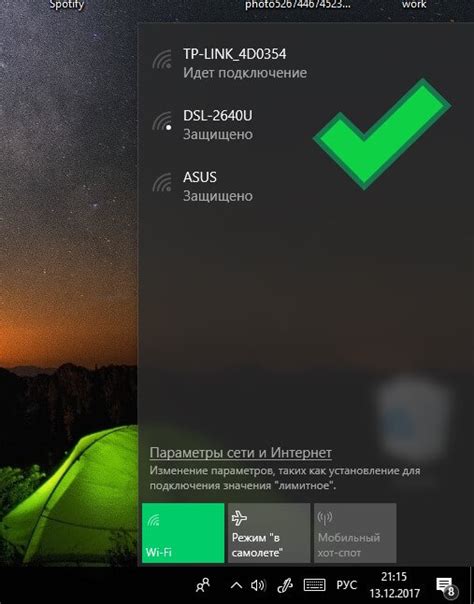
Проблема, когда компьютер не видит Wi-Fi сеть, может возникать по разным причинам. Рассмотрим наиболее распространенные ситуации и способы их решения:
1. Проблемы с Wi-Fi адаптером. Возможно, ваш Wi-Fi адаптер не работает должным образом из-за ошибки драйверов или аппаратных проблем. Для исправления этой проблемы попробуйте перезагрузить компьютер, обновить драйверы Wi-Fi адаптера или подключить другой адаптер, чтобы проверить, работает ли Wi-Fi.
2. Скрытая Wi-Fi сеть. Если Wi-Fi сеть скрыта, компьютер может не видеть ее в списке доступных сетей. Чтобы исправить эту проблему, вам необходимо вручную добавить сеть, указав ее имя (SSID) и пароль в настройках Wi-Fi.
3. Между компьютером и маршрутизатором есть препятствия. Расстояние между компьютером и маршрутизатором, а также наличие преград, таких как стены или другие электронные устройства, могут ослабить сигнал Wi-Fi. Попробуйте приблизиться к маршрутизатору или проверить, нет ли мешающих препятствий.
4. Проблемы с маршрутизатором. Если другие устройства видят Wi-Fi сеть, но ваш компьютер нет, возможно, проблема в маршрутизаторе. Попробуйте перезагрузить маршрутизатор или сбросить его настройки к заводским.
5. Проблемы с Wi-Fi модулем компьютера. Если у вашего компьютера встроенный Wi-Fi модуль, который отвечает за прием и передачу Wi-Fi сигнала, не работает, компьютер не будет видеть доступные сети. В этом случае попробуйте заменить Wi-Fi модуль или воспользоваться внешним Wi-Fi адаптером.
В некоторых случаях, когда компьютер не видит Wi-Fi сеть, может потребоваться помощь специалиста, особенно если проблема связана с аппаратными неполадками. В любом случае, изучение и устранение причин этой проблемы может помочь вам восстановить функциональность Wi-Fi и наслаждаться безпроводным интернетом. Удачной настройки!
Проблемы с устройством Wi-Fi

Неполадки с устройством Wi-Fi могут возникнуть по разным причинам:
1. Низкий сигнал Wi-Fi: Если ваш компьютер находится слишком далеко от маршрутизатора или есть преграды между ними, то сигнал Wi-Fi может быть недостаточно сильным. В этом случае, рекомендуется приблизить компьютер к маршрутизатору или использовать репитеры сигнала Wi-Fi.
2. Проблемы с настройками: Неправильные настройки сети Wi-Fi на компьютере могут привести к его неработоспособности. Убедитесь, что вы правильно ввели пароль к сети Wi-Fi и проверьте настройки сетевого адаптера компьютера.
3. Неполадки с маршрутизатором или модемом: Если устройство Wi-Fi работает неправильно, то может быть проблема с самим маршрутизатором или модемом. Попробуйте перезагрузить устройство или обновить его прошивку.
4. Конфликт с другими устройствами: Если на вашем компьютере установлено много программ или драйверов, которые конфликтуют с Wi-Fi, то это может привести к его неработоспособности. Попробуйте отключить все программы или драйверы, которые могут повлиять на работу Wi-Fi.
Если вы столкнулись с проблемами Wi-Fi, рекомендуется выполнить все необходимые проверки и настройки, описанные выше. Если проблема не решается, рекомендуется обратиться за помощью к специалистам или провайдеру интернет-соединения.
Ошибки в настройках Wi-Fi
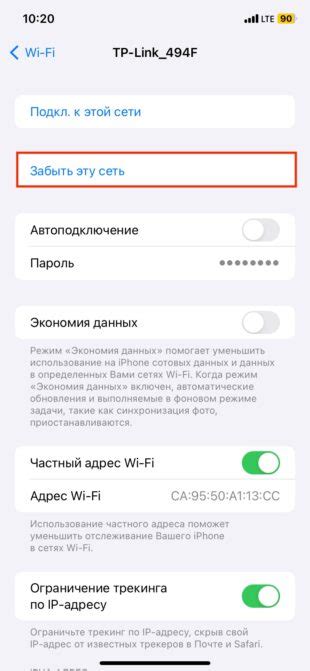
Проблемы с подключением к Wi-Fi могут возникать из-за ошибок в настройках. Ниже приведены некоторые распространенные проблемы и способы их решения:
| Проблема | Решение |
|---|---|
| Неправильно введен пароль | Проверьте правильность ввода пароля. Убедитесь, что вводите его без ошибок и с учетом регистра символов. |
| Неверные настройки безопасности | Убедитесь, что настройки безопасности Wi-Fi совпадают с настройками роутера. Проверьте тип шифрования, пароль и другие параметры. |
| Проблемы с IP-адресом | Попробуйте сбросить настройки сетевого адаптера или перезагрузить роутер. Проверьте настройки DHCP и убедитесь, что ваш компьютер получает IP-адрес автоматически. |
| Конфликт IP-адресов | Если компьютер не может получить IP-адрес или получает неправильный IP-адрес, возможно, в сети есть другое устройство с тем же IP-адресом. Попробуйте изменить IP-адрес роутера или настройте статический IP-адрес на компьютере. |
| Проблемы с DNS | Проверьте настройки DNS. Может потребоваться изменить DNS-сервер, например, на публичные DNS-серверы Google. |
Если эти решения не помогли, возможно, проблема связана с аппаратными неисправностями или ошибками в операционной системе. В таком случае рекомендуется обратиться к специалисту или провести более глубокую диагностику.
Проблемы с беспроводным адаптером

Если ваш компьютер не видит доступные Wi-Fi сети, проверьте следующие вещи:
1. Частота Wi-Fi сети. Убедитесь, что ваш беспроводной адаптер поддерживает ту же частоту, на которой работает ваша сеть (2,4 ГГц или 5 ГГц).
2. Включен ли беспроводной адаптер. Убедитесь, что беспроводной адаптер включен и правильно установлен в компьютере. При необходимости перезагрузите компьютер.
3. Драйверы беспроводного адаптера. Проверьте, установлены ли на вашем компьютере актуальные драйверы для беспроводного адаптера. Вы можете найти последние драйверы на сайте производителя вашего компьютера или беспроводного адаптера.
4. Физические проблемы. Проверьте, нет ли физических проблем с вашим беспроводным адаптером, таких как повреждения провода или антенны. Убедитесь, что антенна беспроводного адаптера находится в правильном положении и не блокируется другими предметами.
Если вы все проверили, но проблема с беспроводным адаптером не решается, возможно, вам потребуется заменить его или обратиться к специалисту для дальнейшей диагностики и ремонта.
Примечание: Перед выполнением любых действий, связанных с аппаратной частью компьютера, рекомендуется сохранить все важные данные и обратиться к руководству по эксплуатации вашего компьютера.
Влияние сигнала других устройств
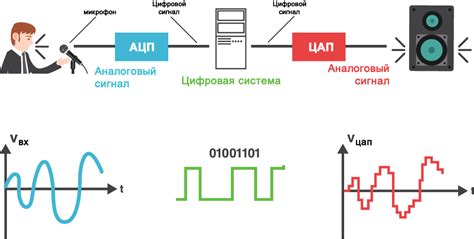
Чтобы решить эту проблему, можно попробовать следующее:
- Переместите роутер: Попробуйте переместить роутер на другое место, чтобы минимизировать влияние других устройств.
- Измените канал Wi-Fi сети: Попробуйте изменить канал Wi-Fi сети на роутере. Часто роутеры имеют несколько доступных каналов, и переключение на менее загруженный канал может помочь улучшить качество сигнала.
- Используйте усилитель сигнала: Установка усилителя сигнала для роутера может помочь усилить Wi-Fi сигнал и снизить влияние других устройств.
Устранение проблемы отсутствия Wi-Fi сигнала на компьютере может потребовать определенного тестирования и настройки, но с правильными действиями можно значительно улучшить качество сигнала и обеспечить стабильное подключение к Интернету.
Неправильные настройки брандмауэра
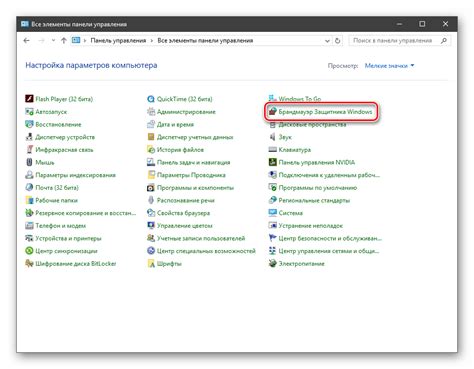
Если брандмауэр неправильно настроен, он может блокировать соединение с Wi-Fi. Чтобы исправить эту проблему, сделайте следующее:
Шаг 1: Перейдите в настройки брандмауэра. Обычно можно найти их в разделе "Настройки" или "Безопасность" системы.
Шаг 2: Убедитесь, что брандмауэр не блокирует соединение с Wi-Fi. Ищите опцию, связанную с беспроводными сетями или Wi-Fi, и убедитесь, что она включена.
Шаг 3: Проверьте список разрешенных приложений и убедитесь, что программы, связанные с Wi-Fi, не блокированы брандмауэром. Если обнаружите такую программу, добавьте ее в список разрешенных.
Шаг 4: Перезагрузите компьютер, чтобы применить изменения.
Если после выполнения этих действий проблема не решена, возможно, вам потребуется обратиться к специалисту или провайдеру интернет-услуг.
Обновление драйверов беспроводной сети
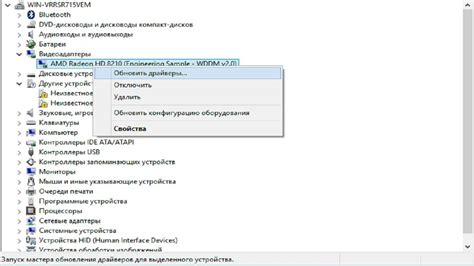
Для обновления драйверов беспроводной сети, вам потребуется подключиться к интернету через другое устройство, такое как проводное соединение или использование другого беспроводного устройства.
Вот несколько шагов, которые помогут вам обновить драйверы:
| 1 | Откройте "Управление устройствами" на вашем компьютере. В Windows это можно сделать, щелкнув правой кнопкой мыши по значку "Мой компьютер" на рабочем столе и выбрав "Свойства". Затем перейдите на вкладку "Диспетчер устройств". |
| 2 | Разверните раздел "Сетевые адаптеры" и найдите вашу беспроводную сеть. Обычно ее название начинается с "Wi-Fi" или "Wireless". |
| 3 | Щелкните правой кнопкой мыши на вашей беспроводной сети и выберите "Обновить драйвер". Если доступна опция "Автоматическое обновление драйверов", выберите ее. |
| 4 | Подождите, пока операционная система найдет и установит последнюю версию драйвера для вашей беспроводной сети. Это может занять некоторое время. |
| 5 | После завершения обновления, перезагрузите компьютер и попробуйте подключиться к Wi-Fi сети снова. |
Если после обновления драйверов проблема с Wi-Fi все еще не решена, возможно, вам потребуется связаться с производителем вашего компьютера или адаптера Wi-Fi для получения дополнительной поддержки.



