Консоль Xbox One, безусловно, является одной из самых популярных игровых платформ последнего времени. Однако, если вы владеете этой мощной машиной, вы знаете, что наличие достаточной памяти - неотъемлемое условие для комфортной игры. Чем больше игр, приложений и мультимедийных файлов у вас на консоли, тем больше памяти будет необходимо. В этой статье мы рассмотрим несколько простых способов, как расширить память Xbox One и увеличить свои возможности на этой консоли.
Одной из самых простых и доступных для всех способов расширения памяти является подключение внешнего устройства хранения данных. Xbox One имеет порт USB 3.0, который позволяет подключить внешний жесткий диск или флеш-накопитель для хранения игр, приложений и других файлов. Главное то, чтобы устройство подключалось к консоли через USB 3.0, так как это обеспечит максимальную скорость передачи данных и оптимальную производительность.
Если вы решили приобрести внешнее устройство хранения, то следует обратить внимание на его емкость. Оптимальной объем памяти будет варьироваться в зависимости от ваших потребностей и финансовых возможностей. Если вы планируете установить множество игр на внешний жесткий диск, то рекомендуется выбрать модель с емкостью от нескольких терабайт. Однако, если вам необходимо хранить только несколько игр, то флеш-накопитель с небольшим объемом памяти будет более чем достаточным.
Кроме подключения внешнего устройства хранения, Xbox One также поддерживает внутреннюю замену жесткого диска. Это может быть полезным в том случае, если у вас есть лишний жесткий диск, который выше не используете. Замена жесткого диска - более сложная процедура, чем подключение внешнего устройства, поэтому, если вы не уверены в своих навыках, лучше обратиться к специалисту или обратиться к документации Xbox One. В любом случае, перед заменой жесткого диска рекомендуется сделать резервную копию всех данных, чтобы ничего не потерять.
Простые способы увеличить память Xbox One

Увеличение памяти на консоли Xbox One может оказаться очень полезным, особенно если у вас много игр или приложений. Следующие простые способы помогут вам расширить память вашей Xbox One и создать место для новых игр.
| Способ | Описание |
|---|---|
| Использование внешнего накопителя | Один из самых простых способов увеличения памяти Xbox One - подключить внешний накопитель, такой как жесткий диск или флэш-накопитель. Это позволит вам хранить больше игр и приложений без необходимости удалять старые данные. |
| Удаление неиспользуемых игр и приложений | Если у вас на Xbox One установлены игры или приложения, которые вы больше не используете, лучшим решением будет удалить их. Это освободит место и позволит вам загрузить новые игры. |
| Оптимизация существующей памяти | Периодическая оптимизация существующей памяти Xbox One может помочь освободить дополнительное место для новых игр. Это можно сделать путем удаления кэш-файлов и других временных файлов. |
| Перемещение игр и приложений на другие устройства хранения | В некоторых случаях, вы можете переместить игры или приложения на другие устройства хранения, такие как внешний жесткий диск или флэш-накопитель. Это поможет освободить место на внутреннем накопителе Xbox One. |
| Дополнительная память вместо внешнего накопителя | Если вам нужно еще больше памяти, вы можете воспользоваться возможностью установки дополнительного накопителя (в интересующем случае обратитесь к документации вашей Xbox One). Это позволит вам значительно увеличить доступное место. |
Соблюдение этих простых способов позволит вам сэкономить место на вашей Xbox One и наслаждаться новыми играми и приложениями без нехватки памяти.
Установите внешний жесткий диск
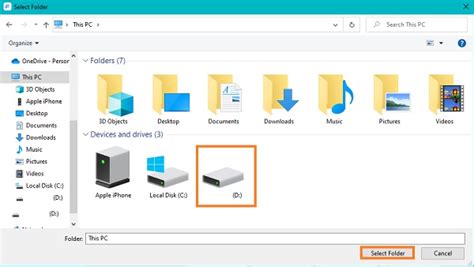
Если встроенной памяти на вашей Xbox One недостаточно, можно установить внешний жесткий диск для дополнительного хранения игр, приложений, фильмов и другого контента.
Для использования внешнего жесткого диска, следуйте этим инструкциям:
| Шаг 1: | Подключите внешний жесткий диск к порту USB на задней панели Xbox One. |
| Шаг 2: | Перейдите в раздел "Настройки" на главном экране Xbox One и выберите "Система". |
| Шаг 3: | Выберите "Хранение" и затем "Внешний носитель хранения". |
| Шаг 4: | Следуйте инструкциям на экране для форматирования внешнего жесткого диска под Xbox One. |
| Шаг 5: | После завершения форматирования, Xbox One будет автоматически сохранять новый контент на внешний жесткий диск. |
Важно помнить, что для использования внешнего жесткого диска на Xbox One, он должен быть USB 3.0 и иметь не менее 256 ГБ свободного пространства. Также не рекомендуется использовать жесткий диск, который уже используется для других целей, таких как хранение компьютерных файлов.
Установка внешнего жесткого диска позволит значительно увеличить доступную память на Xbox One и не ограничиваться стандартным объемом встроенной памяти. Также это удобный способ сохранить свои игры и контент в одном месте без необходимости удаления или замены внутреннего накопителя.
Освободите место, удалив ненужные игры и приложения
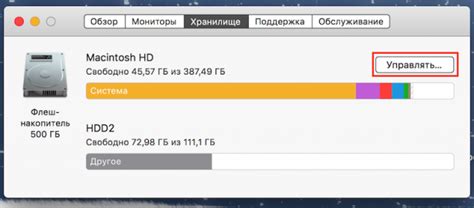
Удаление игр и приложений на Xbox One очень просто. Вам необходимо выполнить следующие шаги:
- На главном экране консоли выберите вкладку "Мои игры и приложения".
- Перейдите в раздел "Готово к установке".
- Прокрутите список игр и приложений и найдите те, которые вы хотите удалить.
- Выберите игру или приложение, нажмите кнопку "Меню" на контроллере и выберите "Удалить".
- Подтвердите удаление, следуя инструкциям на экране.
После удаления ненужных игр и приложений вы освободите дополнительное место на жестком диске Xbox One. Это позволит вам установить новые игры и приложения, а также улучшить производительность консоли.
Совет: Периодически проверяйте список установленных игр и приложений и удаляйте те, которые уже не нужны. Это поможет поддерживать оптимальное свободное место на жестком диске и избежать проблем с производительностью вашей Xbox One.
Оптимизируйте загрузку игр с помощью режима "Готовая к установке"
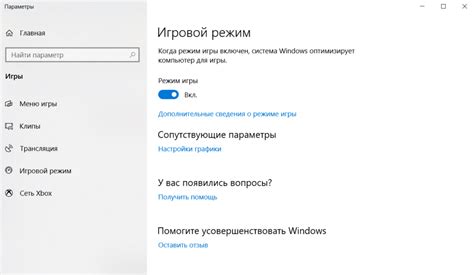
Владельцы консоли Xbox One могут сэкономить место на жестком диске, используя функцию "Готовая к установке". Этот режим позволяет вам скачать игры, но не устанавливать их полностью, что позволяет освободить ценное место для других игр или приложений.
Чтобы использовать режим "Готовая к установке", вам нужно перейти в настройки консоли и выбрать вкладку "Система". Затем выберите "Хранилище" и "Готовая к установке". Здесь вы можете увидеть список игр, которые вы скачали, но еще не установили полностью.
Вы можете выбрать любую игру из списка и установить ее полностью, когда вам это будет удобно. Время установки может изменяться в зависимости от размера игры и доступной пропускной способности вашего интернет-соединения.
Кроме того, вы также можете выбрать игру, которую вы хотите удалить, если вам не нужно хранить ее на вашей консоли. Это освободит дополнительное место для других игр или приложений.
Использование режима "Готовая к установке" поможет вам оптимизировать загрузку игр и улучшить производительность вашей Xbox One. Это особенно полезно, если у вас ограниченное место на жестком диске.
Воспользуйтесь возможностью хранения данных в облаке

Если ваша консоль Xbox One уже заполнена играми и приложениями, а у вас не осталось места для сохранения новых данных, воспользуйтесь возможностью хранения данных в облаке.
Подключите свою консоль к Интернету и войдите в свой аккаунт Xbox Live. Затем вам потребуется активировать функцию облачного хранения данных на вашей консоли.
| Шаг | Действие |
|---|---|
| 1 | Настройки |
| 2 | Система |
| 3 | Хранение |
| 4 | Выберите "Облако" |
| 5 | Активируйте функцию облачного хранения данных |
Теперь вы можете сохранять ваши данные, такие как сохранения игр, профили игроков и другие файлы, в облаке. Это позволит освободить место на вашей консоли и иметь доступ к данным с любого устройства, подключенного к Интернету. Вы также можете легко восстановить данные на новой консоли, если у вас возникнет необходимость заменить старую.
Очистите кеш вашей консоли регулярно
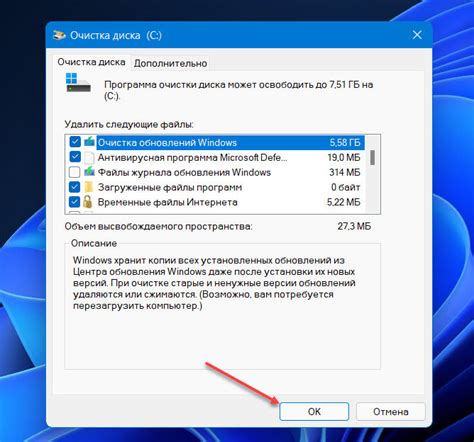
Очистка кеша вашей Xbox One может помочь освободить драгоценное место на внутреннем хранилище и улучшить производительность консоли.
Кеш – это временные файлы, которые Xbox One сохраняет для ускорения процесса загрузки и работы приложений и игр. Однако, по мере использования консоли, кеш может накапливаться и становиться причиной замедления работы и недостатка свободного места.
Чтобы очистить кеш вашей Xbox One, выполните следующие шаги:
| Шаг 1: | Войдите в меню "Настройки" вашей консоли. |
| Шаг 2: | Выберите раздел "Система". |
| Шаг 3: | В разделе "Хранение" выберите "Управление хранилищем". |
| Шаг 4: | Выберите "Системный кеш" и нажмите кнопку "Очистить" |
После выполнения этих шагов, ваша Xbox One будет перезагружена и кеш будет очищен. Это может занять некоторое время, в зависимости от размера кеша.
Регулярная очистка кеша вашей консоли является одним из простых способов не только расширить память Xbox One, но и улучшить ее работу в целом. Рекомендуется проводить такую очистку по мере необходимости, например, после установки или удаления крупных игр или приложений.