Клавиатура является одним из самых важных периферийных устройств на компьютере. Она позволяет нам взаимодействовать с операционной системой и приложениями, печатая на клавишах символы и команды. Однако, иногда при запуске компьютера мы можем столкнуться с проблемой, когда клавиатура не работает. В этой статье мы рассмотрим основные причины и способы решения этой проблемы.
Одной из причин, по которой клавиатура не работает при запуске компьютера, может быть неправильное подключение или поломка кабеля клавиатуры. Проверьте, правильно ли подключен кабель клавиатуры к компьютеру и не имеет ли он каких-либо видимых повреждений. Если есть подозрение на поломку кабеля, попробуйте подключить другую клавиатуру и проверьте, работает ли она.
Еще одной возможной причиной проблемы может быть драйвер клавиатуры. Драйвер - это программное обеспечение, которое позволяет операционной системе распознавать и взаимодействовать с устройством, таким как клавиатура. Проверьте, установлен ли на вашем компьютере последняя версия драйвера клавиатуры. Если нет, попробуйте обновить драйвер до последней версии.
Также может случиться, что проблема с клавиатурой вызвана ошибкой в BIOS (Basic Input/Output System) - это программа, которая запускается при включении компьютера и проверяет работу устройств. Убедитесь, что настройки BIOS для клавиатуры установлены правильно. Если вы не уверены, что делать, обратитесь за помощью к специалисту.
Появление проблемы

Появление проблемы может быть связано с разными факторами. Один из основных моментов – это неправильное включение компьютера. Если после включения клавиатуры компьютер автоматически загружается с флеш-диска или CD-ROM, это может привести к тому, что клавиатура перестанет работать, поскольку компьютер будет ожидать ответа от загрузочного устройства. Также причиной неисправности могут быть неправильные настройки Биоса или проблемы с драйверами клавиатуры.
Важно заметить, что проблемы с клавиатурой при запуске могут быть временными или постоянными. В первом случае проблема может решиться после перезагрузки компьютера или изменения некоторых настроек. Во втором случае может потребоваться более серьезный подход к решению проблемы.
| Возможные причины проблемы | Способы решения |
| Неправильное включение компьютера | Перезагрузка компьютера |
| Неправильные настройки Биоса | Изменение настроек Биоса |
| Проблемы с драйверами клавиатуры | Обновление драйверов клавиатуры |
Клавиатура не работает при запуске - причины и способы решения

Причины, по которым клавиатура не работает при запуске:
- Повреждение клавиатуры: если клавиатура была физически повреждена (например, жидкость попала на нее или случайно уронили), то она может перестать работать. В таком случае, необходимо заменить клавиатуру на новую.
- Проблемы с подключением: проверьте, правильно ли подключена клавиатура к компьютеру. Попробуйте переподключить провод клавиатуры или использовать другой порт USB.
- Проблемы с драйверами: перегруженные или устаревшие драйверы клавиатуры могут вызывать проблемы с ее работой. Попробуйте обновить драйверы клавиатуры или переустановить их.
- Проблемы с BIOS: некоторые настройки в BIOS могут вызывать конфликт с клавиатурой и блокировать ее работу. Попробуйте сбросить настройки BIOS до заводских или изменить параметры, связанные с клавиатурой.
- Вирусы и вредоносное ПО: некоторые вирусы или вредоносные программы могут блокировать работу клавиатуры. Проведите антивирусную проверку системы и удалите обнаруженные угрозы.
Способы решения проблемы с неработающей клавиатурой при запуске:
- Перезагрузка компьютера: проблема может быть временной и вызвана некорректной инициализацией системы. Попробуйте перезагрузить компьютер и проверить работу клавиатуры.
- Проверка клавиатуры на другом компьютере: подключите клавиатуру к другому компьютеру, чтобы исключить возможность ее неисправности.
- Переустановка драйверов: обновите или переустановите драйверы клавиатуры. Вы можете скачать последнюю версию драйверов с официального сайта производителя.
- Проверка наличия вирусов: провести сканирование системы с помощью антивирусной программы для обнаружения и удаления вредоносного ПО.
- Проверка настроек BIOS: войдите в BIOS и проверьте наличие каких-либо настроек, которые могут блокировать работу клавиатуры. При необходимости выполните сброс настроек до заводских.
Если после всех этих действий клавиатура все еще не работает при запуске, возможно, требуется обратиться к специалисту или заменить клавиатуру на новую.
Проверка подключения

Если клавиатура перестала работать при запуске компьютера, первым делом необходимо проверить подключение устройства. Возможно, кабель клавиатуры не был правильно вставлен в порт клавиатуры на задней панели системного блока или в USB-порт.
Выполните следующие шаги для проверки подключения:
- Убедитесь, что компьютер выключен.
- Отсоедините кабель клавиатуры от компьютера.
- Проверьте кабель на наличие повреждений. Если он поврежден, замените его на новый.
- Вставьте кабель клавиатуры в соответствующий порт на задней панели компьютера или в USB-порт.
- Убедитесь, что кабель надежно зафиксирован в порте.
- Включите компьютер и проверьте работу клавиатуры.
Если после выполнения этих шагов клавиатура все еще не работает, возможно, проблема не связана с подключением. Рекомендуется выполнять последующие действия по поиску и устранению неисправностей.
Проверка кабеля и USB-порта
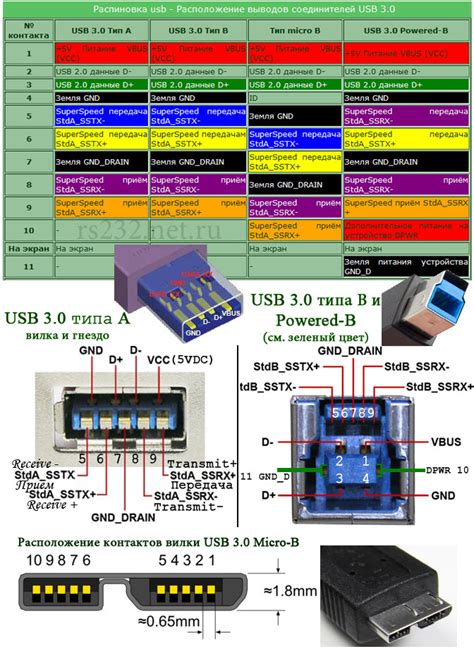
При возникновении проблем с работой клавиатуры при запуске компьютера, стоит в первую очередь проверить состояние кабеля и соединения с USB-портом. Это одна из наиболее частых причин неполадок.
Начните с визуальной проверки кабеля - убедитесь, что он не имеет видимых повреждений, таких как изломы или разрывы. Если обнаружены повреждения, замените кабель на новый.
Далее, проверьте надежность подключения кабеля к компьютеру через USB-порт. Убедитесь, что коннекторы кабеля и порта плотно соединены. Если кабель слабо сидит в порту, попробуйте подключить его к другому свободному USB-порту на компьютере.
Если после проведенных проверок проблемы с клавиатурой сохраняются, попробуйте подключить другое устройство к тому же USB-порту. Если оно работает корректно, то дело возможно в самой клавиатуре, а не в кабеле и порту.
В случае, если другое устройство также не работает через данный порт, проверьте его состояние и, возможно, потребуется замена или ремонт USB-порта на компьютере.
Проблемы с драйверами

Если драйвер клавиатуры устарел или несовместим с операционной системой, это может привести к тому, что клавиатура не будет работать при запуске компьютера. Чтобы исправить эту проблему, необходимо обновить драйверы клавиатуры.
Есть несколько способов обновления драйверов клавиатуры. В первую очередь, можно воспользоваться встроенными средствами операционной системы. В Windows, например, это можно сделать через менеджер устройств. Для этого нужно открыть "Панель управления", выбрать "Устройства и принтеры" или "Система", а затем перейти в раздел "Устройства". В списке устройств нужно найти "Клавиатура" и щелкнуть правой кнопкой мыши на ней, выбрав пункт "Обновить драйвер".
Еще одним способом обновления драйверов клавиатуры является поиск и загрузка последней версии драйверов с сайта производителя клавиатуры. Для этого нужно знать модель клавиатуры и перейти на сайт производителя, где обычно есть раздел поддержки и загрузки драйверов. Там можно будет найти последнюю версию драйвера для своей модели клавиатуры и скачать ее. После этого нужно запустить загруженный файл и следовать инструкциям по установке нового драйвера.
Если после обновления драйверов клавиатура все еще не работает при запуске, возможно, есть проблемы с самой клавиатурой или с другим аппаратным обеспечением. В таком случае рекомендуется обратиться к специалистам или сервисному центру для дальнейшей диагностики и ремонта.
Обновление и установка драйверов клавиатуры
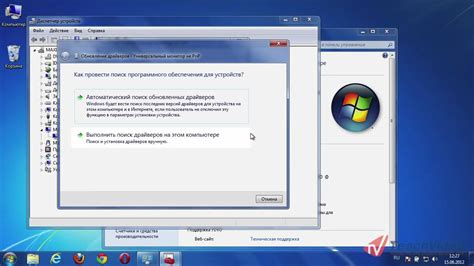
Одной из возможных причин неработоспособности клавиатуры при запуске компьютера может быть устаревший или неправильно установленный драйвер клавиатуры.
Драйвер - это специальное программное обеспечение, которое позволяет операционной системе компьютера правильно взаимодействовать с клавиатурой. Если драйвер устарел или поврежден, это может привести к тому, что клавиатура будет работать неправильно или вообще не будет реагировать.
Чтобы исправить данную проблему, следует попробовать обновить или переустановить драйвер клавиатуры. Вот несколько способов, которые могут помочь в решении этой проблемы:
- Обновление драйвера через Диспетчер устройств.
- Поиск и загрузка драйвера с официального сайта производителя.
- Использование специализированных программ для установки и обновления драйверов.
Для этого нужно открыть "Диспетчер устройств", расположенный в меню "Пуск" и всплывающему окну набрать "Диспетчер устройств". В открывшемся окне следует найти и развернуть раздел "Клавиатуры". Правый клик по устройству и выбрать "Обновить драйвер". Следуйте инструкциям мастера обновления драйверов, чтобы завершить процесс.
Для этого нужно определить модель клавиатуры и посетить сайт производителя. Находите раздел "Поддержка" или "Драйверы и загрузки". Вводите модель клавиатуры и скачиваете последнюю версию драйвера. Затем следуйте инструкциям на сайте или в загруженном файле для установки драйвера.
Существуют программы, которые позволяют автоматически обнаруживать и устанавливать актуальные драйверы. Такие программы производят поиск в базе данных производителей и загружают их с официальных источников. Пользуйтесь только проверенными программами и обновляйте драйверы, следуя инструкциям программы.
Установка или обновление драйвера клавиатуры может помочь восстановить работу клавиатуры при запуске компьютера. Если после обновления или переустановки драйвера проблема не решена, возможно, проблема кроется в другом месте. В таком случае рекомендуется обратиться к специалисту или сервисному центру для диагностики и ремонта компьютера.
Проблемы с BIOS
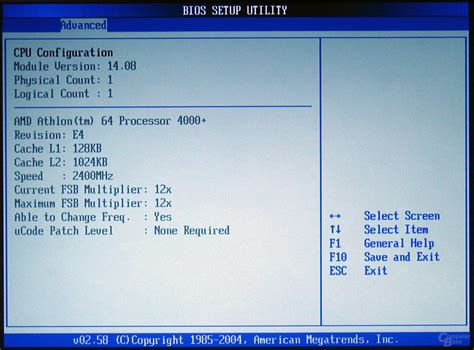
В одном из наиболее распространенных случаев, при загрузке компьютера, BIOS может потерять настройки клавиатуры, из-за чего последняя перестает работать. Это может произойти, например, из-за сбоя питания или сброса BIOS в заводские настройки.
Для решения проблемы связанных с BIOS, нужно зайти в BIOS-меню компьютера. Обратите внимание, что для каждой модели и производителя компьютера шаги для входа в BIOS могут отличаться.
Одним из первых шагов будет необходимость нажатия определенной клавиши на клавиатуре во время запуска компьютера, часто это F2 или DEL. Если клавиатура не реагирует на эти команды или вообще не работает, можно попробовать использовать другую клавиатуру, подключенную через USB или PS/2 порт .
После того, как удалось зайти в BIOS, следует проверить настройки клавиатуры. Обычно это можно сделать в разделе "Integrated Peripherals" или "Keyboard/Mouse". Необходимо убедиться, что активирован параметр "USB Legacy Support" или "Keyboard/Mouse" и настройки клавиатуры установлены в правильное положение.
Если вы все проверили и настройки выглядят правильно, но клавиатура все равно не работает, можно попробовать сбросить BIOS в заводские настройки. Для этого нужно выбрать функцию "Load Defaults" или "Reset to Default Settings" в соответствующем разделе BIOS.
Если после всех этих действий проблема с клавиатурой остается, возможно, проблема в самой клавиатуре или в других компонентах компьютера. В этом случае, рекомендуется обратиться к профессионалам для более подробного решения проблемы.
Настройка клавиатуры в BIOS
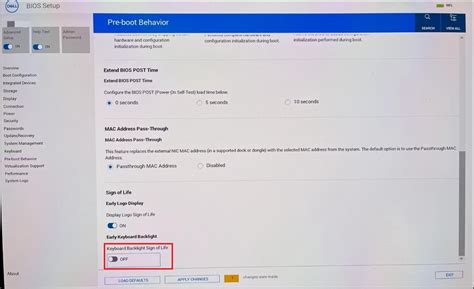
Чтобы выполнить настройку клавиатуры в BIOS, вам понадобится воспользоваться другой рабочей клавиатурой или клавишами на компьютере, которые выполняют функции навигации в BIOS (обычно это клавиши Del, F2, F10 или Esc).
Следуйте этим шагам, чтобы настроить клавиатуру в BIOS:
- Перезагрузите компьютер и нажмите указанную клавишу для входа в BIOS.
- Навигируйте с помощью стрелок на клавиатуре до раздела, связанного с клавиатурой или USB-устройствами.
- Убедитесь, что опция включения поддержки USB-устройств или USB Legacy Support включена. Это позволит использовать клавиатуру еще до загрузки операционной системы.
- Проверьте, что опция USB Keyboard Support включена. Это обеспечит работу клавиатуры при запуске компьютера.
- Сохраните изменения и выйдите из BIOS.
После перезагрузки компьютера клавиатура должна начать работать при запуске и во время работы операционной системы.
Если после настройки клавиатура по-прежнему не работает при запуске, возможно, вам потребуется обратиться к специалисту или разобрать компьютер для проведения тщательной диагностики и ремонта аппаратного обеспечения.