Excel - это мощное приложение, которое позволяет пользователям обрабатывать данные, создавать таблицы и проводить сложные расчеты. Однако, время от времени, пользователь может столкнуться с проблемами, связанными с работой клавиатуры в Excel. Если клавиатура не реагирует или некоторые клавиши не работают, это может существенно замедлить рабочий процесс и вызвать раздражение.
В данной статье мы рассмотрим наиболее распространенные проблемы с клавиатурой в Excel и предложим решения для их устранения. Некоторые из этих проблем могут быть связаны с настройками программы, в то время как другие - с физическими проблемами клавиатуры или неправильными сочетаниями клавиш.
Проблема: Клавиатура не реагирует в Excel.
Решение: Перезагрузите компьютер и откройте Excel заново. Если проблема остается, проверьте, работает ли клавиатура в других программах. Если клавиатура работает нормально в других программах, то проблема, скорее всего, связана с самим Excel.
Примечание: если у вас установлена сторонняя программа, которая блокирует клавиатуру в Excel, попробуйте отключить ее или изменить ее настройки.
Частая проблема: Клавиатура в Excel не работает

Перезагрузка программы и компьютера. Простое, но эффективное решение проблемы. Закройте Excel и перезапустите его, а затем перезагрузите компьютер. Это поможет устранить временную ошибку и вернуть работу клавиатуры.
Проверка наличия активного окна. Возможно, проблема заключается в том, что другое окно или диалоговое окно неправильно захватило фокус. Убедитесь, что активным окном является Excel, и попробуйте вводить данные снова.
Проверьте наличие заблокированного клавишного сочетания. Некоторые клавишные комбинации могут быть назначены на специальные функции в Excel, и это может привести к сбою работы клавиатуры. Проверьте, нет ли заблокированных клавишных сочетаний, и, если таковые имеются, отключите их или измените назначение.
Обновите Excel и драйверы клавиатуры. Возможно, причина проблемы кроется в устаревшей версии Excel или драйвера клавиатуры. Установите последние обновления для Excel и драйверов, чтобы убедиться, что программа и оборудование работают корректно.
Используйте другую клавиатуру или проверьте клавиши на неисправности. Если проблема с клавиатурой только в Excel, попробуйте подключить другую клавиатуру и проверьте ее работу. Также проверьте клавиши на наличие повреждений или застревания.
Если ни одно из вышеуказанных решений не помогло, обратитесь к специалисту или в поддержку Excel для получения дополнительной помощи и решения проблемы.
Клавиша зажата или повреждена
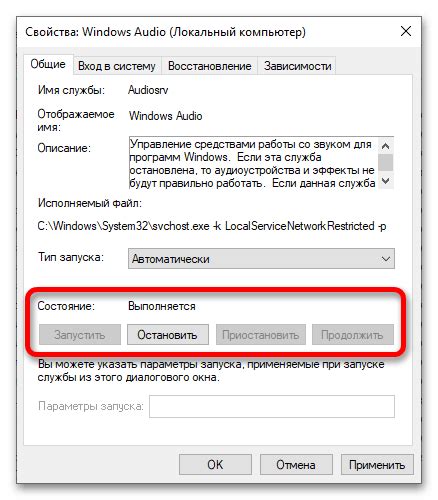
Если клавиатура в Excel перестала работать, возможно, одна из клавиш зажата или повреждена. Проверьте, нет ли нажатой клавиши, которая может вызвать некорректное поведение клавиатуры.
В некоторых случаях, клавиши могут застревать или повреждаться, особенно если клавиатура пользовалась длительное время. Попробуйте нажать и отпустить подозрительные клавиши несколько раз, чтобы убедиться, что они не застряли. Также проверьте, нет ли повреждений, трещин или других видимых проблем с клавиатурой.
Если одна или несколько клавиш не отдают отклик или работают некорректно, возможно, вам потребуется заменить клавиатуру. Замена клавиатуры - довольно простая процедура, и в большинстве случаев не требует специальных навыков или инструментов. Покупка новой клавиатуры может решить проблему с неработающими клавишами.
| Описание | Решение |
|---|---|
| Зажата клавиша | Убедитесь, что все клавиши отпущены и никакая клавиша не застряла. |
| Поврежденная клавиша | Проверьте клавиатуру на наличие видимых повреждений. Если клавиша повреждена, замените клавиатуру. |
Проблемы с драйверами клавиатуры
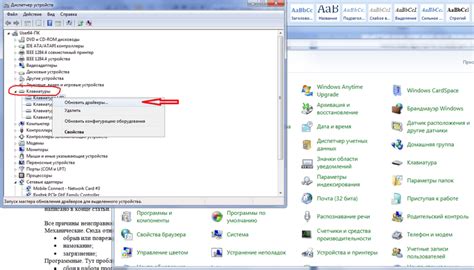
Для решения проблем с драйверами клавиатуры в Excel можно попробовать следующие действия:
- Обновление драйверов клавиатуры. Чтобы обновить драйверы, можно воспользоваться Устройством управления компьютером. Необходимо найти раздел "Клавиатуры" или "Устройства ввода" и щелкнуть правой кнопкой мыши на устройстве клавиатуры. Затем выбрать пункт "Обновить драйвер".
- Переустановка драйверов клавиатуры. Если обновление драйверов не помогло, можно попробовать переустановить драйверы. Для этого также нужно открыть Устройства управления компьютером, найти устройство клавиатуры, щелкнуть правой кнопкой мыши и выбрать пункт "Удалить". После этого компьютер автоматически обнаружит устройство и установит новые драйверы.
- Проверка совместимости драйверов. Если после обновления или переустановки драйверов проблема с клавиатурой в Excel не исчезла, возможно, драйверы не совместимы с операционной системой или самим Excel. В этом случае, рекомендуется посетить официальный сайт производителя клавиатуры и загрузить совместимые драйверы.
- Проверка клавиатуры на другом компьютере. Если все вышеперечисленные действия не помогли решить проблему, стоит проверить клавиатуру на другом компьютере. Если клавиатура работает правильно на другом компьютере, проблема скорее всего связана с драйверами на текущем компьютере.
Проверка и, при необходимости, обновление или переустановка драйверов клавиатуры может помочь решить проблему с неработающей клавиатурой в Excel. Если же проблема не устраняется, возможно, стоит обратиться за помощью к специалисту или провести диагностику компьютера.
Неправильные настройки в Excel
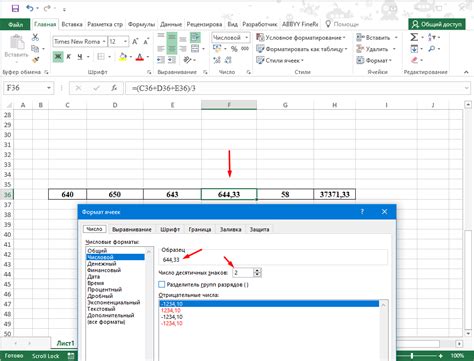
Нередко причина неработающей клавиатуры в Excel кроется в неправильных настройках программы. Вот несколько возможных проблем и способы их решения:
1. Выключен режим редактирования
Excel имеет два режима работы - режим редактирования и режим просмотра. Если клавиатура не работает, возможно, вы находитесь в режиме просмотра. Чтобы вернуться в режим редактирования, выберите вкладку "Правка" в меню программы и убедитесь, что опция "Режим редактирования" активна.
2. Заблокирована ячейка или лист
Excel позволяет блокировать ячейки или целые листы для редактирования. Если клавиатура не работает только на определенных ячейках или на всем листе, возможно, они заблокированы. Чтобы разблокировать ячейку или лист, щелкните правой кнопкой мыши и выберите "Разблокировать" в контекстном меню.
3. Неправильная раскладка клавиатуры
Если клавиша, которую вы нажимаете, не отображается в Excel, возможно, стоит проверить установленную раскладку клавиатуры. Убедитесь, что установлена правильная раскладка, соответствующая вашей клавиатуре. Вы можете изменить раскладку в настройках операционной системы.
Если после проверки и исправления этих настроек проблема с неработающей клавиатурой в Excel все еще не решена, возможно, стоит обратиться за помощью к специалистам или обновить программу до последней версии.
Клавиатурная раскладка не соответствует Excel

Когда клавиатурная раскладка не соответствует Excel, возникают проблемы с набором и корректным вводом данных. Пользователь может столкнуться с ситуацией, когда некоторые символы не вводятся или отображаются неправильно.
Если клавиатурная раскладка не соответствует Excel, следуйте этим рекомендациям для решения проблемы:
- Убедитесь, что выбрана правильная клавиатурная раскладка. Откройте меню "Пуск" и выберите "Панель управления", затем выберите "Язык и региональные стандарты". Убедитесь, что выбрана правильная раскладка клавиатуры, соответствующая вашему языку. Если нет, выберите нужную раскладку и нажмите "Применить".
- Проверьте, не активирован ли режим "Caps Lock" или "Num Lock". Если клавиша "Caps Lock" активирована, все буквы будут вводиться заглавными, а если активирована клавиша "Num Lock", некоторые символы на цифровой клавиатуре могут вводиться неправильно.
- Установите стандартную клавиатурную раскладку. Если у вас установлена нестандартная клавиатурная раскладка, попробуйте установить стандартную. Откройте меню "Пуск", выберите "Панель управления" и затем "Язык и региональные стандарты". В разделе "Клавиатура и язык" выберите "Изменить раскладку клавиатуры" и установите стандартную раскладку.
- Перезагрузите компьютер. Иногда проблемы с клавиатурой могут быть связаны с программными сбоями. Попробуйте перезагрузить компьютер и проверить, работает ли клавиатура в Excel после перезагрузки.
Если эти рекомендации не помогли, возможно, проблема не связана с клавиатурой. В таком случае рекомендуется обратиться за помощью к специалисту или поискать решение проблемы в официальной документации Excel.
Конфликт с другими программами
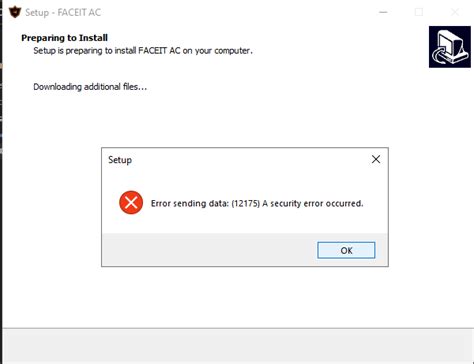
Иногда проблемы с работой клавиатуры в Excel могут возникать из-за конфликта с другими программами, которые запущены на вашем компьютере.
Один из возможных конфликтов может возникнуть, если в настоящее время запущена другая программа, которая использует клавиатурные сочетания, совпадающие с командами Excel. Например, если у вас есть открытый текстовый редактор с горячими клавишами, которые перекрывают сочетания клавиш в Excel, это может привести к неработоспособности клавиатуры.
Для решения этой проблемы вам необходимо закрыть все другие программы, которые могут конфликтовать с Excel. Также вы можете проверить настройки клавиатуры в этих программах и изменить горячие клавиши на неиспользуемые комбинации.
Еще одна возможная причина конфликта с другими программами - использование специальных программных перехватчиков клавиш или глобальных горячих клавиш. Такие программы могут привязываться ко всему вводу с клавиатуры и могут приводить к тому, что клавиши в Excel не работают правильно.
Для решения этой проблемы вы можете отключить или удалить эти программы или настроить их таким образом, чтобы они не перехватывали клавиши при работе в Excel.
Важно также обратить внимание на то, что некоторые программы могут иметь возможность установки приоритета клавиатуры, и они могут "захватывать" все вводимые символы, включая те, которые предназначены для Excel. В этом случае, вам следует настроить приоритеты или отключить эту функцию в настройках программы.
Итак, если клавиатура в Excel не работает из-за конфликта с другими программами, вам следует проверить и закрыть все запущенные программы, изменить горячие клавиши в конфликтующих программах или отключить специальные перехватчики клавиш. В большинстве случаев, это должно решить проблему и вернуть вам возможность нормально работать с Excel.
Проблемы с операционной системой

1. Некорректные настройки клавиатуры
Если клавиатура в Excel не работает, возможно, проблема заключается в неправильных настройках клавиатуры в операционной системе. Убедитесь, что выбран правильный язык ввода и раскладка клавиатуры.
2. Обновления операционной системы
Иногда проблемы с клавиатурой в Excel могут быть связаны с устаревшей версией операционной системы. Проверьте наличие доступных обновлений и установите их.
3. Другие программы и процессы
Некоторые программы и процессы могут конфликтовать с работой клавиатуры в Excel. Попробуйте закрыть все запущенные программы, кроме Excel, и проверить, работает ли клавиатура.
4. Драйверы клавиатуры
Обновите драйверы клавиатуры до последней версии. Устаревшие драйверы могут вызывать проблемы со считыванием нажатий клавиш.
5. Проверка на наличие вирусов
Возможно, на компьютере присутствуют вредоносные программы, которые могут привести к неправильной работе клавиатуры в Excel. Проведите проверку системы на наличие вирусов, используя антивирусное ПО.
6. Перезагрузка компьютера
Иногда простая перезагрузка компьютера может решить проблему с клавиатурой в Excel. Попробуйте перезагрузить компьютер и проверить, работает ли клавиатура после этого.
Если ни одно из вышеперечисленных решений не помогло решить проблему с клавиатурой в Excel, рекомендуется обратиться к специалисту или поискать решение в официальной документации приложения.