Клавиатурная подсветка - это функция, которая позволяет освещать клавиши компьютерной клавиатуры в различных цветах. Такая подсветка не только придает клавиатуре стильный внешний вид, но и делает ее использование более удобным. С помощью клавиатурной подсветки можно улучшить видимость клавиш в темноте или в условиях недостаточного освещения. Она особенно полезна геймерам, программистам и другим пользователям, которым часто приходится работать на компьютере в плохих осветительных условиях.
Включение клавиатурной подсветки обычно осуществляется с помощью специальных кнопок на самой клавиатуре. На некоторых моделях клавиатур эти кнопки расположены на верхней панели, а на других - на различных функциональных клавишах. Обычно эти кнопки имеют символ лампочки или знакомый пиктограммы с изображением подсветки. Чтобы включить клавиатурную подсветку, нужно просто нажать соответствующую кнопку или комбинацию клавиш, и подсветка начнет светить выбранным цветом.
Для того чтобы регулировать яркость и цвет клавиатурной подсветки, многие производители предлагают специальные утилиты или программное обеспечение. С их помощью можно выбрать нужный цвет из предложенной палитры или создать свой уникальный цвет. Некоторые программы также позволяют настраивать анимацию подсветки - мелькание, плавный переход цветов и другие эффекты.
Как включить клавиатурную подсветку

Для включения клавиатурной подсветки необходимо найти соответствующую кнопку на вашей клавиатуре. Обычно она находится рядом с клавишами функций (F1, F2 и т.д.) и имеет символ лампочки или значок с иллюстрацией подсветки. В некоторых случаях этой кнопки присвоено специальное назначение и ее символ может отличаться.
Чтобы включить клавиатурную подсветку, нажмите и удерживайте соответствующую кнопку на клавиатуре. Обычно после нажатия на кнопку подсветка начинает работать сразу же, однако в некоторых случаях могут быть дополнительные параметры настройки подсветки, доступные через специальное приложение или панель управления.
Если по какой-то причине клавиатурная подсветка не работает, проверьте, включена ли она в настройках операционной системы. Для этого перейдите в «Панель управления» (на Windows) или «Настройки» (на MacOS) и найдите раздел с клавиатурными настройками. В большинстве систем есть возможность изменить цвет подсветки, настроить яркость и режим работы.
Не забывайте также о возможности выключить подсветку, если она вам не нужна. Обычно для этого нужно снова нажать на соответствующую кнопку, чтобы переключить режим подсветки на выключенное состояние.
Важно: поддержка клавиатурной подсветки может зависеть от модели и типа клавиатуры. Если у вас нет такой функции, не все кнопки клавиатуры имеют подсветку или вы не можете найти кнопку, отвечающую за ее включение, обратитесь к руководству пользователя или к производителю вашего устройства для получения дополнительной информации.
Метод 1: Клавиша Fn

к которым обычно требуется одновременное нажатие необходимой клавиши и клавиши Fn.
Чтобы включить или выключить подсветку клавиатуры, необходимо нажать и удерживать клавишу Fn, а затем нажать соответствующую клавишу основной клавиатуры, которая обозначена значком, похожим на лампочку или контур клавиатуры с подсветкой.
Обычно эта клавиша на клавиатуре ноутбука расположена в нижнем ряду, обычно слева от клавиши пробела. Однако местоположение и оформление клавиши Fn может отличаться в зависимости от модели ноутбука или клавиатуры.
Если вы не можете найти клавишу Fn на клавиатуре, обратитесь к инструкции по эксплуатации вашего устройства или ноутбука для получения более детальной информации.
Метод 2: Специальная кнопка
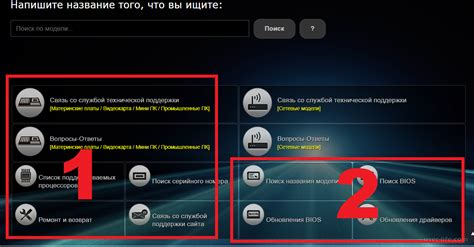
Дизайнеры и производители ноутбуков и клавиатур часто включают такую кнопку, которая позволяет включать и выключать подсветку клавиш в одно касание. Обычно эта кнопка расположена рядом с клавишами управления яркостью экрана или звука.
Чтобы включить подсветку клавиатуры с помощью специальной кнопки, просто нажмите на нее. Кнопка может иметь какой-то символ или иконку, указывающую на ее функцию.
Если вы хотите отключить подсветку, нажмите кнопку еще раз. Обратите внимание, что в некоторых случаях подсветка автоматически выключается после определенного времени бездействия.
Специальная кнопка для включения клавиатурной подсветки - это удобное и простое решение, которое позволяет быстро и легко регулировать яркость и включать/выключать подсветку клавиш в любой момент.
Метод 3: Через настройки операционной системы
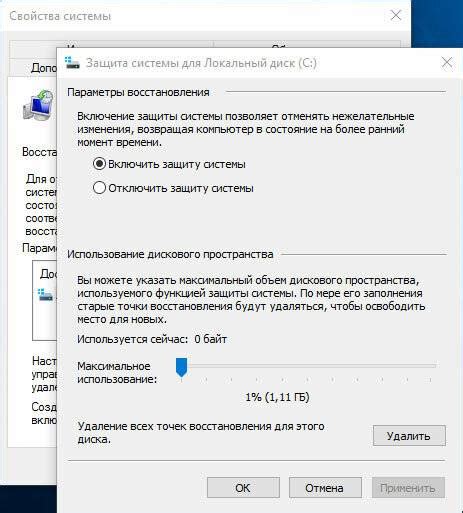
Если вы не хотите использовать дополнительные программы или не можете найти нужное приложение для включения клавиатурной подсветки, вы всегда можете воспользоваться встроенными настройками вашей операционной системы.
Для пользователей операционных систем Windows или macOS включение клавиатурной подсветки может быть осуществлено через панель настроек.
Настройки в Windows:
- Откройте "Панель управления".
- Выберите "Центр управления клавишами и курсором".
- Нажмите на вкладку "Клавиатура".
- Выберите опцию "Включить подсветку клавиатуры".
- Сохраните изменения.
Настройки в macOS:
- Откройте "Системные настройки".
- Выберите "Клавиатура".
- Перейдите на вкладку "Подсветка клавиатуры".
- Выберите опцию "Включить подсветку клавиатуры при низком освещении".
- Сохраните изменения.
Учтите, что доступные опции могут различаться в зависимости от версии операционной системы и наличия драйверов для вашей клавиатуры.