Microsoft Word – один из наиболее популярных текстовых редакторов, которым пользуется множество пользователей по всему миру. Одной из самых полезных функций этого программного продукта является возможность использования клавиш верхнего индекса для отображения текста в небольшом верхнем стиле. Но для того, чтобы правильно использовать эти клавиши, нужно знать их назначение и соответствующие горячие комбинации клавиш.
Клавиши верхнего индекса используются для обозначения степени числа, химической формулы или для указания сокращений. При наборе текста в Word, можно в любой момент применить клавиши верхнего индекса, чтобы сделать отдельные символы немного меньше и верхнему индексу. Это особенно полезно, когда нужно записывать научные формулы, химические уравнения или другие типы математических и научных текстов.
Горячие комбинации клавиш для верхнего индекса в Word очень просты. Для того чтобы выделить текст и сделать его верхним индексом, нужно нажать одну горячую комбинацию клавиш. Например, чтобы сделать слово «Масса» в верхнем индексе, нужно выделить этот текст и затем нажать клавиши Ctrl + Shift + =. После этого выделенный текст изменится на верхний индекс, и будет отображен правильно на печати.
Клавиши верхнего индекса в Word

Клавиши верхнего индекса в программе Microsoft Word используются для набора символов или чисел, которые должны отображаться в виде верхнего индекса. Это специальное форматирование текста, при котором символы отображаются выше уровня базовой строки.
Клавиша верхнего индекса в Word можно использовать для привлечения внимания к важному тексту, отображения формул, химических формул, научных обозначений и других символов.
Для создания верхнего индекса в Word можно использовать сочетание клавиш Ctrl + стрелка вверх. Курсор вставится в режим верхнего индекса, и после ввода символа или числа они автоматически будут отображаться выше уровня текста.
Также можно использовать сочетание клавиш Ctrl + Shift + плюс. Когда вы выбираете эту комбинацию клавиш, курсор также перейдет в режим верхнего индекса, и всё введенное будет автоматически отображаться в виде верхнего индекса.
Клавиши верхнего индекса в Word очень полезны при создании учебных материалов, научных статей и презентаций. Они помогают представить сложную информацию более наглядно и понятно для читателей и зрителей.
Назначение и горячие комбинации
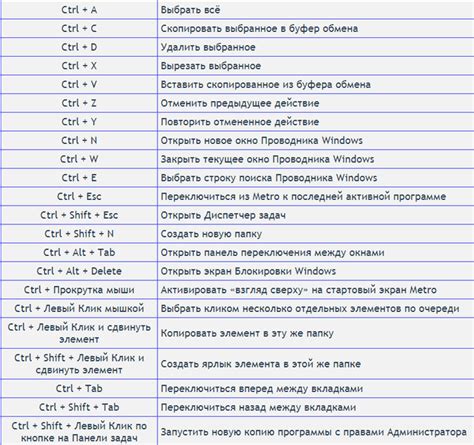
Клавиши верхнего индекса в Word предназначены для выделения текста или символа, который должен быть вставлен над базовым уровнем на линии текста. Они позволяют создавать математические формулы, химические обозначения, физические единицы и другие научные обозначения.
Чтобы вставить верхний индекс, выделите текст или символ, который нужно отобразить вверху и используйте одну из следующих комбинаций клавиш:
- Ctrl + Shift + =
- Ctrl + Shift + +
После нажатия сочетания клавиш выбранный текст или символ изменится на меньший размер и отобразится над базовой линией.
Чтобы удалить верхний индекс, выделите текст или символ, содержащий индекс, и используйте комбинацию клавиш Ctrl + Space.
Примечание: горячие комбинации клавиш могут зависеть от версии Word и операционной системы. Уточните нужную комбинацию в документации или используйте встроенную функцию поиска комбинации в самом Word.
Полезная функция Word

Клавиши верхнего индекса позволяют выделить текст и добавить к нему небольшой символ, расположенный над строкой. Это может быть полезно, например, при написании формул, химических обозначений, математических выражений или указании сносок.
Для использования клавиш верхнего индекса в Word существует несколько способов.
- Выделите нужный текст и нажмите на кнопку "Верхний индекс" на панели инструментов.
- Используйте сочетание клавиш Ctrl + Shift + + (плюс) для превращения выбранного текста в верхний индекс.
- Используйте диалоговое окно "Характеристики шрифта" для задания форматирования верхнего индекса.
Клавиши верхнего индекса помогают сделать ваш текст более информативным и удобочитаемым. Они позволяют добавить дополнительные обозначения или примечания, не загромождая основной текст.
Используйте функцию клавиш верхнего индекса в Word, чтобы улучшить внешний вид и доступность вашего документа. Это сделает его более профессиональным и удобным для чтения.
Использование верхнего индекса
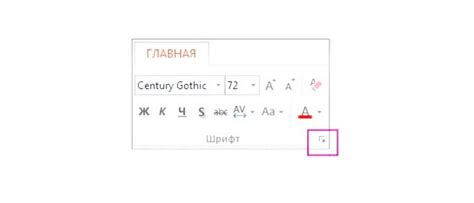
Верхний индекс в Word предназначен для отображения символов или чисел в виде надстрочных знаков. Он часто используется для обозначения степени, химических формул, математических выражений и сокращений.
Для создания верхнего индекса в Word можно использовать горячую комбинацию клавиш Ctrl + Shift + +. После нажатия этой комбинации установится режим верхнего индекса, и все последующие символы будут отображаться в этом режиме.
Также можно воспользоваться символами верхнего индекса, доступными в шрифтах Word. Для этого нужно выбрать символы из списка и добавить их в текст с помощью команды Вставка -> Символ.
Если необходимо создать таблицу с верхними индексами, можно воспользоваться специальным тегом <table>. Данный тег позволяет создавать таблицы, в которых можно задавать различные параметры и форматирование.
Клавиши для создания верхнего индекса
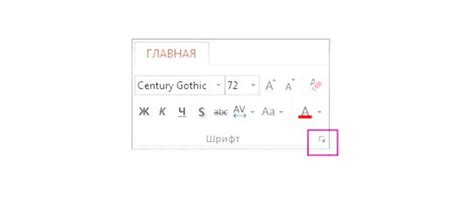
Для создания верхнего индекса в программе Word можно использовать горячие клавиши. Для этого необходимо выделить текст, который нужно преобразовать в верхний индекс, и затем нажать сочетание клавиш Ctrl + Shift + +.
Если нужно создать несколько символов в верхнем индексе, необходимо выделить каждый символ по отдельности и нажать сочетание клавиш Ctrl + Shift + + после каждого выделения. Таким образом, можно создать текст с несколькими символами в верхнем индексе, выведенными на одном уровне.
Чтобы отменить верхний индекс и вернуть текст в обычный режим, необходимо снова выделить текст и нажать сочетание клавиш Ctrl + Shift + +.
Использование клавиш верхнего индекса в Word может быть полезным, например, при написании математических формул, химических обозначений или экспонент в научных текстах.
Удобные сочетания клавиш
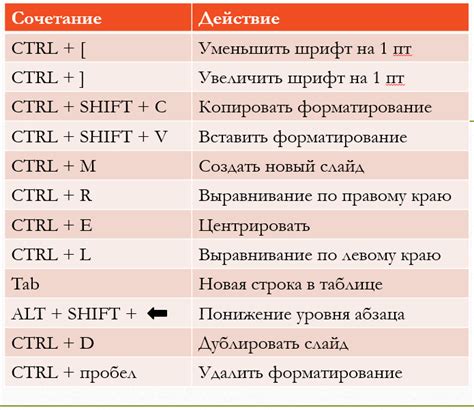
Клавиши верхнего индекса в Word могут быть очень полезными, но использование горячих комбинаций клавиш может еще больше увеличить вашу производительность. Вот несколько удобных сочетаний клавиш, которые можно использовать в Word:
| Сочетание клавиш | Назначение |
|---|---|
| Ctrl + S | Сохранить текущий документ |
| Ctrl + Z | Отменить последнее действие |
| Ctrl + C | Скопировать выделенный текст или объекты |
| Ctrl + X | Вырезать выделенный текст или объекты |
| Ctrl + V | Вставить скопированный или вырезанный текст или объекты |
| Ctrl + B | Выделить текст жирным шрифтом |
| Ctrl + I | Выделить текст курсивом |
| Ctrl + U | Подчеркнуть текст |
| Ctrl + A | Выделить весь текст в текущем документе |
Это только несколько примеров сочетаний клавиш, которые вы можете использовать для ускорения работы в Word. Используйте эти сочетания клавиш и найдите свои собственные, чтобы сделать вашу работу более эффективной и комфортной.
Сочетание клавиш для выполнения верхнего индекса
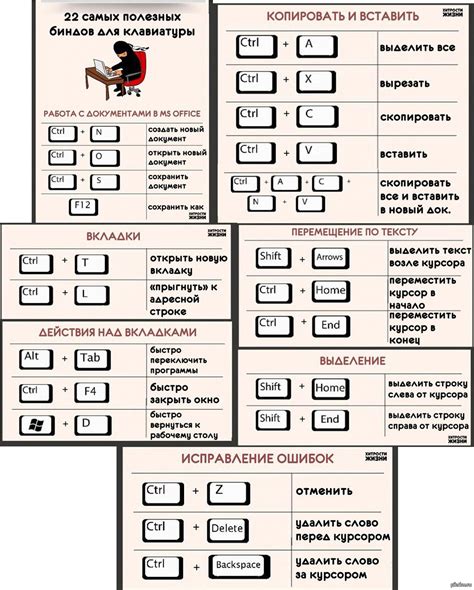
В программе Microsoft Word можно использовать горячие клавиши для выполнения различных действий, включая верхний индекс. Верхний индекс используется для указания степени числа, химических формул или математических выражений.
Для выполнения верхнего индекса в Word существует несколько комбинаций клавиш:
- Сочетие клавиш Ctrl + Shift + = включает режим верхнего индекса. После нажатия этих клавиш вы увидите курсор, находящийся в верхнем положении, и сможете вводить символы верхнего индекса.
- После ввода символов верхнего индекса вы можете вернуться к нормальному режиму путем нажатия клавиш Ctrl + Shift + =.
- Если вам нужно ввести несколько символов верхнего индекса подряд, вы можете вводить каждый символ по отдельности, а затем вернуться к нормальному режиму с помощью комбинации клавиш Ctrl + Shift + =.
- Для выполнения верхнего индекса внутри уже введенного текста вы можете выделить тот участок, который вы хотите изменить, и затем использовать сочетание клавиш Ctrl + Shift + =.
Используя данные комбинации клавиш, вы сможете удобно и быстро вводить символы верхнего индекса в программе Microsoft Word.
Быстрый и эффективный способ

Использование клавиш верхнего индекса в Word может значительно повысить эффективность работы и улучшить визуальное оформление документа.
Данные клавиши позволяют создавать верхний индекс, который часто используется для обозначения степени, химических формул, математических обозначений, источников, сокращений и другой специальной информации.
Если вы хотите быстро и легко добавить верхний индекс в своем тексте, вам необходимо выбрать нужное слово или символ и нажать на комбинацию клавиш Ctrl и Shift одновременно с зажатыми клавишами +.
Клавиши верхнего индекса также могут быть использованы для отмены данного форматирования. Для этого необходимо выделить текст с верхним индексом и нажать на комбинацию клавиш Ctrl и Shift одновременно с зажатой клавишей +.
Быстрое и удобное использование клавиш верхнего индекса в Word поможет вам создавать профессионально оформленные документы без особых усилий. Этот инструмент статьи Word является незаменимым при работе с научными текстами, академическими документами, а также при создании математических формул и химических уравнений.
Советы по использованию верхнего индекса

Клавиши верхнего индекса в Word предоставляют множество возможностей для форматирования текста и добавления специальных символов. Если вы хотите использовать верхний индекс в своем документе, прочитайте следующие советы:
1. Используйте верхний индекс для обозначения химических формул и математических выражений.
Если вам нужно написать химическую формулу или математическое выражение, вы можете использовать верхний индекс для обозначения индексов, степеней или других специальных символов. Например, H2O обозначает молекулу воды.
2. Используйте верхний индекс для аннотаций и примечаний.
Верхний индекс может быть полезен для добавления аннотаций и примечаний к тексту. Вы можете использовать его, чтобы пометить определенные части текста или указать на дополнительные сведения или комментарии. Например, вы можете использовать верхний индекс для обозначения сносок или добавления информации, которая не вписывается в основной текст.
3. Будьте осторожны с использованием верхнего индекса в документах, имеющих форматирование.
Если вы добавляете верхний индекс к уже отформатированному тексту, будьте осторожны, чтобы не нарушить его структуру или внешний вид. Оставайтесь внимательными и проверяйте внешний вид документа после каждого изменения.
4. Используйте горячие комбинации клавиш для быстрого доступа к верхнему индексу.
Word также предоставляет горячие комбинации клавиш для быстрого доступа к верхнему индексу. Например, нажатие комбинации клавиш Ctrl+= переведет текущий текст в верхний индекс.
Используя клавиши верхнего индекса в Word, вы действительно можете улучшить внешний вид и функциональность своего документа. Помните о профессиональном форматировании и берегите свои файлы от опечаток и ошибок.
Максимизация производительности

Знание горячих клавиш и сочетаний клавиш в Word может значительно увеличить вашу производительность при работе с документами. В частности, знание комбинаций клавиш для верхнего индекса позволит вам быстро и удобно добавлять этот тип форматирования в свои тексты.
Использование клавиш верхнего индекса может быть особенно полезным при написании химических формул, математических символов или в редактировании текстов, где необходимо указывать номера нижележащих источников или сносок.
Чтобы использовать клавиши верхнего индекса в Word, вам необходимо установить курсор на месте, где вы хотите добавить верхний индекс, а затем нажать сочетание клавиш Ctrl + Shift + +.
Клавиша Ctrl позволяет вам использовать сочетание клавиш, а затем нажмите Shift + +, чтобы добавить верхний индекс к выбранному тексту.
Например, чтобы указать химическую формулу H2O, вы должны сначала написать H2, затем выбрать цифру 2 и нажать Ctrl + Shift + +.
Использование этих горячих комбинаций позволяет вам добавлять верхний индекс в Word без необходимости переключения на экранную клавиатуру или поиска соответствующей опции в меню программы. Это значительно ускорит вашу работу и поможет сосредоточиться на самом содержании документа.
Создание профессиональных документов
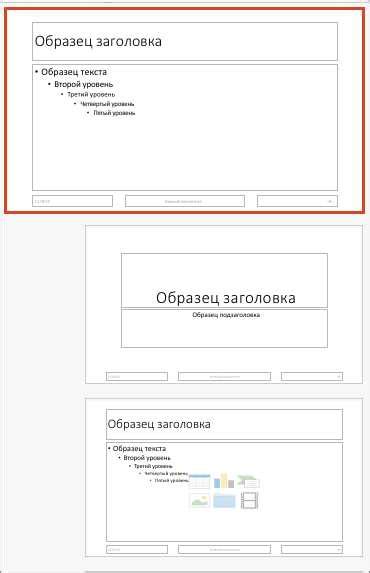
Одним из элементов форматирования текста в Word является использование клавиш верхнего индекса. Клавиши верхнего индекса позволяют выделять отдельные символы или числа и отображать их выше обычного уровня шрифта.
Использование клавиш верхнего индекса может быть полезно при создании профессиональных документов, таких как научные статьи, математические формулы, химические уравнения и многое другое. Обратите внимание на следующие горячие комбинации клавиш:
- Ctrl + Shift + +: переводит выделенный текст в верхний индекс;
- Ctrl + =: переводит следующий символ в верхний индекс;
- Ctrl + Shift + =: переводит следующий символ в нижний индекс, а также отключает верхний и нижний индексы;
- Ctrl + -: отменяет верхний или нижний индекс для выделенного текста.
Знание и использование этих горячих комбинаций позволит вам эффективно работать с клавишами верхнего индекса в Word и создавать профессионально отформатированные документы.