Современные смартфоны стали незаменимыми помощниками в нашей повседневной жизни. Они объединяют в себе множество функций и возможностей, позволяя нам быть всегда на связи, делать покупки, проводить финансовые операции и многое другое. Все эти задачи мы выполняем с помощью специальных приложений, которые установлены на нашем устройстве.
Однако, не всегда приложения находятся в удобных местах на рабочем столе, и для их быстрого запуска приходится листать несколько экранов. Чтобы решить эту проблему, владельцы Android-устройств могут включить нижнюю панель на рабочем столе. Это особая область, в которой можно размещать ярлыки приложений для быстрого доступа.
Активация нижней панели включается в настройках смартфона. После активации, на нижней части рабочего стола появится специальная панель с ярлыками. Пользователь может легко перемещать и изменять их положение, а также добавлять новые или удалять ненужные приложения.
Как включить нижнюю панель
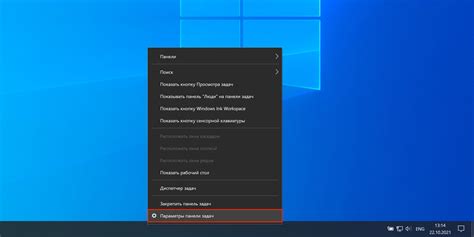
- Откройте "Настройки" на своем телефоне. Обычно значок "Настройки" представлен шестеренкой или подобным иконкой.
- Прокрутите вниз по списку настроек и найдите раздел "Дисплей".
- В разделе "Дисплей" найдите опцию "Нижняя панель" и нажмите на нее.
- В настройках нижней панели убедитесь, что переключатель "Включить нижнюю панель" активирован.
- В некоторых случаях вы можете настроить отображаемые на нижней панели приложения и функции. Для этого просмотрите доступные опции и выберите нужные вам элементы.
- После завершения настройки нижней панели, закройте раздел "Настройки".
Теперь вы успешно включили нижнюю панель на рабочем столе своего телефона. Это позволит вам использовать удобные ярлыки и быстрый доступ к приложениям и функциям, что значительно упростит вашу повседневную работу с устройством.
Установка приложения
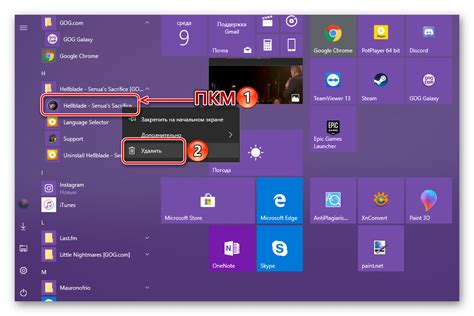
Чтобы включить нижнюю панель на рабочем столе телефона, вам необходимо установить специальное приложение. Следуйте инструкциям ниже, чтобы установить приложение:
| Шаг 1: | Откройте магазин приложений на вашем телефоне. Это может быть Google Play для устройств Android или App Store для устройств iPhone. |
| Шаг 2: | Введите название приложения в поисковой строке магазина приложений. |
| Шаг 3: | Выберите соответствующее приложение из результатов поиска. |
| Шаг 4: | Нажмите на кнопку "Установить" рядом с названием приложения. |
| Шаг 5: | Дождитесь завершения установки приложения. |
После завершения установки, приложение будет доступно на вашем рабочем столе. Примените настройки приложения, чтобы включить нижнюю панель на рабочем столе и наслаждайтесь новыми возможностями!
Настройка панели
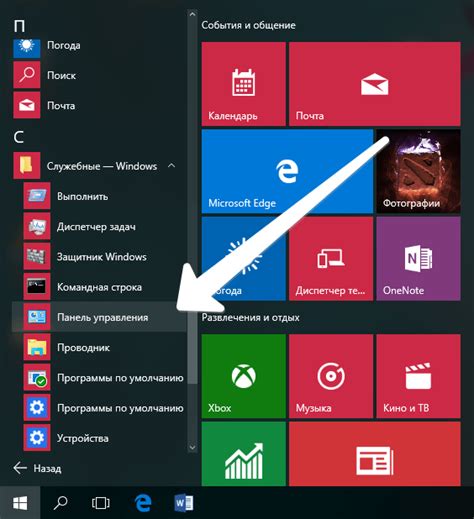
Включение и настройка нижней панели на рабочем столе вашего телефона может быть достаточно простым и удобным способом быстрого доступа к различным функциям и приложениям. Вот несколько способов настроить панель согласно вашим предпочтениям:
- Персонализация: В большинстве телефонов существует возможность персонализации нижней панели. Нажмите на иконку "Настройки" или откройте "Панели быстрого доступа" в разделе настроек вашего телефона. Здесь вы сможете добавить или удалить определенные элементы панели.
- Перетаскивание иконок: В зависимости от модели вашего телефона, вам может быть дана возможность перетаскивать иконки на нижней панели, чтобы упорядочить их по вашему желанию. Просто удерживайте иконку пальцем и перетащите ее на нужное место.
- Добавление и удаление иконок: Вы можете добавлять или удалять иконки на нижней панели по своему усмотрению. Откройте список приложений или настройки и найдите нужное приложение. После этого просто перетащите его на панель или удалите, удерживая иконку и перетаскивая ее в корзину, если это возможно на вашем телефоне.
- Изменение расположения панели: В разделе настроек вы также можете изменить расположение нижней панели на экране. Обычно это может быть выполнено путем выбора опции "Нижняя панель" и выбора одной из доступных вариантов.
Следуя этим простым шагам, вы сможете настроить нижнюю панель на своем телефоне согласно вашим желаниям и потребностям, чтобы сделать работу с устройством еще более удобной и эффективной.
Поиск нужного приложения

Когда вас интересует определенное приложение на вашем телефоне, нижняя панель может быть использована для быстрого и удобного поиска.
Чтобы воспользоваться функцией поиска на нижней панели:
| Шаг 1: | На рабочем столе телефона прокрутите нижнюю панель вправо, чтобы ее активировать. |
| Шаг 2: | В поле "Поиска" введите название приложения или ключевые слова, связанные с приложением. |
| Шаг 3: | Приложение, соответствующее вашему запросу, будет отображено в результатах поиска. Нажмите на него, чтобы открыть приложение. |
Используя эту функцию поиска, вы можете быстро находить нужные приложения на вашем телефоне без необходимости прокручивать рабочий стол.
Обратите внимание, что не все телефоны поддерживают функцию поиска на нижней панели. Убедитесь, что ваш телефон имеет эту функцию и активируйте ее в настройках, если это необходимо.
Добавление ярлыков
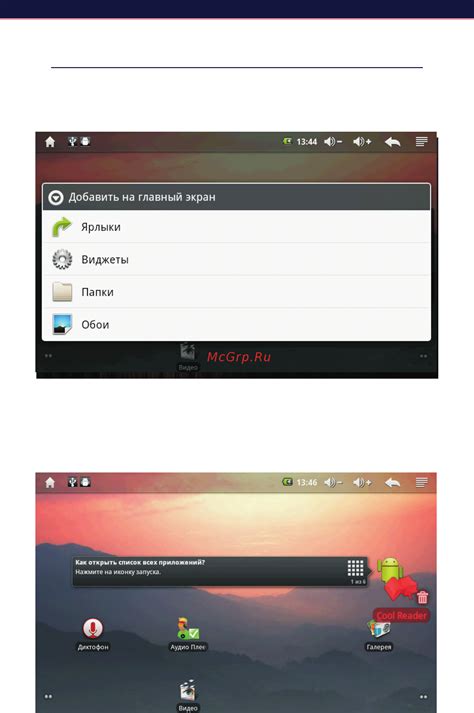
Чтобы упростить доступ к вашим любимым приложениям, вы можете добавить ярлыки на нижнюю панель рабочего стола на своем телефоне. Процесс добавления ярлыков может различаться в зависимости от модели и операционной системы вашего устройства, но в целом следующие шаги помогут вам выполнить эту задачу.
Шаг 1: Найдите приложение, для которого вы хотите создать ярлык, на своем устройстве. Обычно все приложения находятся в ярлыке "Приложения" или на главном экране.
Шаг 2: Удерживайте палец на значке приложения, пока экран не начнет мигать или появится контекстное меню.
Шаг 3: Перетащите иконку приложения на нижнюю панель рабочего стола. Может потребоваться некоторое усилие для перемещения ярлыка на нужное место. Обычно ярлыки отображаются в нижней части экрана или внизу главной страницы.
Шаг 4: После того как ярлык будет добавлен на нижнюю панель рабочего стола, удерживайте его палец и перетащите на нужную позицию. Вы можете менять расположение ярлыков на рабочем столе в любое время.
Шаг 5: Повторите эти шаги для каждого приложения, которое вы хотите добавить на нижнюю панель рабочего стола.
Примечание: Некоторые устройства могут иметь ограничение по количеству ярлыков, которые можно добавить на нижнюю панель рабочего стола. Если вы достигли этого ограничения, возможно, вам придется удалить некоторые ярлыки или использовать другие способы организации приложений на телефоне.
Смена расположения

1. Настройки системы.
Большинство современных моделей телефонов позволяют изменять расположение нижней панели через настройки системы. Для этого вам следует зайти в раздел "Настройки" на вашем устройстве и найти раздел, отвечающий за работу с интерфейсом. Обычно этот раздел называется "Интерфейс" или "Экран и обои". В данном разделе вы сможете выбрать нужный вам вариант расположения нижней панели. Например, вы можете выбрать "По умолчанию" или "На левой стороне". После выбора настройки нужно сохранить изменения и перезагрузить устройство, чтобы изменения вступили в силу.
2. Пользовательские лаунчеры.
Если на вашем телефоне отсутствует возможность изменения расположения нижней панели через настройки системы, вы можете воспользоваться пользовательскими лаунчерами - специальными приложениями, которые позволяют изменять интерфейс устройства. В магазине приложений вашего телефона найдите и установите пользовательский лаунчер, который предлагает изменяемое расположение нижней панели. После установки вам следует настроить лаунчер по вашему вкусу и перезагрузить устройство, чтобы изменения вступили в силу.
В зависимости от производителя и модели вашего телефона способы смены расположения нижней панели могут отличаться. Однако, с помощью вышеуказанных методов вы сможете настроить расположение нижней панели на своем телефоне и сделать его более удобным в использовании.
Скрытие и отображение панели

Если вам необходимо скрыть или отобразить нижнюю панель на рабочем столе вашего телефона, следуйте простым инструкциям:
| Операционная система | Инструкции |
|---|---|
| Android |
|
| iOS |
|
Следуя этим простым инструкциям, вы сможете легко скрыть или отобразить нижнюю панель на рабочем столе своего телефона в соответствии с вашими предпочтениями и потребностями.
Персонализация панели

Вот несколько способов настроить нижнюю панель:
| Способ | Описание |
|---|---|
| Приложения | Добавьте свои любимые приложения на панель для быстрого доступа. Просто нажмите и удерживайте иконку приложения, а затем перетащите ее на панель. |
| Изменение порядка | Вы можете изменить порядок приложений на панели, чтобы они отражали ваше предпочтение. Просто нажмите и удерживайте иконку приложения, а затем перетащите ее на новое место. |
| Размер | Некоторые устройства позволяют изменять размер нижней панели. Используйте настройки экрана, чтобы увеличить или уменьшить размер панели в соответствии с вашими потребностями. |
| Скрытие | Если вы не используете нижнюю панель часто, вы можете скрыть ее для освобождения дополнительного пространства на экране. Просто перейдите в настройки и выберите опцию скрытия панели. |
Используя эти возможности персонализации, вы можете адаптировать нижнюю панель на рабочем столе телефона под свои потребности и предпочтения. Таким образом, вы сможете значительно повысить удобство использования вашего устройства.