Microsoft Excel - один из самых популярных инструментов для работы с таблицами и данных. Он предлагает множество функций и возможностей, которые делают его незаменимым для многих пользователей. Одной из таких функций является определение количества повторений конкретного значения в диапазоне данных.
Часто при работе с большим объемом данных необходимо знать, сколько раз встречается определенное значение. Например, при анализе результатов опроса или подсчете количества продаж по каждому товару. Вручную искать и подсчитывать все повторения может занять много времени и быть ненадежным. Однако с помощью Excel это делается легко и эффективно.
Для определения количества повторений значения в диапазоне в Excel можно использовать функцию COUNTIF. Она позволяет указать диапазон данных и условие, по которому нужно выполнить подсчет. Например, если нужно узнать, сколько раз встречается определенное число в столбце с данными, можно использовать формулу =COUNTIF(A1:A10, 5). Эта формула подсчитает количество повторений значения "5" в диапазоне от ячейки A1 до ячейки A10.
Чем можно заменить дублирующиеся значения в диапазоне в Excel?

Часто в таблицах Excel встречаются повторяющиеся значения в диапазоне. Это может создавать проблемы при анализе данных и ersherz перепродажу.
Вместо того, чтобы ручно удалять или заменять дублирующиеся значения, можно воспользоваться эффективными подходами, которые помогут вам справиться с этой задачей.
1. Использование условного форматирования. В Excel есть функции условного форматирования, которые позволяют выделить дублирующиеся значения в диапазоне заметным образом. Например, вы можете выбрать диапазон ячеек, в которых требуется проверить наличие дублирующихся значений, и применить к нему условное форматирование. Это поможет вам быстро определить повторы и увидеть, где требуется удалить или заменить значения.
2. Использование встроенной функции "Удалить дубликаты". В Excel есть функция, которая позволяет автоматически удалить дублирующиеся значения из диапазона. Вы можете выбрать диапазон ячеек, в котором требуется удалить дубликаты, и воспользоваться этой функцией. Excel удалит все повторы, оставляя только уникальные значения.
3. Использование формулы "Уникальные" для замены дублирующихся значений. В Excel есть функция "Уникальные", которая позволяет создавать список уникальных значений из заданного диапазона. Вы можете выбрать диапазон ячеек, в котором требуется заменить дублирующиеся значения, и использовать эту функцию. Excel создаст новый список, содержащий только уникальные значения из исходного диапазона.
4. Использование автофильтра для фильтрации дубликатов. В Excel также есть возможность использовать автофильтр для фильтрации дубликатов в диапазоне. Вы можете выбрать диапазон ячеек, в котором требуется найти дубликаты, и воспользоваться функцией автофильтрации. Excel отобразит только уникальные значения из заданного диапазона, что позволит вам быстро найти и удалить повторы.
Таким образом, вместо ручного удаления или замены дублирующихся значений в диапазоне в Excel, вы можете использовать различные эффективные подходы, которые позволят вам справиться с этой задачей намного быстрее и удобнее. Выберите подход, которой больше всего соответствует вашим требованиям и индивидуальным потребностям при работе с данными в Excel.
Использование формул Excel для замены повторяющихся значений
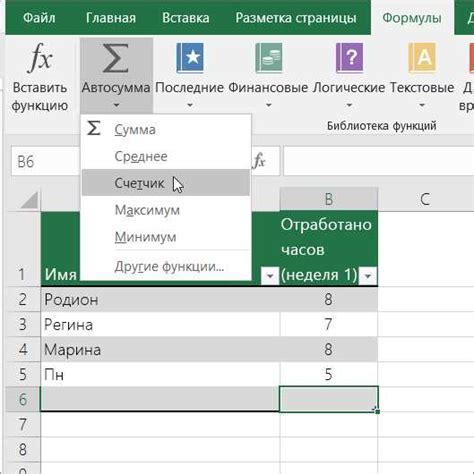
При работе с большими объемами данных в Excel часто возникает необходимость найти и заменить повторяющиеся значения. Это может быть полезно, например, при анализе данных или подготовке отчетов.
Excel предлагает несколько формул, которые могут быть использованы для обнаружения и замены повторяющихся значений. Рассмотрим некоторые из них:
- Формула
=IF(COUNTIF($A$1:A1,A1)>1,"",A1)позволяет удалить повторяющиеся значения из столбца A. Она проверяет, сколько раз значение встречается в столбце выше текущей ячейки, и если оно встречается больше одного раза, заменяет его пустой строкой. - Формула
=IF(COUNTIF($A$1:A1,A1)>1,ROW(),"")может быть использована для выделения строк, содержащих повторяющиеся значения. Она возвращает номер строки, если значение повторяется, иначе возвращает пустую строку. - Формула
=IF(COUNTIF($A$1:A1,A1)>1,1,0)позволяет посчитать количество повторяющихся значений. Она возвращает 1, если значение встречается более одного раза, иначе возвращает 0.
Используя эти формулы, можно легко обрабатывать и анализировать большие объемы данных в Excel. Они помогут быстро найти и заменить повторяющиеся значения, а также провести различные расчеты и суммирования.
Не забывайте, что формулы в Excel могут быть скомбинированы и адаптированы под ваши конкретные задачи. Используйте эти примеры как отправную точку и экспериментируйте с различными вариантами формул, чтобы получить необходимый результат.
Фильтрация дубликатов в Excel: простой способ избавиться от повторений
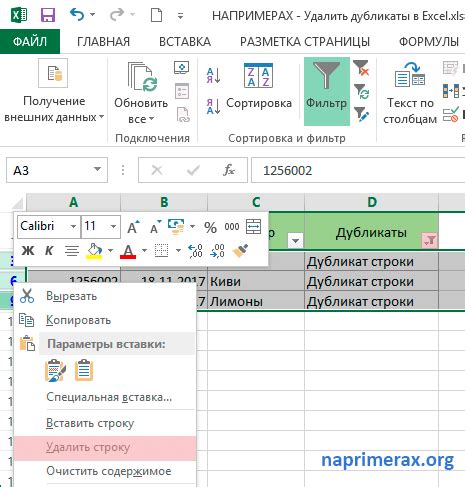
Для удобства и простоты работы, Excel предлагает специальный инструмент - фильтр дубликатов. С его помощью можно найти и удалить повторения одного или нескольких значений в таблице.
Давайте рассмотрим, как использовать этот инструмент:
- Выделите диапазон ячеек, в котором хотите найти дубликаты.
- Выберите вкладку "Данные" в верхнем меню Excel.
- В группе "Удалить дубликаты" нажмите на кнопку "Фильтр дубликатов".
- Появится окно с предупреждением, которое сообщает о том, что Excel обнаружил дубликаты. Оставьте по умолчанию все столбцы выбранными и нажмите "ОК".
- Excel отфильтрует дубликаты, оставив только уникальные значения. При этом первая строка с каждым повторяющимся значением будет сохранена, а остальные строки будут удалены.
Таким образом, фильтр дубликатов позволяет быстро и легко избавиться от повторяющихся значений в Excel. Он отлично подходит для больших объемов данных, а также для повторяющихся задач, выполняемых в рамках работы с электронными таблицами.
Используя фильтр дубликатов, вы сможете очистить свою таблицу от ненужных повторений и сделать ее более читабельной и удобной для дальнейшей работы.
Удаление повторений в Excel с помощью сортировки данных
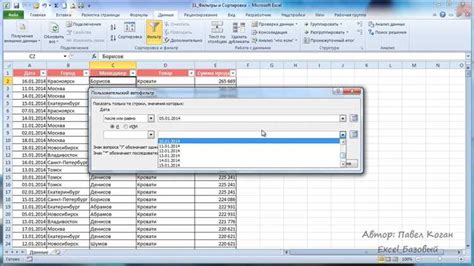
Для удаления повторений сначала необходимо выбрать столбец или диапазон данных, в которых находятся повторяющиеся значения. Затем нужно перейти на вкладку "Данные" в меню Excel и выбрать функцию "Сортировка". При выборе этой функции появится окно с опциями сортировки данных.
В окне сортировки данных можно выбрать столбец или столбцы, по которым будет выполняться сортировка. Для удаления повторений необходимо выбрать только один столбец с повторяющимися значениями. Затем нужно выбрать направление сортировки - по возрастанию или убыванию.
После выбора опций сортировки нужно нажать кнопку "ОК", и Excel выполнит сортировку данных. В результате повторяющиеся значения будут расположены друг за другом. Теперь можно легко найти и удалить повторяющиеся значения, оставив только уникальные.
Чтобы удалить повторения, нужно найти первое повторяющееся значение и удалить все последующие экземпляры этого значения. При необходимости можно повторить процесс сортировки и удаления повторений несколько раз, если в данных присутствуют несколько повторяющихся значений.
Использование функции сортировки данных позволяет эффективно удалять повторения в Excel. Этот метод особенно полезен, когда нужно обработать большие объемы данных и избежать ручного удаления повторений. Будьте внимательны при работе с данными и сохраняйте резервные копии перед выполнением любых операций, чтобы избежать потери информации.
Макросы в Excel: как автоматизировать удаление повторяющихся значений в диапазоне
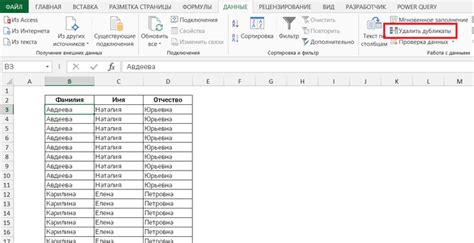
Одной из задач, с которой можно столкнуться при работе с данными в Excel, является удаление повторяющихся значений в диапазоне. Вручную искать и удалять эти значения может занять много времени и потребовать много усилий. Вот где макросы могут прийти на помощь.
Создание макроса в Excel для удаления повторяющихся значений в диапазоне очень просто. Следуйте этим шагам:
Шаг 1:
Откройте Excel и выберите вкладку "Разработчик" в верхнем меню. Если эта вкладка не отображается, перейдите в "Файл" > "Параметры" > "Настройки ленты" и поставьте галочку напротив "Разработчик".
Шаг 2:
На вкладке "Разработчик" найдите группу "Код" и нажмите на кнопку "Запись макроса". В появившемся окне введите имя макроса и нажмите "ОК".
Шаг 3:
Теперь Excel будет записывать все ваши действия. Выполняйте операции удаления повторяющихся значений в диапазоне и завершите процесс, нажав на кнопку "Остановить запись" в группе "Код" на вкладке "Разработчик".
Шаг 4:
Войдите в редактор VBA (нажмите "Alt + F11") и найдите созданный макрос в списке процедур. Откройте этот макрос и найдите строчку кода, отвечающую за удаление повторяющихся значений в диапазоне. Возможно, это будет строчка вида:
ActiveSheet.Range("A1:A10").RemoveDuplicates Columns:=1, Header:=xlNo
Шаг 5:
Измените эту строчку кода так, чтобы она соответствовала вашему диапазону, и сохраните изменения.
Теперь, когда вы вызываете этот макрос, он будет автоматически удалять повторяющиеся значения в указанном диапазоне. Вы можете применить этот макрос к любому файлу Excel, чтобы быстро и легко очистить данные от повторов.
Макросы в Excel - мощный инструмент для автоматизации рутинных задач. Удаление повторяющихся значений в диапазоне - только один из множества примеров того, что можно сделать с помощью макросов. Используйте их, чтобы сэкономить время и усилия при работе с данными в Excel!
Мощные функции Excel для обнаружения и удаления дубликатов
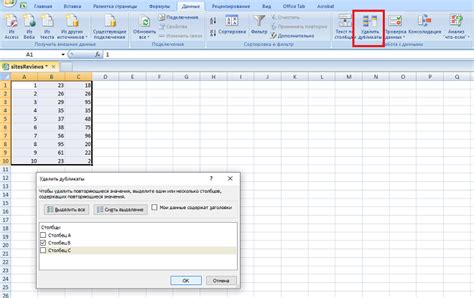
Excel предлагает множество функций, которые позволяют обнаружить и удалить дубликаты в таблице данных. Эти функции позволяют значительно сэкономить время и упростить процесс работы с большими объемами информации.
1. Удаление дубликатов:
Функция Remove Duplicates (Удалить дубликаты) позволяет быстро и эффективно удалить повторяющиеся значения в выбранном диапазоне данных. Это особенно полезно при работе с большими таблицами, где может быть сложно вручную найти и удалить дубликаты.
2. Поиск дубликатов:
Функция Conditional Formatting (Условное форматирование) позволяет найти и выделить дублирующиеся значения в таблице. Вы можете выбрать определенное условие (например, "дубликаты") и установить соответствующий формат для ячеек с такими значениями, чтобы легко их найти.
3. Подсчет повторений:
Функция COUNTIF (СЧЕТЕСЛИ), COUNTIFS (СЧЕТЕСЛИСУ), и COUNTA (СЧЕТЗНАЧ) позволяют подсчитать количество повторений определенного значения в диапазоне. Это особенно полезно при анализе данных, когда вам нужно определить частоту появления определенного значения.
4. Фильтрация дубликатов:
Функция Advanced Filter (Дополнительный фильтр) позволяет отфильтровать таблицу и оставить только уникальные значения. Это полезно, когда вам нужно избавиться от дублированных данных и работать только с уникальными значениями.
Использование указанных функций в Excel позволяет эффективно обнаружить и удалить дубликаты в таблице данных. Это упрощает работу с большими объемами информации и экономит время, которое можно потратить на более важные задачи.
Подсчет уникальных значений в диапазоне Excel
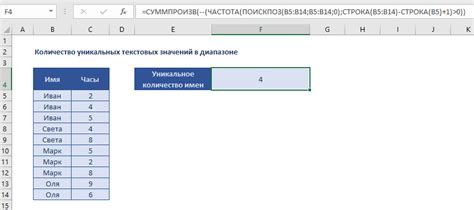
В Excel существует несколько способов подсчета уникальных значений. Один из них - использование функции "Подсчет числа значений". Для этого необходимо выделить диапазон, в котором нужно найти уникальные значения, а затем воспользоваться данной функцией. Результатом будет число уникальных значений в выбранном диапазоне.
Другим способом является использование формулы "Пользовательская". Эта формула использует функции "УНИКАЛЬНЫЕ" и "ПОДСЧЕТ". Вначале необходимо ввести формулу "=ПОДСЧЕТ(УНИКАЛЬНЫЕ(диапазон))", где "диапазон" - это ячейки, в которых нужно найти уникальные значения. Результатом будет число уникальных значений в выбранном диапазоне.
Еще одним методом является использование фильтра. Для этого нужно выделить диапазон, в котором нужно найти уникальные значения, затем выбрать вкладку "Данные" и нажать на кнопку "Расширенный фильтр". После этого необходимо выбрать опцию "Удалить дубликаты" и подтвердить свой выбор. Результатом будет новый диапазон, содержащий только уникальные значения.
| Способ | Преимущества | Недостатки |
|---|---|---|
| Подсчет числа значений | Простота использования | Необходимость вводить формулу |
| Пользовательская формула | Точность подсчета | Требуется знание формул |
| Использование фильтра | Возможность удаления дубликатов | Изменение исходного диапазона |
В зависимости от ваших потребностей и предпочтений, вы можете выбрать любой из этих способов для подсчета уникальных значений в диапазоне Excel. Использование эффективных методов анализа данных поможет вам получить более точные и информативные результаты.
Как найти и выделить повторяющиеся значения в Excel
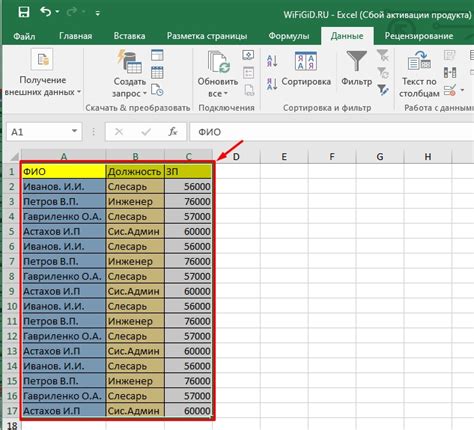
Повторяющиеся значения в таблице Excel могут быть полезными для анализа данных и выявления трендов. Чтобы найти и выделить повторяющиеся значения в Excel, можно использовать различные подходы и инструменты.
Один из самых простых способов найти повторяющиеся значения - это использовать функцию "Условное форматирование".
| Шаг | Действие |
|---|---|
| 1 | Выделите столбец или диапазон, в котором вы хотите найти повторяющиеся значения. |
| 2 | Выберите вкладку "Условное форматирование" на панели инструментов. |
| 3 | Выберите "Подряд идущие значения" в списке доступных опций. |
| 4 | Выберите цвет или другой формат для выделения повторяющихся значений. |
| 5 | Нажмите "Применить" для применения условного форматирования. |
После выполнения этих шагов все повторяющиеся значения в выбранном столбце или диапазоне будут выделены цветом или другим выбранным форматом.
Еще одним способом выделения повторяющихся значений в Excel является использование функций "Счетчик" и "ЕСЛИ".
| Шаг | Действие |
|---|---|
| 1 | Добавьте новый столбец рядом с вашими данными. |
| 2 | Используйте функцию "Счетчик" в новом столбце для подсчета количества повторений каждого значения. |
| 3 | Используйте функцию "ЕСЛИ" для выделения повторяющихся значений в вашем столбце или диапазоне. |
Повторяющиеся значения будут выделены специальным образом, например, изменением цвета шрифта или фона.
С помощью этих двух методов вы сможете легко найти и выделить повторяющиеся значения в Excel и провести анализ данных. Это поможет вам обнаружить закономерности, группировать данные и принимать более информированные решения на основе имеющихся данных.
Удаление дубликатов в Excel и сохранение только уникальных значений
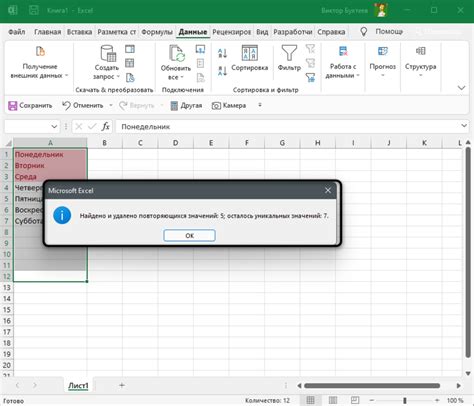
При работе с большими объемами данных в Excel часто возникает необходимость удаления дубликатов и сохранения только уникальных значений. Это может быть полезно, например, при составлении списка уникальных клиентов или товаров, или при анализе данных для отчетности.
Для удаления дубликатов в Excel существует несколько эффективных подходов. Рассмотрим один из них:
1. Выделите диапазон данных
Выберите диапазон данных, в котором нужно удалить дубликаты. Например, это может быть столбец с именами клиентов или список продуктов.
2. Откройте вкладку "Данные"
На верхней панели Excel найдите вкладку "Данные" и щелкните на ней. В открывшемся меню найдите и выберите опцию "Удалить дубликаты".
3. Выберите столбцы для проверки дубликатов
В появившемся диалоговом окне укажите, в каких столбцах нужно проверить наличие дубликатов. Если в вашем диапазоне данных только один столбец, оставьте его выбранным. Если же данных несколько столбцов, выберите все необходимые для проверки.
4. Настройте параметры удаления дубликатов
При необходимости можно настроить параметры удаления дубликатов. Например, вы можете указать, что нужно оставить только первое вхождение каждого уникального значения или удалить все дублирующиеся значения.
5. Нажмите кнопку "ОК"
После того, как вы настроили параметры удаления дубликатов, нажмите кнопку "ОК". Excel выполнит операцию удаления дубликатов и оставит только уникальные значения в выбранном диапазоне данных.
Таким образом, вы удалите дубликаты из своих данных и получите список только уникальных значений. Этот подход позволяет эффективно обрабатывать большие объемы данных в Excel, экономя время и упрощая работу с информацией.
Использование условного форматирования для нахождения повторяющихся значений в Excel
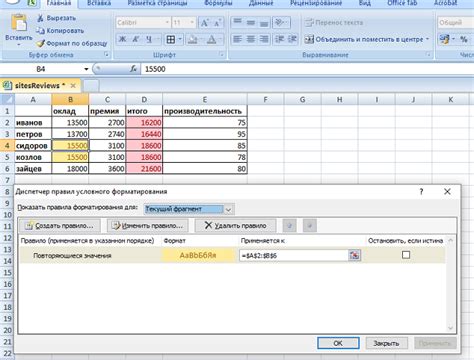
Для использования условного форматирования в Excel и поиска повторяющихся значений, следуйте этим шагам:
- Выберите диапазон ячеек, в котором нужно найти повторяющиеся значения.
- На вкладке "Главная" в группе "Стили" выберите "Условное форматирование", а затем "Подчеркнуть стиль ячеек".
- В открывшемся меню выберите "Цвет" или другой подходящий вариант для выделения повторяющихся значений.
- Нажмите "OK", чтобы применить условное форматирование.
Теперь Excel автоматически подсветит все повторяющиеся значения в выбранном диапазоне. Благодаря этому, вы сможете легче анализировать данные и принимать важные решения на основе значений в диапазоне.
Использование условного форматирования упрощает и ускоряет поиск повторяющихся значений в Excel. Этот метод позволяет визуализировать данные и облегчает анализ информации в больших таблицах. Неважно, работаете ли вы с небольшим набором данных или с огромными объемами информации - использование условного форматирования всегда будет полезным инструментом для поиска повторяющихся значений и анализа данных в Excel.