Колонтитул - это текст или графический элемент, который отображается в верхней или нижней части каждой страницы документа. Он может содержать информацию, такую как название документа, автор, дата или номер страницы. Колонтитулы очень полезны при создании профессиональных документов, таких как отчеты, резюме или презентации.
В программах Microsoft Word имеется возможность добавления и настройки колонтитулов на всех страницах документа. Это позволяет создать единый стиль и обеспечить удобство чтения материала. В данной статье мы рассмотрим инструкцию по добавлению колонтитулов в Word и предоставим несколько полезны рекомендаций.
Шаг 1: Открыть документ в Word. Прежде чем приступить к добавлению колонтитулов, необходимо открыть документ, в котором вы хотите их использовать. Вы можете создать новый документ или открыть уже существующий.
Шаг 2: Выбрать вкладку "Вставка". После открытия документа, необходимо перейти на вкладку "Вставка", которая расположена в верхней части окна программы. Здесь вы найдете все необходимые инструменты для добавления и форматирования колонтитулов.
Установка колонтитула в Word: шаги для начинающих
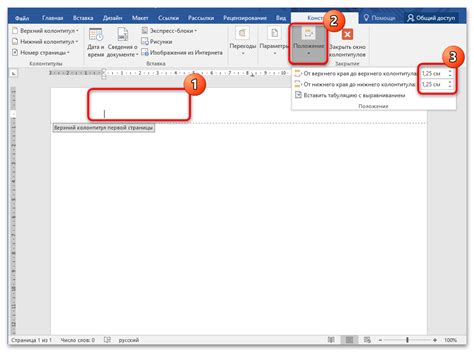
1. Откройте документ в Word, в котором вы хотите установить колонтитул.
2. Перейдите на вкладку "Вставка" в верхнем меню Word.
3. В разделе "Колонтитулы" выберите нужный тип колонтитула: "Верхний колонтитул" или "Нижний колонтитул".
4. Появится поле для редактирования колонтитула. Введите текст, который вы хотите видеть в колонтитуле. Вы также можете добавить элементы, такие как номер страницы, дату, название документа и т. д., с помощью соответствующих кнопок и опций.
5. После того, как вы закончите редактировать колонтитул, нажмите на любую область вне колонтитула, чтобы закрыть его режим редактирования. Колонтитул будет автоматически применен ко всем страницам документа.
Теперь вы знаете основные шаги для установки колонтитула в Word. Отлично! Вы можете создавать профессионально оформленные документы с информативными колонтитулами, которые будут отображаться на каждой странице.
Основные функции колонтитула в Word: удобство и профессионализм
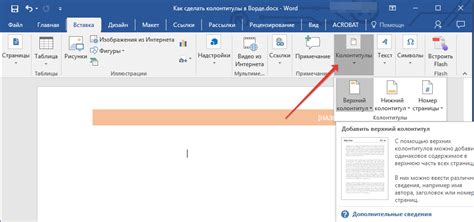
Основные функции колонтитула в Word:
- Добавление заголовка документа: Колонтитул может содержать название документа или его раздела, что облегчает навигацию по документу и дает читателю ясное представление о содержании.
- Вставка номера страницы: Колонтитул может включать автоматический номер страницы, который будет обновляться при изменении размеров, размещении текста и других манипуляциях с документом.
- Внесение дополнительной информации: Колонтитул может содержать дополнительную информацию, такую как имена авторов, контактные данные, дату создания и другие данные, которые могут быть полезны для организации и удобства работы с документом.
- Разделение документа на секции: Колонтитулы могут использоваться для разделения документа на секции, отображая различную информацию для каждой секции, такую как название раздела или номер главы.
Использование колонтитула в Word является одним из способов сделать ваш документ более удобным, профессиональным и визуально привлекательным. Знание основных функций колонтитула позволяет вам легко настраивать и редактировать его в соответствии с вашими потребностями и предпочтениями.
Как настроить колонтитул на всех страницах: советы и рекомендации
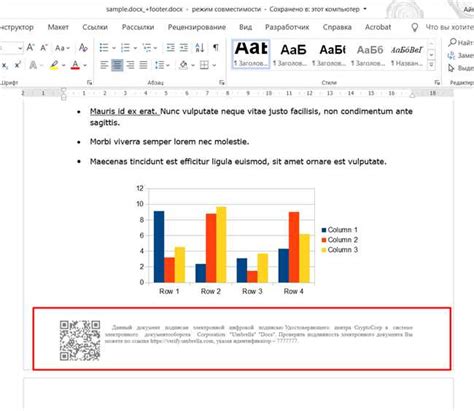
Если вы хотите настроить колонтитул на всех страницах документа, следуйте этим простым шагам:
Шаг 1: Откройте документ в Microsoft Word.
Шаг 2: Нажмите на вкладку "Вставка" в верхней панели инструментов.
Шаг 3: В разделе "Колонтитулы" выберите желаемое расположение колонтитула: "Верхний колонтитул" или "Нижний колонтитул".
Шаг 4: В открывшемся меню выберите "Редактировать верхний колонтитул" или "Редактировать нижний колонтитул".
Шаг 5: В открывшемся окне редактирования колонтитула введите нужную информацию, например, номер страницы или название документа.
Шаг 6: Используйте функции форматирования, такие как выравнивание, шрифт и размер текста, чтобы настроить внешний вид колонтитула.
Шаг 7: После того как вы закончили редактировать колонтитул, нажмите на кнопку "Закрыть редактор колонтитула", чтобы вернуться к основному документу.
Шаг 8: Проверьте, что ваш колонтитул отображается на всех страницах документа. Если он не отображается на всех страницах, убедитесь, что в настройках страницы выбрана опция "Повторять как неизменный элемент на каждой странице".
Следуя этим советам, вы сможете настроить колонтитул на всех страницах своего документа в Microsoft Word и предоставить читателям однородную и информативную информацию на каждой странице.
Стилизация колонтитула в Word: создайте уникальный дизайн
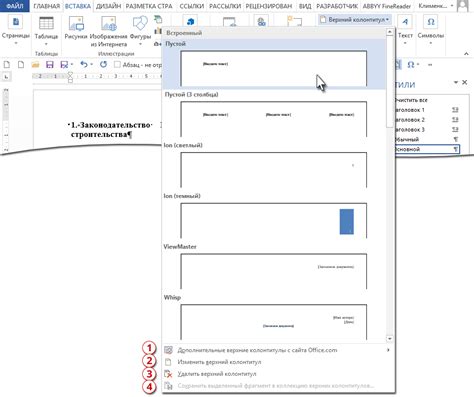
Один из способов добавить стиль в колонтитул – это использование таблицы. Вы можете создать таблицу с несколькими строками и столбцами внутри колонтитула и добавить в нее текст, изображения или даже элементы графического дизайна. Например, вы можете создать таблицу с двумя столбцами: в первом столбце разместить ваше логотип или фирменный знак, а во втором – ваше имя, контактные данные или даже небольшую цитату.
Кроме таблиц, вы также можете использовать в колонтитуле различные элементы форматирования и стилей, такие как жирный, курсивный или подчеркнутый шрифт, разные размеры и цвета шрифта, разделители и рамки. Это поможет вам создать уникальный и запоминающийся дизайн для вашего колонтитула.
Чтобы начать стилизацию колонтитула, выберите вкладку "Вставка" в верхней панели инструментов Word, затем выберите "Колонтитул" и "Редактировать колонтитул". Затем вы можете добавить таблицу или использовать другие опции форматирования, доступные в контекстном меню колонтитула.
Имейте в виду, что при стилизации колонтитула вы должны также помнить о его функциональности. Не забывайте добавлять в колонтитул элементы, такие как номера страниц и заголовки разделов, чтобы обеспечить удобство использования вашего документа.
Создайте уникальный дизайн колонтитула в Word, используя таблицы и другие опции форматирования! Позвольте вашим документам выделяться среди остальных и передавать вашу профессиональность и индивидуальность.