Колонтитулы - это удобный инструмент, который позволяет добавить информацию на каждую страницу документа в Microsoft Word. Они могут содержать различные элементы, такие как название документа, номер страницы, авторские права и многое другое.
Установка колонтитулов на все страницы в Ворде является простым процессом, который даже начинающий пользователь может освоить. В этой инструкции мы подробно расскажем вам, как добавить колонтитулы на каждую страницу вашего документа.
Шаг 1: Откройте ваш документ в Microsoft Word и перейдите на вкладку "Вставка" в верхней панели инструментов.
Шаг 2: Нажмите на кнопку "Колонтитул" в разделе "Заголовки" на вкладке "Вставка". В открывшемся меню выберите опцию "Колонтитулы страницы".
Шаг 3: В появившемся диалоговом окне выберите один из предложенных вариантов колонтитулов или создайте свой собственный. Вы также можете настроить внешний вид колонтитулов, добавить необходимую информацию и выбрать его расположение на странице.
Шаг 4: После настройки вида колонтитулов нажмите кнопку "ОК". Колонтитулы будут автоматически добавлены на каждую страницу вашего документа.
Теперь вы знаете, как установить колонтитулы на все страницы в Ворде. Используйте этот полезный инструмент для добавления дополнительной информации на каждую страницу вашего документа!
Как установить колонтитулы в Ворде на все страницы?

Для установки колонтитулов на все страницы в программе Microsoft Word необходимо выполнить следующие шаги:
- Откройте документ в Word, на страницах которого вы хотите установить колонтитулы.
- Выберите вкладку "Вставка" в верхнем меню программы.
- На панели инструментов "Колонтитулы" выберите нужный тип колонтитула, например, "Колонтитул страницы".
- В открывшемся меню выберите один из предустановленных шаблонов колонтитулов или создайте собственный дизайн.
- Измените текст и форматирование колонтитула, добавив нужную информацию, такую как название документа, автор, номер страницы и т. д.
- Щелкните на странице документа вне области колонтитула, чтобы закрыть режим редактирования колонтитулов.
- Проверьте, что колонтитулы успешно были установлены на все страницы документа.
Теперь все страницы вашего документа будут содержать заданные колонтитулы, которые могут помочь вам в организации и форматировании документа.
Шаг 1: Откройте документ в Ворде
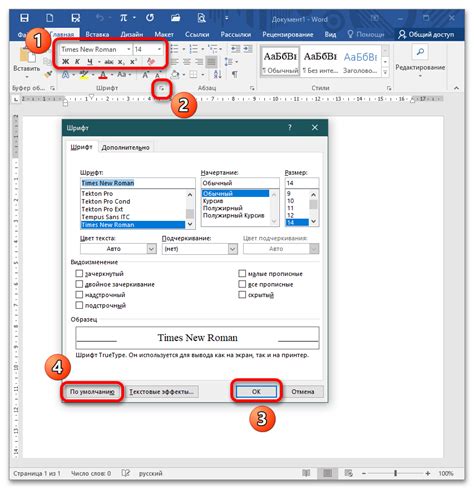
Прежде чем установить колонтитулы на все страницы вашего документа, необходимо открыть документ в программе Microsoft Word.
Для этого запустите Microsoft Word на вашем компьютере. Если у вас не установлена эта программа, вам нужно ее скачать и установить на ваш компьютер.
Как только Microsoft Word запустится, нажмите на кнопку "Открыть" на верхней панели инструментов. Это позволит вам выбрать файл, который вы хотите открыть.
На вкладке "Открыть" найдите нужный документ, который вы хотите открыть. Вы можете использовать поиск по файлам или просматривать папки на вашем компьютере, чтобы найти нужный документ.
Когда вы нашли нужный документ, выберите его и нажмите кнопку "Открыть". Это откроет документ в программе Microsoft Word.
Теперь вы можете перейти к следующему шагу и установить колонтитулы на все страницы вашего документа в Ворде.
Шаг 2: Выберите вкладку "Вставка"
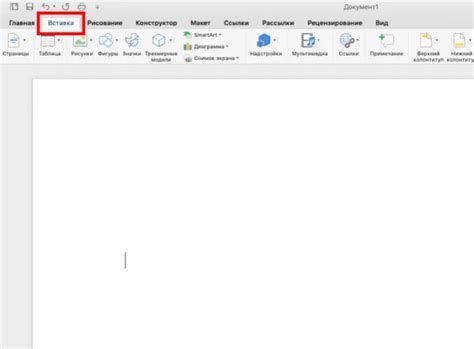
После открытия документа в Microsoft Word, необходимо выбрать вкладку "Вставка" в верхней панели инструментов.
Вкладка "Вставка" расположена между вкладками "Файл" и "Домой". Чтобы перейти на эту вкладку, щелкните левой кнопкой мыши на ее названии.
После выбора вкладки "Вставка" откроется новая панель инструментов, содержащая различные функции для вставки и форматирования элементов в вашем документе.
На этой панели вы сможете найти и выбрать необходимую функцию для добавления колонтитулов на все страницы документа. Обычно эта функция называется "Колонтитулы" или "Верхний колонтитул" и имеет соответствующую иконку.
Кликните на иконку колонтитулов или на соответствующую функцию, чтобы открыть дополнительные настройки и установить нужные вам колонтитулы на каждой странице документа.
Шаг 3: Найдите раздел "Колонтитулы"

Когда вы открыли документ в Microsoft Word, вам потребуется найти раздел "Колонтитулы", чтобы добавить или настроить колонтитулы на всех страницах документа. Чтобы найти этот раздел, выполните следующие действия:
1. | Откройте вкладку "Вставка" в верхней панели инструментов. Эта вкладка содержит все необходимые функции для настройки колонтитулов. |
2. | На вкладке "Вставка" найдите раздел "Колонтитулы" в правой части панели инструментов. Нажмите на этот раздел для открытия доступных опций. |
Теперь вы находитесь в разделе "Колонтитулы" и можете приступить к настройке колонтитулов для всех страниц документа. Здесь вы можете выбрать различные варианты колонтитулов, например, шаблонные колонтитулы или создание собственного колонтитула. Вы также можете настроить расположение колонтитулов на странице, добавить номера страниц, даты и другую информацию.
Шаг 4: Нажмите на кнопку "Определить положение колонтитула"
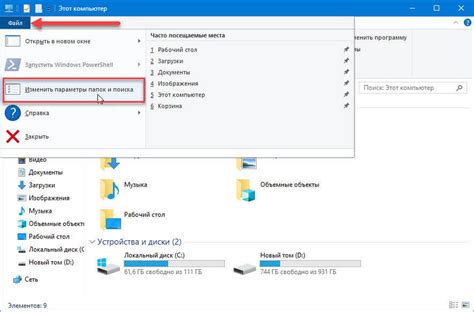
После установки колонтитулов на все страницы документа в Microsoft Word, вам может понадобиться настроить их положение. Для этого вы можете использовать кнопку "Определить положение колонтитула", которая позволяет точно указать, где должны находиться колонтитулы на каждой странице.
Чтобы открыть меню настроек колонтитулов, необходимо сделать следующее:
- Выберите вкладку "Вставка" в меню верхней панели.
- В разделе "Колонтитулы" нажмите на кнопку "Определить положение колонтитула".
После этого на экране появится окно настроек колонтитулов, где вы сможете указать положение колонтитулов на каждой странице отдельно. Определите желаемое место расположения колонтитула, используя доступные инструменты и кнопки.
Когда закончите настройку положения колонтитулов, нажмите на кнопку "Готово" или закройте окно настроек. Теперь колонтитулы будут отображаться на всех страницах вашего документа в соответствии с вашими настройками.
Не забудьте сохранить внесенные изменения в документе, чтобы они применились к каждой странице при последующем открытии.
Шаг 5: Выберите тип колонтитула
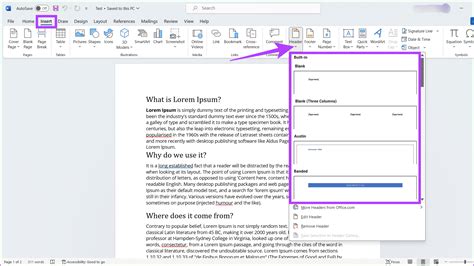
После того как пунктирная линия колонтитула появилась на вашем документе, можно перейти к выбору типа колонтитула. В Word вы можете выбрать из трех основных опций: верхний, нижний или боковой колонтитул.
Верхний колонтитул помещается над текстом страницы и часто используется для указания заголовка раздела или названия документа.
Нижний колонтитул располагается под текстом страницы и обычно содержит номера страниц, дату или авторские права.
Боковой колонтитул находится по бокам страницы и может использоваться для указания заметок или вспомогательной информации.
Выберите один из этих типов колонтитулов, который лучше всего соответствует вашим потребностям и нажмите на него, чтобы выбрать его.
Шаг 6: Редактируйте содержимое колонтитула
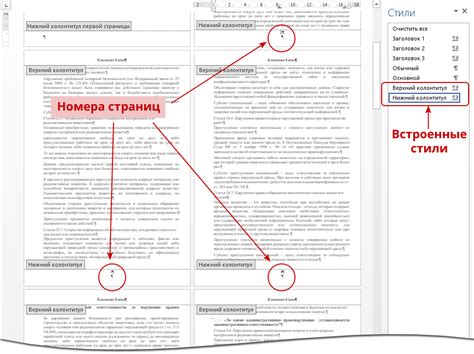
Теперь, когда колонтитулы настроены и видны на каждой странице вашего документа, вы можете редактировать их содержимое по своему усмотрению. Чтобы внести изменения в колонтитул, выполните следующие действия:
- Выделите содержимое колонтитула, щелкнув на нем левой кнопкой мыши.
- Используйте команды редактирования текста, такие как выделение, изменение шрифта, размера и цвета.
- Добавляйте изображения или таблицы, чтобы сделать ваши колонтитулы более информативными и привлекательными.
- Не забывайте сохранять изменения, чтобы они применялись ко всем страницам документа.
Колонтитулы предоставляют вам большую свободу для кастомизации документов и создания профессионального вида. Используйте эту возможность по максимуму, чтобы сделать свои документы уникальными и привлекательными для вашей аудитории.
Ознакомьтесь с дополнительными инструкциями и функциями программы, чтобы использовать колонтитулы еще более эффективно и продуктивно. Удачи вам в работе с Вордом!
Шаг 7: Примените колонтитул на одной странице
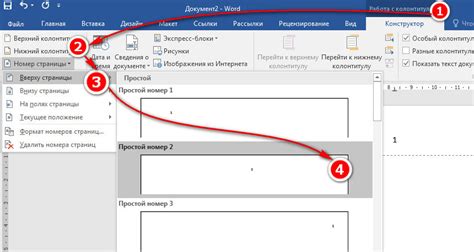
Если вы хотите применить колонтитул только на одной конкретной странице документа, вы можете использовать функцию разделения документа на разделы. Вот как это сделать:
- Выберите страницу, на которой вы хотите применить колонтитул.
- Перейдите на вкладку "Вставка" в верхнем меню Word.
- Нажмите на кнопку "Раздел" в группе "Страницы".
- В появившемся окне выберите опцию "Следующая страница".
- Щелкните "ОК".
- Перейдите на новую страницу, на которой должен быть другой колонтитул.
- Наконец, примените нужный колонтитул на этой странице, следуя описанным ранее инструкциям.
Теперь вы сможете иметь разные колонтитулы на разных страницах вашего документа!
Шаг 8: Примените колонтитул на все страницы
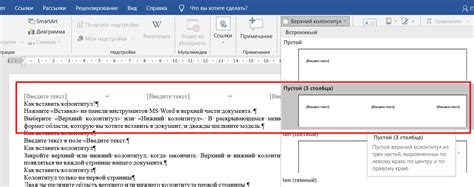
- Выберите вкладку "Вставка" в верхнем меню программы Word.
- В разделе "Колонтитулы" нажмите кнопку "Колонтитул".
- Выберите один из предложенных вариантов колонтитулов или нажмите "Изменить колонтитулы".
- В появившемся диалоговом окне выберите опцию "Строки колонтитула на всех страницах".
- Нажмите кнопку "ОК", чтобы сохранить изменения и закрыть диалоговое окно.
Теперь ваш колонтитул будет применен на все страницы документа. Вы можете открыть любую страницу и увидеть колонтитул вверху или внизу каждой страницы, как вы указали при его создании.
Помните, что вы всегда можете изменить или удалить колонтитулы на отдельных страницах, если это необходимо.
Шаг 9: Сохраните и распечатайте документ с колонтитулами
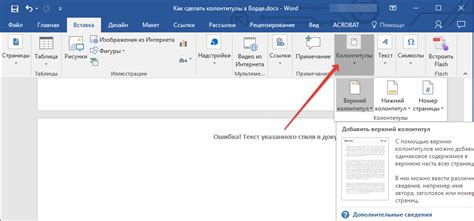
После завершения настройки колонтитулов в Microsoft Word, вам следует сохранить документ, чтобы сохранить все внесенные изменения.
Для сохранения документа выберите в меню "Файл" в верхнем левом углу экрана и нажмите на опцию "Сохранить". Вы можете также использовать шорткат клавиши Ctrl + S на клавиатуре.
После того, как документ сохранен, вы можете распечатать его, чтобы убедиться, что колонтитулы отображаются на каждой странице.
Для печати документа выберите в меню "Файл" и нажмите на опцию "Печать". Вы также можете использовать шорткат клавиши Ctrl + P на клавиатуре.
Перед печатью рекомендуется предварительно просмотреть документ, чтобы убедиться, что колонтитулы настроены правильно. Для этого выберите в меню "Файл" опцию "Предварительный просмотр".
После предварительного просмотра документа вы можете подтвердить печать, выбрав опцию "Печать" в предварительном просмотре. Также можно выбрать настройки печати, такие как количество копий или размер бумаги, если необходимо.
Теперь у вас должно быть распечатано версия документа с колонтитулами на каждой странице. Вы можете проверить документ, чтобы убедиться, что все колонтитулы отображаются и не содержат ошибок.
Поздравляю! Вы успешно настроили колонтитулы и распечатали документ в Microsoft Word.
Шаг 10: Проверьте результаты

После завершения всех предыдущих шагов вы должны увидеть, что колонтитулы теперь присутствуют на каждой странице вашего документа.
Чтобы убедиться, что все сделано правильно, вам следует просмотреть каждую страницу в режиме просмотра "Разметка страницы".
Обратите внимание на заголовки, номера страниц, а также на основной текст документа. Убедитесь, что колонтитулы отображаются корректно и на всех страницах выглядят единообразно.
Если вы замечаете какие-либо ошибки или проблемы с колонтитулами, вы можете вернуться к предыдущим шагам и проверить, что все настройки и элементы правильно добавлены и настроены.
Совет:
Если у вас есть возможность, лучше всего проверить результаты печати на практике. Напечатайте несколько страниц вашего документа с колонтитулами и убедитесь, что они соответствуют вашим ожиданиям.
Как только вы убедились, что все колонтитулы настроены и отображаются корректно, вы можете смело распечатать или поделиться документом с колонтитулами.