В современном мире компьютеры стали неотъемлемой частью нашей повседневной жизни. Способность эффективно управлять компьютером – незаменимое умение, которое поможет в решении множества задач и повысит продуктивность. И одним из самых мощных инструментов управления является командная строка.
Командная строка – это интерфейс, позволяющий пользователю взаимодействовать с операционной системой и запускать различные команды, используя текстовый ввод. В отличие от графического интерфейса командная строка позволяет выполнять действия с помощью команд и сокращает время на выполнение многих задач.
В этом подробном руководстве я расскажу вам о базовых командах для работы с командной строкой и покажу, как использовать их для управления компьютером.
Установка командной строки
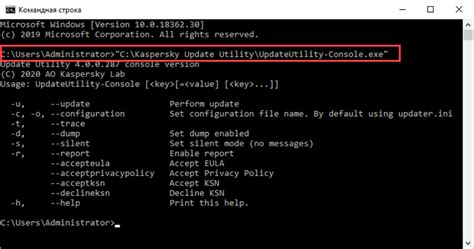
Прежде чем начать использовать командную строку, необходимо убедиться, что она установлена на вашем компьютере. Установка командной строки может быть различной в зависимости от операционной системы.
Вот некоторые популярные операционные системы и способы установки командной строки на них:
| Операционная система | Способ установки |
|---|---|
| Windows | Командная строка уже установлена по умолчанию вместе с операционной системой. Просто откройте меню "Пуск" и введите "cmd" в строке поиска, затем нажмите Enter. |
| macOS | Командная строка, называемая Терминал, также уже установлена по умолчанию. Вы можете найти его в папке "Утилиты" в папке "Программы". |
| Linux | Linux-дистрибутивы поставляются с различными командными интерпретаторами, такими как Bash, Zsh или Fish. Вы можете установить их с помощью менеджера пакетов вашего дистрибутива. Например, для Ubuntu вы можете выполнить команду "sudo apt install bash", чтобы установить командный интерпретатор Bash. |
После установки командной строки вы сможете запускать команды и выполнять различные задачи с помощью текстового интерфейса.
Основы командной строки

В командной строке каждая команда представляет собой отдельную инструкцию, которую пользователь вводит с клавиатуры. Знание основных команд командной строки позволяет эффективно управлять компьютером, выполнять файловые операции, настраивать систему и многое другое.
Вот несколько основных команд командной строки:
cd - команда для изменения текущего рабочего каталога. Например, "cd Documents" перейдет в каталог "Documents".
dir - команда для просмотра содержимого текущего каталога. Она показывает список файлов и подкаталогов, находящихся в текущем рабочем каталоге.
mkdir - команда для создания нового каталога. Например, "mkdir NewFolder" создаст новый каталог с именем "NewFolder".
copy - команда для копирования файлов. Например, "copy file1.txt file2.txt" скопирует содержимое файла file1.txt в файл file2.txt.
Это всего лишь некоторые из множества команд, доступных в командной строке. Чтобы узнать больше о командах и их параметрах, вы можете воспользоваться поиском в Интернете или изучить документацию вашей операционной системы.
Не бойтесь экспериментировать и изучать новые команды командной строки. Со временем вы освоите их и сможете более эффективно использовать этот мощный инструмент управления компьютером.
Создание и удаление папок
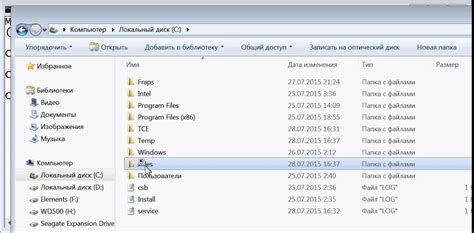
В командной строке можно создавать и удалять папки с помощью специальных команд. Это может быть полезно, когда вам нужно организовать файлы и папки на вашем компьютере.
Создание папки
Для создания новой папки в командной строке используйте команду mkdir (make directory) с указанием имени папки:
mkdir название_папки
Например, чтобы создать папку с названием "Мои документы", введите команду:
mkdir "Мои документы"
Если имя папки содержит пробелы, заключите его в двойные кавычки.
Удаление папки
Для удаления папки в командной строке используйте команду rmdir (remove directory) с указанием имени папки:
rmdir название_папки
Например, чтобы удалить папку "Мои документы", введите команду:
rmdir "Мои документы"
Если папка не пустая, система запросит подтверждение удаления. Вы должны будете нажать клавишу "Y" на клавиатуре, чтобы подтвердить удаление.
Пожалуйста, будьте осторожны при использовании команды удаления, так как удаленные данные невозможно будет восстановить.
Теперь вы знаете, как создавать и удалять папки в командной строке. Эта функция может быть полезна при автоматизации задач и управлении файлами на вашем компьютере.
Скопировать и переместить файлы

В командной строке Windows есть несколько команд, которые позволяют скопировать и переместить файлы с одного места на другое. Это полезно, когда вам нужно быстро выполнить эти операции без использования графического интерфейса.
Для копирования файлов используется команда copy. Необходимо указать путь к исходному файлу и путь к месту, куда вы хотите скопировать файл:
copy путь_к_исходному_файлу путь_к_месту_назначенияНапример, если вы хотите скопировать файл example.txt из папки C:\Documents в папку C:\Backup, то команда будет выглядеть так:
copy C:\Documents\example.txt C:\BackupДля перемещения файлов используется команда move. Она работает аналогично команде copy, но файл будет удален из исходного места:
move путь_к_исходному_файлу путь_к_месту_назначенияНапример, чтобы переместить файл example.txt из папки C:\Documents в папку C:\Backup, выполните следующую команду:
move C:\Documents\example.txt C:\BackupОбратите внимание, что если в пути содержатся пробелы, их нужно обернуть в двойные кавычки:
copy "путь с пробелами\файл.txt" "путь с пробелами\новое место"Использование команд copy и move позволяет быстро скопировать и переместить файлы в командной строке Windows. Учтите, что эти команды могут повлиять на вашу файловую систему, поэтому будьте внимательны и проверяйте команды перед их выполнением.
Редактирование файлов через командную строку
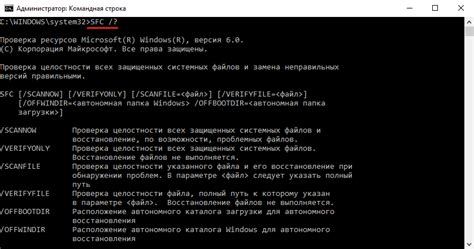
Командная строка предоставляет мощные инструменты для редактирования и изменения файлов прямо из терминала. Вот некоторые полезные команды:
1. nano
Команда nano открывает простой текстовый редактор, который позволяет создавать и редактировать файлы. Чтобы открыть файл для редактирования, просто введите команду nano, после которой укажите имя файла. Например, nano example.txt.
2. vim
Vim - это мощный текстовый редактор с множеством возможностей. Чтобы открыть файл в vim, введите команду vim, а затем укажите имя файла. После того, как файл будет открыт, вы сможете редактировать текст, нажимая клавиши на клавиатуре. Чтобы сохранить изменения и выйти из vim, введите команду :wq.
3. sed
Sed - это утилита для потокового редактирования текста. Она позволяет выполнять множество операций над текстовыми файлами, включая поиск и замену строк, добавление и удаление строк, форматирование и многое другое. Чтобы использовать sed для редактирования файла, введите команду sed, а затем используйте различные опции и команды для выполнения нужных действий.
4. awk
Awk - это мощный язык программирования и утилита для обработки файловых данных. Он предоставляет широкий спектр возможностей для работы с текстовыми файлами, включая разделение строк на поля, фильтрацию строк по различным условиям, агрегацию данных и многое другое. Чтобы использовать awk для редактирования файла, введите команду awk, а затем используйте различные команды и шаблоны для обработки данных.
Теперь вы знаете некоторые основные команды для редактирования файлов через командную строку. Эти инструменты помогут вам эффективно работать с текстовыми файлами без необходимости открывать графический текстовый редактор.
Работа с программами через командную строку
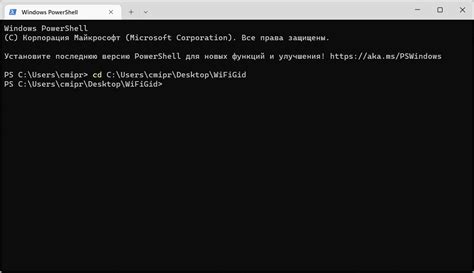
Командная строка предоставляет удобный интерфейс для работы с различными программами на компьютере. С помощью командной строки вы можете запускать программы, передавать им параметры и контролировать их выполнение.
Для запуска программы через командную строку вам понадобится знать ее полный путь (директорию, в которой она расположена) и имя исполняемого файла. Вы также можете использовать команду cd для изменения текущей директории на ту, в которой находится программа, и просто указать имя исполняемого файла.
Если у программы есть параметры, вы можете указать их после имени исполняемого файла через пробел. Некоторые программы принимают дополнительные ключи или флаги для задания определенного поведения. Обратитесь к документации программы, чтобы узнать подробности.
Примеры команд для запуска программ через командную строку:
notepad- запуск текстового редактора Notepad;cd C:\Program Files\MyProgram- изменение текущей директории на C:\Program Files\MyProgram;MyProgram.exe- запуск программы MyProgram, находящейся в текущей директории;
Если вы работаете в операционной системе Unix или Linux, используйте слэш (/) для разделения папок в пути, а не обратный слэш (\).
В случае возникновения ошибок при запуске программы через командную строку, убедитесь, что вы указали правильный путь к программе и правильные параметры. Если проблема не устраняется, обратитесь к документации программы или к разработчику для получения дополнительной помощи.
Расширенные возможности командной строки

Командная строка, также известная как интерфейс командной строки или CMD, предоставляет набор утилит и команд, которые позволяют пользователям контролировать и управлять операционной системой напрямую. В то время как базовые команды уже обеспечивают значительный уровень функциональности, командная строка также имеет несколько расширенных возможностей, которые облегчают работу и повышают продуктивность.
| Команда | Описание |
|---|---|
| more | Позволяет просматривать содержимое файла постранично. |
| find | Ищет определенные строки в текстовых файлах. |
| tasklist | Отображает список всех запущенных процессов в системе, включая их идентификаторы и использование ресурсов. |
| taskkill | Завершает запущенные процессы по их идентификаторам или именам. |
| xcopy | Копирует файлы и папки с возможностью указания различных параметров, таких как рекурсивное копирование и сохранение атрибутов файла. |
| netstat | Позволяет просматривать сетевые подключения и статистику связанных сетевых интерфейсов. |
| ping | Отправляет запросы ICMP Echo Request указанному хосту для проверки его доступности и измерения задержки. |
| ipconfig | Отображает информацию о сетевых настройках и IP-адресах, назначенных компьютеру. |
Это лишь небольшой список расширенных команд, доступных в командной строке. Использование этих команд может значительно упростить выполнение определенных задач, повысить эффективность и помочь пользователю лучше управлять своей системой.
Автоматизация задач

Для автоматизации задач в командной строке можно использовать скрипты или пакетные файлы. Скрипты позволяют вам создавать пользовательские команды, которые выполняют необходимые вам операции. Пакетные файлы представляют собой скрипты, которые могут быть выполнены по команде или по расписанию.
Примеры задач, которые можно автоматизировать:
- Создание резервной копии файлов и папок.
- Обновление программного обеспечения.
- Создание отчётов на основе данных из различных источников.
- Автоматическая настройка сетевых параметров.
- Удаление временных файлов и остатков установки.
Для автоматизации задач вам может потребоваться изучение команд и синтаксиса командной строки, а также основы программирования. Существует множество ресурсов и руководств, которые помогут вам освоить эти навыки и использовать командную строку для автоматизации задач.
Автоматизация задач может значительно повысить эффективность и продуктивность работы с компьютером. Она позволяет сэкономить время и ресурсы, а также снизить вероятность ошибок, связанных с ручным выполнением задач. Попробуйте автоматизировать свои повторяющиеся задачи с помощью командной строки и увидите, как это может упростить вашу жизнь!
Сетевые команды

Сетевые команды позволяют управлять сетевыми настройками и осуществлять обмен данными между компьютерами в сети. Ниже приведены основные команды:
ping: используется для проверки доступности удаленного компьютера, отправляет эхо-запрос на указанный IP-адрес;tracert: позволяет проследить путь до удаленного хоста и определить время отклика по каждому промежуточному узлу;nslookup: используется для определения IP-адреса и другой информации о доменном имени;netstat: позволяет просмотреть сетевые соединения, открытые порты и другую информацию о действующих сетевых соединениях;ftp: команда для работы с FTP-серверами, позволяет передавать файлы через протокол FTP;telnet: используется для подключения к удаленному хосту по протоколу Telnet;ssh: команда для безопасного удаленного доступа к компьютеру или серверу;
Это лишь небольшой перечень сетевых команд, доступных в командной строке. Используйте эти команды, чтобы настроить и управлять сетью, проверять соединение и обмениваться данными с другими компьютерами.