В современном мире компьютеры играют огромную роль, участвуя в нашей повседневной жизни. Однако, чтобы использовать все их возможности, необходимо иметь некоторые навыки в работе с командной строкой. Она дает доступ к множеству возможностей и позволяет создавать и настраивать виртуальные машины.
Создание виртуальной машины - это процесс, который позволяет запускать операционную систему на вашем компьютере или сервере в изолированной среде. Наиболее популярной программой для создания таких машин является VirtualBox.
Чтобы начать создание виртуальной машины, вам потребуется загрузить и установить VirtualBox на свой компьютер. После установки откройте программу и следуйте инструкциям по созданию новой виртуальной машины. Выберите операционную систему, укажите количество оперативной памяти и размер жесткого диска, а также другие параметры.
После завершения этого процесса, вы сможете запустить виртуальную машину и настроить ее под свои нужды. Возможности командной строки позволяют осуществлять множество действий, таких как установка программ, настройка сети, управление ресурсами и т.д. Используйте команды с уверенностью, и вы сможете создавать и настраивать машины, соответствующие вашим требованиям.
Как создать машину с помощью командной строки: пошаговое руководство
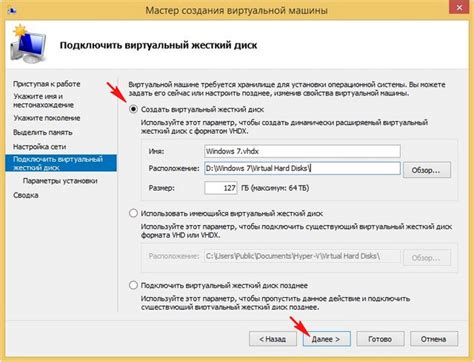
В этом руководстве я расскажу вам, как создать виртуальную машину с помощью командной строки. Этот способ может быть очень полезным, если вам нужно создать множество машин или если вы предпочитаете работать с командной строкой.
Шаг 1: Установите необходимое программное обеспечение
Прежде всего, убедитесь, что у вас установлено необходимое программное обеспечение. Вам понадобится виртуализационная программа, такая как VirtualBox или VMware, которая позволяет создавать и управлять виртуальными машинами.
Шаг 2: Запустите командную строку
Откройте командную строку на вашем компьютере. Для этого в Windows нажмите клавишу "Win + R", введите "cmd" и нажмите "Enter". В Linux и macOS откройте терминал.
Шаг 3: Создайте новую виртуальную машину
Используя командную строку, перейдите в папку, где установлена виртуализационная программа. Затем выполните команду для создания новой виртуальной машины. Например, для VirtualBox команда может выглядеть так:
VBoxManage createvm --name "MyVM" --ostype "Linux_64" --register
Шаг 4: Настройте виртуальную машину
После создания машины, настройте ее параметры. Установите количеств
Установка нужных компонентов
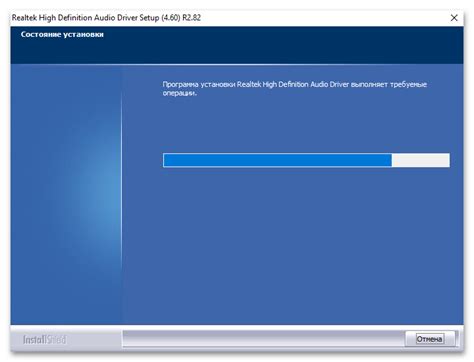
Перед началом работы с командной строкой необходимо установить несколько компонентов, которые помогут вам успешно создать виртуальную машину. Эти компоненты включают в себя:
| 1. Виртуальный образ диска | - файл, содержащий операционную систему и другие необходимые программы. Вы можете скачать образ диска с официального сайта операционной системы или использовать уже готовые образы, созданные другими пользователями. |
| 2. Утилита виртуализации | - программное обеспечение, которое позволяет вам создавать и управлять виртуальными машинами. Наиболее популярными утилитами являются VirtualBox, VMware Workstation и KVM. |
| 3. Операционная система | - выберите операционную систему, которую вы хотите установить на виртуальную машину. Это может быть Windows, Linux или другая операционная система, поддерживаемая выбранной утилитой виртуализации. |
После того, как все необходимые компоненты будут установлены, вы будете готовы приступить к созданию виртуальной машины с помощью командной строки.
Создание виртуальной машины
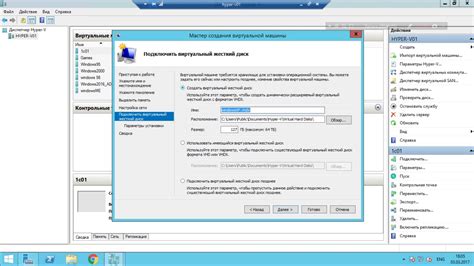
Шаг 1. Откройте командную строку.
Шаг 2. Введите команду "vagrant init" для создания файла конфигурации ВМ.
Шаг 3. Отредактируйте файл конфигурации ВМ, указав необходимые параметры, такие как операционная система, объем памяти, количество процессоров и прочее.
Шаг 4. Сохраните и закройте файл конфигурации ВМ.
Шаг 5. Введите команду "vagrant up" для создания и запуска ВМ.
Шаг 6. Дождитесь завершения процесса создания ВМ.
Шаг 7. Введите команду "vagrant ssh" для подключения к ВМ.
Шаг 8. Теперь вы можете настроить и управлять созданной виртуальной машиной через командную строку.
Создание виртуальной машины через командную строку - простой и эффективный способ получить полный контроль над вашей системой и настроить ее в соответствии с вашими потребностями. Следуйте этому пошаговому руководству, чтобы создать свою первую ВМ прямо сейчас!
Настройка параметров машины
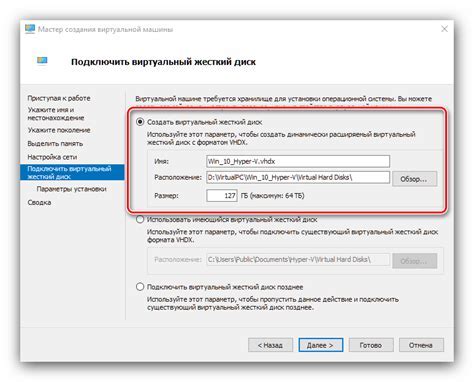
Когда машина создана, вам необходимо настроить ее параметры, чтобы она работала оптимально.
1. Привязка ключа SSH
Первым шагом является привязка ключа SSH к вашей виртуальной машине. Ключ SSH позволяет вам безопасно подключаться к машине через командную строку.
Чтобы привязать ключ SSH, запустите следующую команду:
gcloud compute instances add-metadata [ИМЯ_МАШИНЫ] --metadata ssh-keys=[ВАШ_ПУБЛИЧНЫЙ_КЛЮЧ]2. Настройка сетевых правил
Вторым шагом является настройка сетевых правил, чтобы разрешить доступ к вашей машине через определенные порты.
Чтобы настроить сетевые правила, выполните следующую команду:
gcloud compute firewall-rules create [ИМЯ_ПРАВИЛА] --allow [ПОРТЫ]3. Настройка ресурсов машины
Третий шаг - настройка ресурсов машины. Вы можете задать количество процессоров, оперативную память и другие параметры.
Для настройки ресурсов машины, запустите следующую команду:
gcloud compute instances set-machine-type [ИМЯ_МАШИНЫ] --machine-type [ТИП]4. Установка программного обеспечения
Четвёртым шагом является установка программного обеспечения, которое будет запускаться на вашей машине.
Для установки программного обеспечения, используйте нужную команду установки для вашей операционной системы.
После завершения всех этих шагов, ваша машина будет готова к использованию.
Запуск виртуальной машины
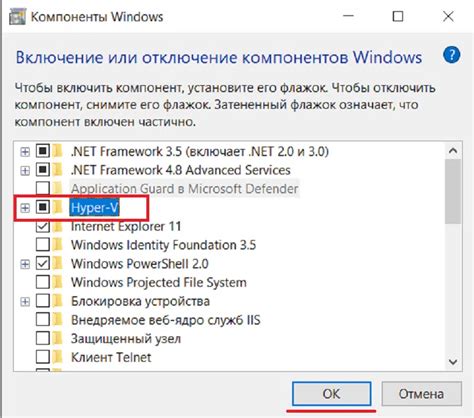
После создания виртуальной машины в командной строке, вы можете запустить ее, чтобы начать использовать. Для этого выполните следующие шаги:
1. Откройте командную строку или терминал на вашем компьютере.
2. Введите команду для запуска виртуальной машины. Например, если вы используете программу VirtualBox, команда может выглядеть следующим образом:
VBoxManage startvm {имя виртуальной машины}
3. Нажмите клавишу "Enter", чтобы выполнить команду.
4. Подождите, пока виртуальная машина полностью загрузится. Это может занять некоторое время в зависимости от производительности вашего компьютера.
5. После загрузки вы можете взаимодействовать с виртуальной машиной, как обычно. Например, вы можете открыть виртуальную машину в программе VirtualBox, чтобы увидеть ее интерфейс и запустить необходимые приложения.
Теперь у вас есть запущенная виртуальная машина, готовая к использованию. Не забудьте сохранить все изменения и данные перед выключением виртуальной машины.