Комбинации клавиш – важный инструмент взаимодействия с компьютером. Они позволяют упростить и ускорить работу пользователя, позволяя выполнять действия в одно касание. Одна из таких комбинаций – Ctrl+Shift. Она очень полезна для выполнения различных операций и функций в операционной системе и приложениях.
Правильная настройка комбинации клавиш Ctrl+Shift может значительно повысить вашу производительность и эффективность при работе с компьютером. В этом подробном руководстве мы расскажем вам, как включить и настроить комбинацию клавиш Ctrl+Shift, чтобы использовать ее в операционной системе Windows и различных программах.
Шаг 1: Откройте настройки клавиатуры
Перед тем, как начать настройку комбинации клавиш, вам нужно открыть настройки клавиатуры. Для этого перейдите в "Пуск" (или щелкните по стартовой кнопке Windows) и выберите "Параметры".
Шаг 2: Перейдите в раздел "Клавиатура"
В окне параметров выберите раздел "Клавиатура". Здесь вы найдете различные параметры, связанные с настройками клавиатуры, включая комбинации клавиш.
Шаг 3: Настройте комбинацию клавиш Ctrl+Shift
В разделе "Клавиатура" найдите опцию "Комбинации клавиш" или что-то похожее. Нажмите на нее, чтобы открыть окно настройки комбинаций клавиш.
В этом окне вы можете настроить комбинацию клавиш Ctrl+Shift так, чтобы она выполняла нужные вам действия. Выберите "Добавить" или "Изменить" (если комбинация уже существует), чтобы открыть окно настройки новой комбинации.
Примечание: Возможные действия, которые можно назначить комбинации Ctrl+Shift, зависят от операционной системы и установленных программ.
Как переключить клавиатурные шорткаты включающим Ctrl и Shift?

Для переключения клавиатурных шорткатов, использующих комбинацию клавиш Ctrl и Shift, следуйте следующим шагам:
- Откройте настройки вашего компьютера или программы, в которой вы хотите изменить клавиатурные шорткаты.
- Перейдите в раздел "Настройки" или "Горячие клавиши".
- Найдите нужную команду или функцию, для которой вы хотите изменить шорткат.
- Выберите существующую комбинацию клавиш, использующую Ctrl и Shift.
- Нажмите на кнопку "Изменить" или "Установить" рядом с выбранной комбинацией клавиш.
- В открывшемся окне нажмите на сочетание клавиш, которое вы хотите использовать вместо текущего.
- Сохраните изменения, нажав на кнопку "ОК" или "Применить".
После выполнения этих шагов, выбранная комбинация клавиш будет использоваться для вызова нужной команды или функции, а предыдущая комбинация будет отключена.
Шаг 1: Откройте панель управления
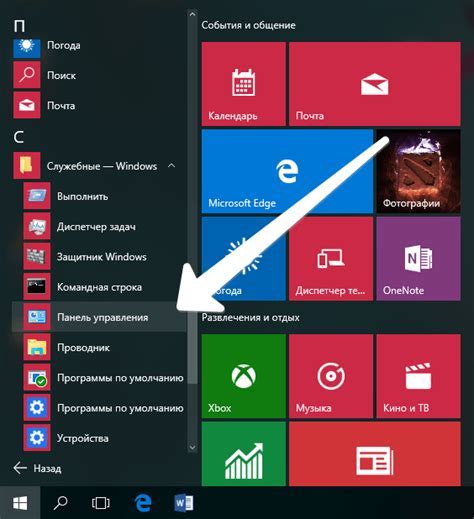
В некоторых версиях операционной системы Windows панель управления может быть доступна в виде плитки приложений на рабочем столе или в меню "Пуск". В этом случае вы можете просто щелкнуть на иконке панели управления, чтобы ее открыть.
После открытия панели управления вы увидите различные категории настройки. Для включения комбинации клавиш Ctrl Shift вам понадобится найти и открыть категорию "Язык и региональные параметры" или "Клавиатура".
Зависимо от версии операционной системы и настроек вашего компьютера, может потребоваться выполнение дополнительных шагов для доступа к этой категории настройки. Но обычно она доступна прямо из основного меню панели управления.
Шаг 2: Выберите "Клавиатура"
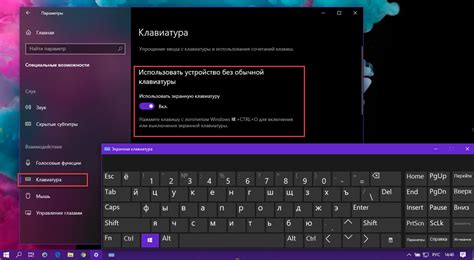
Перейдите в меню "Пуск" и выберите "Настройки". В открывшемся окне найдите и выберите пункт "Система".
В разделе "Система" найдите и выберите "Клавиатура". Это позволит вам настроить клавиатуру и изменить сочетания клавиш на предпочитаемые.
В открывшемся окне "Клавиатура" найдите и выберите вкладку "Сочетания клавиш".
```html
Шаг 2: Выберите "Клавиатура"
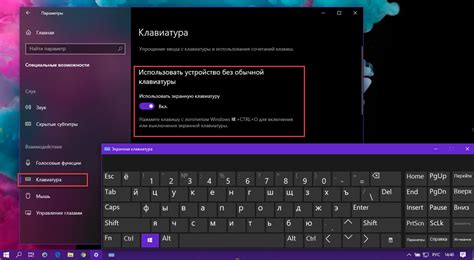
Перейдите в меню "Пуск" и выберите "Настройки". В открывшемся окне найдите и выберите пункт "Система".
В разделе "Система" найдите и выберите "Клавиатура". Это позволит вам настроить клавиатуру и изменить сочетания клавиш на предпочитаемые.
В открывшемся окне "Клавиатура" найдите и выберите вкладку "Сочетания клавиш".
Шаг 3: Настройте комбинацию клавиш
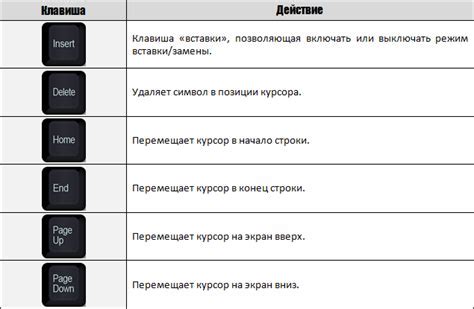
После того, как вы открыли панель управления, найдите и выберите раздел «Клавиатура» или «Язык и регион». В некоторых версиях операционной системы Windows вы можете найти этот раздел, открыв меню «Пуск» и введя соответствующий запрос в строке поиска.
Когда вы находитесь в разделе «Клавиатура» или «Язык и регион», найдите пункт «Настройки комбинаций клавиш». Нажмите на этот пункт, чтобы открыть окно с доступными комбинациями клавиш.
В списке комбинаций клавиш найдите комбинацию Ctrl + Shift или Shift + Ctrl (в зависимости от вашей предпочтении) и выберите ее. После выбора комбинации клавиш нажмите на кнопку «Изменить» или «Настроить» (в разных версиях операционной системы эти названия могут незначительно отличаться).
Когда вы нажмете кнопку «Изменить» или «Настроить», откроется диалоговое окно, в котором вы сможете задать желаемую комбинацию клавиш. Нажмите на поле ввода и одновременно нажмите клавиши Ctrl и Shift (или Shift и Ctrl). После этого, выбранная комбинация клавиш будет отображаться в диалоговом окне.
Подтвердите выбранную комбинацию нажатием кнопки «ОК» или «Применить». Теперь вы настроили комбинацию клавиш Ctrl + Shift (или Shift + Ctrl) и готовы использовать ее.
Шаг 4: Сохраните настройки
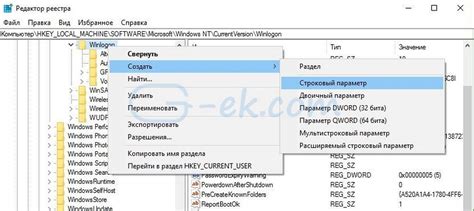
После того как вы завершили настройку комбинации клавиш Ctrl Shift, необходимо сохранить изменения, чтобы они вступили в силу. Для этого выполните следующие действия:
- Нажмите на кнопку "Сохранить" - это обычно кнопка, расположенная внизу настроек или окна настройки программы. Если вы не можете найти эту кнопку, обратите внимание на пояснительный текст или учебное руководство для вашей программы.
- Подтвердите сохранение изменений - после нажатия кнопки "Сохранить" может появиться диалоговое окно, запрашивающее подтверждение сохранения изменений. Убедитесь, что вы нажали на кнопку "ОК" или "Сохранить", чтобы подтвердить ваш выбор.
- Перезагрузите программу - в некоторых случаях, чтобы изменения вступили в силу, необходимо перезапустить программу. Закройте программу и откройте ее снова, чтобы увидеть, что комбинация клавиш Ctrl Shift работает по вашим настройкам.
Поздравляю! Вы успешно настроили комбинацию клавиш Ctrl Shift и сохранили настройки. Теперь вы можете использовать эту комбинацию клавиш для выполнения различных команд или действий в вашей программе.