AutoHotkey (AHK) - мощный инструмент для автоматизации действий на компьютере. Одной из ключевых функций AHK является возможность создания комбинаций клавиш, которые позволяют быстро выполнять различные действия. Если вы новичок в AHK, то этот подробный гид поможет вам начать использовать комбинации клавиш и сделает вашу работу более удобной и эффективной.
Комбинация клавиш - это сочетание двух или более клавиш на клавиатуре, которое выполняет определенное действие. Например, вы можете настроить комбинацию клавиш для открытия определенного приложения, запуска скрипта или выполнения любой другой задачи на вашем компьютере.
Для создания комбинации клавиш в AHK используется специальный синтаксис. Например, чтобы создать комбинацию клавиш, включающую клавишу Ctrl и клавишу A, вы можете использовать команду ^a::. Знак ^ обозначает клавишу Ctrl, а буква a - клавишу A.
Помимо клавиш, вы также можете использовать другие специальные символы для создания комбинаций. Например, для создания комбинации клавиш Ctrl + Shift + Esc, вы можете использовать команду ^+Esc::. Здесь знак ^ обозначает клавишу Ctrl, знак + обозначает клавишу Shift, а слово Esc - клавишу Esc.
В этом руководстве вы узнаете, как создавать комбинации клавиш в AHK с помощью различных команд и специальных символов. Также мы рассмотрим несколько полезных примеров комбинаций, которые могут значительно упростить вашу работу за компьютером.
Установка AHK на компьютер

Для начала работы с AutoHotkey (AHK) необходимо установить программу на ваш компьютер. Следуйте этим шагам, чтобы успешно установить AHK:
- Перейдите на официальный сайт AutoHotkey по адресу www.autohotkey.com.
- На главной странице найдите раздел "Download" и нажмите на ссылку "Download AutoHotkey Installer".
- Это загрузит исполняемый файл установщика AHK.
- После загрузки откройте файл установщика.
- В появившемся окне установщика выберите язык установки (обычно это русский язык).
- Щелкните на кнопке "Next" и ознакомьтесь с лицензионным соглашением.
- Примите условия соглашения и нажмите "Next".
- Выберите папку для установки AHK. Рекомендуется оставить значение по умолчанию.
- Нажмите "Next" и выберите компоненты, которые вы хотите установить. Обычно рекомендуется установить все компоненты.
- Щелкните на кнопке "Install" и дождитесь завершения процесса установки.
- После завершения установки нажмите "Finish".
Теперь AutoHotkey установлен на ваш компьютер и готов к использованию. Вы можете приступить к созданию своих собственных скриптов и комбинаций клавиш!
Знакомство с основными понятиями AHK

Вот несколько основных понятий, с которыми нужно ознакомиться, чтобы начать использовать AHK:
- Скрипт: это текстовый файл с расширением .ahk, который содержит команды и инструкции на языке AHK. Скрипты могут быть написаны в любом текстовом редакторе и запускаться через интерпретатор AHK.
- Директива: это специальная команда, которая указывает интерпретатору AHK, как обрабатывать скрипт. Например, директива
#SingleInstance forceгарантирует, что будет запущена только одна копия скрипта. - Команда: это инструкция, которую AHK выполняет при запуске скрипта. Команды могут выполнять широкий спектр действий, от перемещения мыши до запуска приложений.
- Функция: это набор команд, объединенных вместе, чтобы выполнить определенную задачу или действие. Функции могут быть вызваны из скрипта и могут содержать свои собственные параметры и переменные.
- Переменная: это контейнер, который содержит значение данных, которые могут изменяться в процессе выполнения скрипта. Переменные могут быть числами, строками или другими типами данных.
- Комбинация клавиш: это сочетание одной или нескольких клавиш на клавиатуре, которое может быть использовано для запуска определенной команды или функции. Комбинации клавиш могут включать как обычные клавиши, так и модификаторы, такие как Ctrl, Alt и Shift.
Это лишь базовый обзор основных понятий AHK. По мере продвижения в использовании этого инструмента, вы погружаетесь в более продвинутые концепции и функции, которые помогут вам создать мощные и эффективные автоматизированные скрипты.
Создание простейшего скрипта в AHK
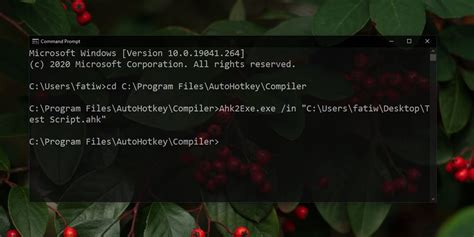
Для создания простейшего скрипта в AHK следует выполнить несколько простых шагов:
- Установить AutoHotkey с официального сайта (https://www.autohotkey.com/).
- Создать новый текстовый документ с расширением ".ahk".
- Открыть текстовый документ в текстовом редакторе, например, блокноте.
- Написать скрипт в формате AHK используя синтаксис языка.
- Сохранить и закрыть текстовый документ.
- Запустить созданный скрипт, дважды кликнув по нему. Появится иконка AHK в системном трее.
Простейший скрипт в AHK может выглядеть следующим образом:
; Пример скрипта для открытия блокнота
^!n::
Run notepad.exe
return
В данном случае, после запуска скрипта, нажатие комбинации клавиш "Ctrl+Alt+N" вызовет открытие текстового редактора Notepad.
Таким образом, создание простейшего скрипта в AHK доступно для каждого пользователя. Этот инструмент поможет значительно сэкономить время и сделать работу на компьютере более эффективной.
Базовые комбинации клавиш в AHK

Ниже приведены примеры базовых комбинаций клавиш в AHK:
| Комбинация клавиш | Описание |
|---|---|
| ^c | Сочетание клавиш "Ctrl+C", которое копирует выделенный текст или объект в буфер обмена. |
| ^v | Сочетание клавиш "Ctrl+V", которое вставляет текст или объект из буфера обмена. |
| ^s | Сочетание клавиш "Ctrl+S", которое сохраняет текущий документ или файл. |
| ^a | Сочетание клавиш "Ctrl+A", которое выделяет весь текст или объект. |
| ^z | Сочетание клавиш "Ctrl+Z", которое отменяет последнее действие. |
| ^y | Сочетание клавиш "Ctrl+Y", которое повторяет последнее действие. |
| ^x | Сочетание клавиш "Ctrl+X", которое вырезает выделенный текст или объект в буфер обмена. |
| ^f | Сочетание клавиш "Ctrl+F", которое открывает окно поиска в текущем приложении. |
Это только небольшая часть доступных комбинаций клавиш, которые могут быть использованы в AHK. Вы также можете создавать свои собственные комбинации клавиш, чтобы выполнять любые нужные вам действия.
Привязка комбинаций клавиш в AHK позволяет ускорить выполнение повседневных задач и повысить эффективность работы. Используйте эти базовые комбинации клавиш или создайте свои собственные, чтобы сделать свою работу более продуктивной.
Дополнительные команды и опции AHK

AutoHotkey (AHK) предлагает различные дополнительные команды и опции для более удобного и эффективного использования. Вот некоторые из них:
Sleep: Команда Sleep позволяет временно приостановить выполнение скрипта на указанное количество миллисекунд. Это может быть полезно, когда нужно создать паузу между двумя действиями.
Send: Команда Send позволяет отправлять нажатия клавиш и текст на активное окно. Это может быть использовано для автоматизации набора текста, выполнения горячих клавиш и других действий, связанных с клавиатурой.
Hotkey: Команда Hotkey используется для определения пользовательских комбинаций клавиш, которые будут связаны с определенной функцией или действием. Например, можно создать горячую клавишу для быстрого запуска приложения или выполнения скрипта.
Loop: Команда Loop используется для создания циклов, которые позволяют выполнять определенные действия несколько раз. Например, можно использовать цикл для повторения нажатия клавиши определенное количество раз.
If: Команда If позволяет создавать условные выражения, в которых определенные действия будут выполняться только при соблюдении определенных условий. Например, можно использовать команду If для проверки значения переменной и выполнения определенного действия в зависимости от результата.
Run: Команда Run используется для запуска внешних программ, файлов и командной строки. Это может быть полезно, когда нужно автоматизировать выполнение определенных задач, которые не поддерживаются напрямую в AHK.
Все эти команды и множество других функций AHK позволяют пользователю создавать мощные и гибкие скрипты для автоматизации повседневных действий. Независимо от ваших потребностей, AHK обеспечивает широкий набор инструментов для упрощения вашей работы и увеличения продуктивности.
Работа с переменными в AHK

В AHK переменные объявляются без необходимости указания их типа данных. Просто задайте имя переменной и присвойте ей значение. Вот пример:
name := "John"
age := 25
Имя переменной может содержать буквы, цифры и символ подчеркивания. Однако имя переменной не может начинаться с цифры или содержать пробелы. В переменных можно хранить различные типы данных, такие как строки, числа, массивы и булевые значения.
Чтобы использовать переменную в коде, просто указывается ее имя. Например, чтобы вывести значение переменной "name" на экран, можно использовать следующий код:
MsgBox %name%
В результате выполнения этого кода будет отображено диалоговое окно с текстом "John".
Переменные могут быть изменены в процессе выполнения программы. Например, чтобы увеличить значение переменной "age" на 1, можно использовать следующий код:
age := age + 1
После выполнения этого кода значение переменной "age" станет равным 26.
Существует также возможность использования специальных глобальных переменных в AHK. Глобальные переменные доступны из любого места в скрипте и могут сохранять значение даже после завершения выполнения программы. Для объявления глобальной переменной используется префикс "Global". Например:
Global counter := 0
; Изменение значения глобальной переменной
counter := counter + 1
В этом примере переменная "counter" объявляется как глобальная и инициализируется значением 0. Затем значение переменной увеличивается на 1.
Работа с переменными в AHK играет важную роль в программировании и позволяет сохранять и использовать данные в скриптах. Правильное использование переменных поможет вам создавать более эффективные и гибкие скрипты с помощью AutoHotkey.
Применение клавишных комбинаций в реальных задачах
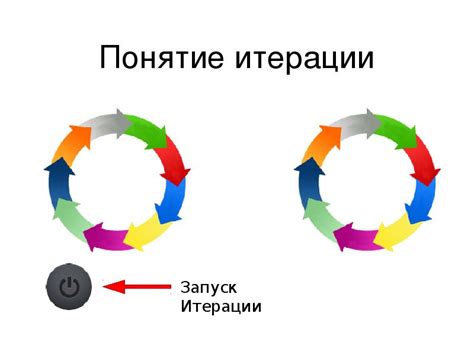
1. Управление окнами:
Клавишные комбинации могут быть использованы для быстрого переключения между открытыми окнами или выполнения действий с ними. Например, можно назначить комбинацию клавиш для сворачивания или развертывания текущего окна, переключения на следующее окно или закрытия программы.
2. Запуск программ:
Для удобства работы можно назначить клавишные комбинации для запуска часто используемых программ или утилит. Например, можно установить комбинацию клавиш для запуска текстового редактора, браузера или почтового клиента.
3. Навигация по файловой системе:
Чтобы быстро перемещаться между папками или открывать нужные файлы, можно использовать клавишные комбинации. Например, можно назначить комбинацию клавиш для открытия родительской папки, копирования пути к текущему файлу или перехода на рабочий стол.
4. Автоматизация задач:
Клавишные комбинации могут быть использованы для автоматизации повторяющихся действий. Например, можно назначить комбинацию клавиш для автоматического вставления определенного текста, выделения всей строки или запуска макроса.
Важно помнить, что использование клавишных комбинаций должно быть осознанным и удобным для пользователя. Рекомендуется выбирать комбинации, которые легко запоминаются и не конфликтуют с другими сочетаниями клавиш на компьютере.