Современная жизнь немыслима без беспроводного интернета. Он позволяет нам оставаться подключенными в любом уголке квартиры, дома или даже на улице. Однако, иногда бывает так, что компьютер не может обнаружить Wi-Fi сеть. Почему это происходит и как решить эту проблему?
Основная причина проблемы может быть скрыта в настройках Wi-Fi или сетевой адаптер вашего компьютера. Если Wi-Fi адаптер отключен или неправильно сконфигурирован, компьютер просто не будет видеть доступные сети Wi-Fi. Еще одной причиной может быть неправильно настроенное соединение, плохое качество сигнала или даже физические преграды, мешающие передаче сигнала. Но не стоит отчаиваться, эти проблемы можно решить.
Одним из первых шагов в решении проблемы с подключением к Wi-Fi является проверка настроек сетевого адаптера. Сделать это можно в "Панели управления" вашего компьютера. Убедитесь, что Wi-Fi адаптер включен и правильно сконфигурирован. Если все настройки верны, перезапустите адаптер и попробуйте снова подключиться к сети. Если это не помогло, попробуйте обновить драйверы вашего адаптера. Драйвера – это программа, которая позволяет вашему компьютеру общаться с Wi-Fi адаптером. Обновление драйверов может решить проблему с подключением. Если все еще не получается подключиться, проверьте, что ваш адаптер имеет последние обновления.
Почему компьютер не видит Wi-Fi
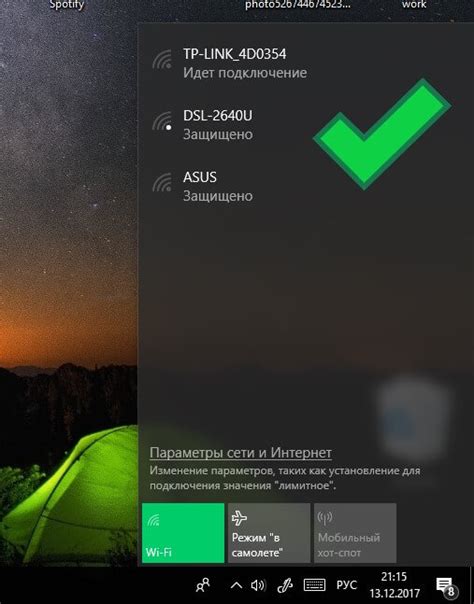
Существует несколько основных причин, почему компьютер не может обнаружить Wi-Fi:
| 1 | Проблемы с аппаратным обеспечением. |
| 2 | Отключенная функция Wi-Fi. |
| 3 | Неверно настроенные сетевые параметры. |
| 4 | Настройки маршрутизатора. |
| 5 | Сигнал Wi-Fi недоступен. |
Для решения проблемы компьютера, который не видит Wi-Fi, можно предпринять следующие шаги:
1. Проверьте, включена ли функция Wi-Fi на вашем компьютере. Обычно есть соответствующая кнопка на клавиатуре или панели управления устройством.
2. Перезагрузите маршрутизатор и проверьте его настройки. Возможно, требуется обновить прошивку маршрутизатора.
3. Проверьте настройки сети на вашем компьютере. Убедитесь, что вы подключены к правильной Wi-Fi сети и что у вас нет адресов конфликта IP или DNS.
4. Попробуйте переместить компьютер ближе к маршрутизатору, чтобы улучшить качество сигнала Wi-Fi.
5. Если ничего из вышеперечисленного не помогло, попробуйте сбросить настройки сетевых адаптеров на компьютере.
Необходимо отметить, что возможны и другие причины, по которым компьютер не видит Wi-Fi, и в таких случаях может потребоваться обратиться к специалисту или провайдеру услуг Интернета для получения дополнительной помощи и консультации.
Основные причины и способы решения проблемы

Если ваш компьютер не видит Wi-Fi, причина может быть в разных сферах, от аппаратных сбоев до неправильных настроек. Вот некоторые основные причины и способы их решения:
Неправильно включен или скрыт Wi-Fi. Убедитесь, что Wi-Fi включен на вашем устройстве и не скрыт в настройках. Вы можете проверить это на панели управления Wi-Fi.
Неправильный пароль Wi-Fi. Проверьте, правильно ли вы вводите пароль. Иногда возникают опечатки или неправильные символы, поэтому стоит внимательно проверить пароль и ввести его снова.
Проблемы с устройством Wi-Fi. Перезагрузите роутер или модем, чтобы исправить сбои в работе устройства. Также стоит проверить, есть ли обновления прошивки для вашего роутера.
Включен режим полета или режим экономии энергии. Проверьте настройки вашего устройства и убедитесь, что режим полета или режим экономии энергии выключены.
Проблемы с антенной или сигналом Wi-Fi. Убедитесь, что вы находитесь достаточно близко к роутеру, чтобы получить стабильный сигнал Wi-Fi. В случае проблем с антенной роутера, попробуйте изменить ее положение или подключить внешнюю антенну.
Проблемы с драйверами Wi-Fi. Проверьте, установлены ли на вашем компьютере последние драйверы для Wi-Fi. Если нет, обновите их на официальном сайте производителя устройства.
Если все перечисленные выше способы не помогли, стоит обратиться к специалисту или службе поддержки, чтобы решить проблему с Wi-Fi. Иногда проблема может быть более серьезной и требовать профессионального вмешательства.
Неправильные настройки сети
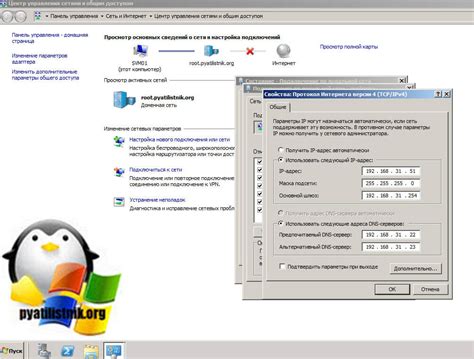
Одной из основных причин, по которой компьютер не распознает Wi-Fi, могут быть неправильные настройки сети. Возможно, вы недавно изменили пароль Wi-Fi или внесли другие изменения в настройки вашей сети. Это может привести к тому, что компьютер не может подключиться к сети или не видит ее вообще.
Чтобы исправить проблему, вам необходимо проверить настройки сети на вашем компьютере. Сначала убедитесь, что вы ввели правильное название (SSID) и пароль Wi-Fi. Если вы не уверены, можете попробовать сбросить настройки сети на роутере и повторно настроить его.
Также проверьте, что ваш компьютер настроен на получение IP-адреса автоматически. Неправильные настройки IP-адреса могут привести к тому, что компьютер не сможет подключиться к сети Wi-Fi.
Если вы используете специальное программное обеспечение для управления сетью, например, программу управления беспроводными сетями производителя вашего компьютера или операционной системы, проверьте настройки в нем. Возможно, вам нужно обновить программное обеспечение или настроить его правильно.
Иногда проблема может быть вызвана взаимодействием с другими сетевыми устройствами, например, маршрутизатором или модемом. Попробуйте перезагрузить эти устройства и проверьте, работает ли Wi-Fi после этого.
Если все вышеперечисленные способы не помогли, попробуйте обратиться к специалисту по компьютерам или связи. Он сможет выполнить более глубокую диагностику проблемы и предложить подходящее решение.
Недостаточная дальность сигнала Wi-Fi

Чтобы решить эту проблему, проверьте, находитесь ли вы достаточно близко к роутеру. Расстояние между компьютером и роутером должно быть в пределах допустимого радиуса действия Wi-Fi. Если вы находитесь слишком далеко, попробуйте приблизиться к роутеру, чтобы укрепить сигнал.
Другой вариант - использовать усилитель Wi-Fi. Усилители Wi-Fi позволяют улучшить качество и дальность сигнала, позволяя вам подключаться к Wi-Fi даже на больших расстояниях. Установите усилитель Wi-Fi вблизи роутера, чтобы получить максимальный эффект.
Помимо этого, также убедитесь, что нет преград, между роутером и компьютером, которые могут блокировать сигнал Wi-Fi. Стены, мебель или другие электронные устройства могут ослабить сигнал и снизить качество подключения. Попробуйте переместить роутер или компьютер, чтобы избежать препятствий.
Технические неполадки в оборудовании

В случае, если компьютер не видит Wi-Fi, одной из возможных причин может быть техническая неисправность в оборудовании. Это может быть связано с неправильной работой Wi-Fi адаптера, маршрутизатора или модема.
Если компьютер не видит Wi-Fi сеть, первым шагом следует убедиться, что Wi-Fi адаптер включен и правильно установлен в компьютер. Проверьте его наличие в списке устройств и убедитесь, что драйверы установлены и работают корректно. Если адаптер не обнаруживается или есть проблемы с драйверами, следует попробовать обновить или переустановить драйверы.
Также следует проверить работу маршрутизатора или модема. Проверьте, светятся ли индикаторы соединения соответствующих портов. Если они не светятся, возможно, требуется заменить или перезагрузить оборудование. Проверьте также настройки маршрутизатора, убедитесь, что Wi-Fi сеть активирована и правильно настроена.
Если после выполнения всех вышеуказанных действий компьютер все еще не видит Wi-Fi, возможно, требуется обратиться к специалисту или провайдеру услуг для диагностики и решения проблемы.
Внешние источники помех

Компьютер может не видеть Wi-Fi из-за внешних источников помех, которые могут нарушить стабильность сигнала. Вот некоторые из возможных причин:
- Электромагнитные волны от других электронных устройств, таких как микроволновка, телефоны или беспроводные телефоны, могут создавать помехи для Wi-Fi сигнала.
- Близость других беспроводных сетей, работающих на том же частотном диапазоне, также может вызывать конфликты и проблемы со стабильностью сигнала.
- Стены, мебель или другие физические преграды между маршрутизатором и компьютером могут ослабить сигнал и привести к его потере.
Для решения проблем со внешними источниками помех можно предпринять следующие меры:
- Переместите маршрутизатор в другое место, чтобы минимизировать физические преграды и улучшить качество сигнала.
- Измените частотный канал Wi-Fi сети на более свободный, чтобы избежать конфликтов с другими беспроводными сетями.
- Возможно, потребуется установить экранирующие устройства или фильтры, чтобы снизить воздействие электромагнитных волн от других электронных устройств.
Регулярное обслуживание и проверка состояния вашего маршрутизатора также помогут обнаружить и устранить внешние проблемы, которые могут влиять на его работу.



