В современном мире наушники стали неотъемлемой частью нашей повседневной жизни. Они позволяют нам наслаждаться музыкой, общаться по телефону и играть в компьютерные игры. Однако, иногда возникают проблемы при подключении наушников к компьютеру. Некоторые пользователи сталкиваются с ситуацией, когда компьютер распознает наушники как динамики.
Существует несколько способов исправить данную проблему. Во-первых, попробуйте обновить драйверы аудиокарты. Это можно сделать вручную, загрузив последнюю версию драйвера с официального сайта производителя аудиокарты, или автоматически, используя специальные программы для обновления драйверов. Кроме того, вы можете попробовать отключить встроенные динамики в настройках компьютера или воспользоваться специальным приложением для управления аудиоустройствами.
Что делать, если компьютер видит наушники как динамики
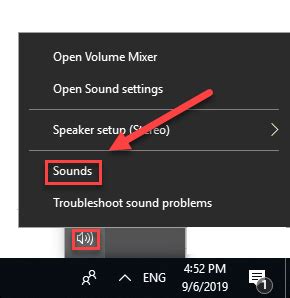
Если ваш компьютер не распознает наушники как аудиоустройство, а вместо этого видит их как динамики, это может вызвать некоторые проблемы при использовании наушников. Возможные причины для такого поведения компьютера могут быть следующими:
- Неправильно установленные драйверы аудиоустройства. В этом случае, вам может потребоваться обновить драйверы или переустановить их.
- Проблемы с аудиоразъемом. Если разъем, к которому подключены наушники, имеет повреждения или неисправности, компьютер может неправильно распознать подключенное устройство.
- Конфликт программного обеспечения. Некоторые программы или настройки могут вызывать конфликты с распознаванием аудиоустройств.
Если вам стало известно, что ваш компьютер видит наушники как динамики, вот несколько способов, которые могут помочь исправить эту проблему:
- Проверьте драйверы аудиоустройства. Убедитесь, что у вас установлены последние драйверы для своего аудиоустройства.
- Проверьте состояние аудиоразъема. Проверьте, нет ли повреждений или загрязнений в разъеме, к которому подключаются наушники.
- Измените настройки звука. Проверьте настройки звука в операционной системе и программном обеспечении на предмет возможных конфликтов или неправильных настроек.
- Попробуйте подключить наушники к другому устройству. Если проблема возникает только на вашем компьютере, попробуйте подключить наушники к другому устройству, чтобы убедиться, что проблема связана именно с вашим компьютером.
- Обратитесь к специалисту. Если все вышеперечисленные способы не помогли, обратитесь к специалисту или сервисному центру для дополнительной помощи и диагностики.
Используя эти советы, вы сможете исправить проблему, если компьютер видит наушники как динамики. Помните, что каждая ситуация может иметь свои особенности, поэтому рекомендуется обратиться к документации по использованию вашего конкретного аудиоустройства или операционной системы для получения более подробных инструкций.
Компьютер распознает наушники как динамики: как исправить данную проблему
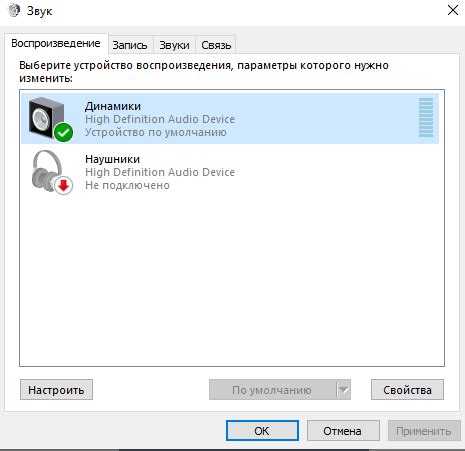
- Проверьте подключение наушников. Убедитесь, что они правильно вставлены в аудио разъем компьютера. Попробуйте вытащить и снова вставить наушники, чтобы убедиться, что они сидят плотно и стабильно.
- Проверьте настройки звука. Зайдите в настройки звука на компьютере и убедитесь, что выбран правильный аудио выход для наушников. Проверьте также уровень громкости и отключен ли режим "бесшумного" звука.
- Обновите драйверы наушников. Зайдите в меню "Устройства и принтеры" на компьютере и найдите свои наушники. Щелкните правой кнопкой мыши и выберите "Обновить драйверы". Это может помочь исправить любые проблемы, связанные с распознаванием устройства.
- Попробуйте на другом компьютере. Если проблема с распознаванием наушников сохраняется, попробуйте проверить их на другом компьютере. Если на другом устройстве они работают нормально, проблема скорее всего связана с компьютером.
- Обратитесь к специалисту. Если все вышеперечисленные способы не помогли исправить проблему, рекомендуется обратиться к профессионалам. Специалист поможет выявить и решить причину проблемы с распознаванием наушников на компьютере.
Частые причины, по которым компьютер неверно распознает наушники

Когда компьютер неверно распознает наушники как динамики, это может быть связано с различными причинами. Ниже перечислены некоторые из них:
1. Неправильное обнаружение подключения: В некоторых случаях компьютер может неправильно определить, что были подключены наушники, и поэтому идентифицирует их как динамики. Это может произойти из-за проблем с разъемом или кабелем наушников.
2. Драйверы звуковой карты: Устаревшие или неправильно установленные драйверы звуковой карты также могут вызывать неправильное распознавание наушников. В таких случаях, компьютер может считать наушники как динамики из-за неправильной конфигурации звуковых настроек.
3. Несовместимость наушников: Некоторые наушники могут быть не совместимы с определенными компьютерами или операционными системами. В этом случае, компьютер может некорректно распознавать наушники или не распознавать их вовсе.
4. Проблемы с аудио-портами: Если аудио-порты компьютера испорчены или не работают должным образом, это может привести к неправильному распознаванию наушников. Например, компьютер может ошибочно идентифицировать подключение наушников как подключение динамиков.
5. Повреждение наушников: Если наушники повреждены или имеют неисправности, это также может вызвать проблемы с их распознаванием компьютером. Например, если провод наушников оборван или сопротивление динамиков изменено, компьютер может неправильно идентифицировать наушники.
6. Некорректные звуковые настройки: В редких случаях, некорректно настроенные звуковые параметры на компьютере могут вызвать проблемы с распознаванием наушников. Например, неправильно установленный эквалайзер или громкость может повлиять на правильное распознавание наушников компьютером.
Исправление проблемы с неправильным распознаванием наушников компьютером может потребовать комбинации нескольких решений, начиная от проверки подключения и драйверов, до замены поврежденных наушников или отремонтированных аудио-портов. В случае проблем совместимости или некорректных настроек, может потребоваться обратиться к специалистам или проконсультироваться с технической поддержкой компьютера.
Как правильно подключить наушники к компьютеру

Правильное подключение наушников к компьютеру играет важную роль в обеспечении качественного звука и комфортного использования. Вот несколько простых шагов, которые помогут вам правильно подключить наушники к компьютеру:
- Проверьте разъемы: Убедитесь, что на вашем компьютере есть соответствующие разъемы для наушников. Обычно это разъем стандарта 3,5 мм или USB.
- Отсоедините другие аудиоустройства: Если у вас подключены другие аудиоустройства, такие как колонки или динамики, отсоедините их перед подключением наушников.
- Подключите наушники к компьютеру: Вставьте разъем наушников в соответствующий разъем компьютера. Обычно это разъем для наушников, где изображена иконка наушников или имеется подпись "Audio" или "Headphones".
- Проверьте звук: Воспроизведите аудиофайл или другое звуковое содержимое, чтобы убедиться, что звук проигрывается через наушники.
Правильное подключение наушников к компьютеру позволит вам насладиться качественным звуком во время прослушивания музыки, просмотра видео или проведения голосовых вызовов.
Проверяем настройки звука в операционной системе
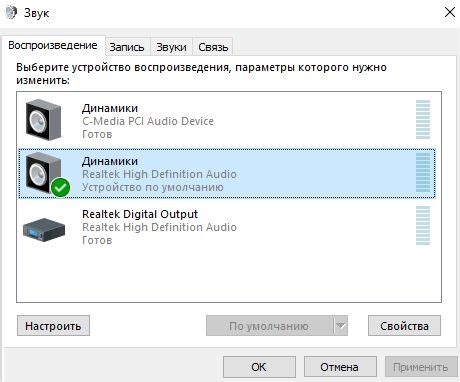
Если ваш компьютер распознает наушники как динамики, первым делом необходимо проверить настройки звука в операционной системе. Вот некоторые способы исправления проблемы:
- Откройте панель управления звуком, которая обычно находится в разделе "Настройки" или в системном лотке. Убедитесь, что наушники выбраны как основное аудиоустройство.
- Проверьте громкость звука на максимальное значение и убедитесь, что она не отключена или выключена.
- Проверьте наличие обновлений для звукового драйвера. Перейдите в диспетчер устройств и найдите раздел "Звук, видео и игровые контроллеры". Проверьте, есть ли доступные обновления для звукового драйвера, и установите их, если таковые имеются.
- В случае, если драйверы правильно установлены, но проблема остаётся, можно попробовать отключить устройство и снова включить его. Для этого откройте диспетчер устройств, найдите раздел "Звук, видео и игровые контроллеры", щелкните правой кнопкой мыши на устройстве, ранее определенном как динамики, и выберите опцию "Отключить". После этого включите устройство снова.
Если эти методы не привели к исправлению проблемы, то, возможно, причина кроется в аппаратной неисправности или несовместимости наушников с вашим компьютером. В этом случае рекомендуется обратиться к специалисту или связаться с производителем оборудования для дальнейшей помощи.
Как обнаружить неисправности наушников и динамиков

Вот несколько способов, которые помогут вам обнаружить неисправности наушников и динамиков:
1. Проверьте подключение к устройству.
Первым делом убедитесь, что наушники или динамики правильно подключены к вашему устройству. Проверьте, что разъемы и кабель не повреждены, и что они плотно вставлены. Попробуйте подключить другие наушники или динамики к тому же устройству, чтобы исключить возможность проблемы соединения.
2. Проверьте звук в обоих наушниках или динамиках.
Если вы заметили проблему с звуком, сначала проверьте, проявляется ли она только в одном из наушников или динамиков, или же она наблюдается в обоих. Если проблема проявляется только в одном из компонентов, это может означать, что он поврежден и требует ремонта или замены.
3. Проверьте регуляторы громкости и настроек.
Иногда проблема с звуком может возникать из-за неправильных настроек громкости или звуковых эффектов. Убедитесь, что регуляторы громкости установлены на правильное значение и что настройки звука в операционной системе или приложении соответствуют вашим потребностям.
4. Проведите замену компонентов.
Если проблема не устраняется после выполнения вышеперечисленных шагов, возможно, потребуется замена динамика или наушников. Обратитесь в сервисный центр или магазин, чтобы получить помощь в определении причины неисправности и приобрести новые компоненты.
Помните, что корректная диагностика и устранение неисправностей на ранних стадиях могут предотвратить дальнейшие проблемы и экономить время и деньги.
Обновляем драйверы для аудиоустройств
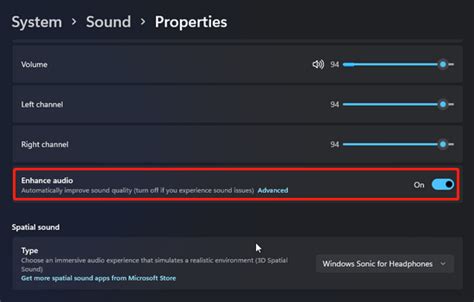
Когда драйверы устаревают или повреждены, компьютер может неправильно распознать подключенные аудиоустройства и отобразить их неверно в системе. В результате наушники могут быть определены как динамики, что вызывает проблемы с качеством звука или отсутствием звука вовсе.
Чтобы обновить драйверы для аудиоустройств, вам понадобится знать название устройства, которое вызывает проблему. Наиболее удобный способ узнать название аудиоустройства – это воспользоваться Диспетчером устройств:
| Шаги | Действия |
|---|---|
| 1 | Нажмите правой кнопкой мыши на значок "Пуск" в левом нижнем углу рабочего стола. |
| 2 | Выберите "Диспетчер устройств" из списка доступных опций. |
| 3 | Разверните раздел "Аудио-, видео- и игровые контроллеры". |
| 4 | Найдите устройство, которое вызывает проблему, и нажмите правой кнопкой мыши на нем. |
| 5 | Выберите "Обновить драйвер" из контекстного меню. |
| 6 | Выберите "Автоматический поиск обновленного программного обеспечения драйвера" и следуйте инструкциям на экране для завершения обновления. |
Если обновление драйверов не решает проблему, вы также можете попробовать удалить текущий драйвер и установить его заново. При этом важно иметь последнюю версию драйвера с официального сайта производителя аудиоустройства.
Обновление драйверов для аудиоустройств может помочь восстановить правильное распознавание наушников и исправить проблему с их определением как динамиков на компьютере. Если же эта мера не помогает, стоит рассмотреть другие возможные причины и способы исправления данной проблемы.
Устанавливаем соответствующий кодек для правильного распознавания наушников

Если компьютер неправильно распознает подключенные наушники и вместо них видит динамики, возможно, проблема связана с тем, что на компьютере отсутствует или неправильно установлен соответствующий кодек.
Кодек – это программа, которая отвечает за обработку аудио сигнала и преобразование его в звук. Если компьютер не распознает наушники как наушники, это может быть связано с тем, что используемый кодек не содержит поддержки для таких устройств.
Для решения этой проблемы следует установить или обновить кодеки на компьютере. Существует множество аудио кодеков, которые обеспечивают поддержку различных аудио устройств, включая наушники.
Один из популярных и широко используемых кодеков – Realtek HD Audio Codec. Он обеспечивает высокое качество звука и поддерживает широкий спектр аудио устройств. Для установки этого кодека:
| 1. | Скачайте установочный файл Realtek HD Audio Codec с официального сайта разработчика. |
| 2. | Запустите установку кодека и следуйте инструкциям на экране. |
| 3. | После завершения установки, перезагрузите компьютер для применения новых настроек. |
После установки кодека Realtek HD Audio Codec компьютер должен правильно распознать подключенные наушники и отобразить их как отдельное аудио устройство. Если проблема не была решена, возможно, необходимо обратиться к производителю наушников или компьютера для получения дополнительной поддержки.
Советы и рекомендации для предотвращения проблем с наушниками и динамиками

- Выбирайте качественные наушники и динамики. При покупке уделите особое внимание звуковому качеству, изготовителю и отзывам других пользователей. Качественные устройства будут более надежными и иметь лучшее звучание.
- Регулярно проверяйте состояние наушников и динамиков. Иногда проблемы могут возникать из-за физических повреждений, таких как разрыв проводов или повреждение самых элементов. Если вы обнаружите такие повреждения, замените наушники или динамики на новые.
- Обновляйте драйверы аудиоустройств. Устаревшие или поврежденные драйверы могут привести к проблемам с работой наушников или динамиков. Регулярно проверяйте наличие обновлений и устанавливайте их, если они доступны.
- Избегайте механических повреждений. Будьте осторожны при использовании наушников и динамиков, чтобы не повредить их случайными ударами или падениями. Храните устройства в безопасном месте, где они не подвергаются излишнему напряжению или повреждениям.
- Правильно настраивайте устройства. Убедитесь, что вы правильно подключили наушники или динамики к компьютеру. Проверьте настройки звука в операционной системе и программе воспроизведения, чтобы они были совместимы с вашими устройствами.
- Проверьте наличие аудиоинтерфейса. Некоторые компьютеры или ноутбуки могут иметь ограниченные возможности аудиовоспроизведения, особенно если у них отсутствует выделенное аудиоустройство или аудиоинтерфейс. Проверьте спецификации вашего компьютера и, если необходимо, добавьте дополнительное аудиоустройство или внешний аудиоинтерфейс.
Следуя этим советам, вы сможете предотвратить многие проблемы с наушниками и динамиками, и наслаждаться качественным звуком на вашем компьютере.