В мире компьютерных технологий программное обеспечение играет важную роль. Когда речь заходит о различных операционных системах, одним из самых популярных форматов образов дисков является dmg (Disk Image), которое часто используется на устройствах Apple. Однако, в некоторых случаях возникает необходимость конвертировать dmg в другой формат, например, в iso, для использования на других платформах. Здесь на помощь приходит UltraISO – одна из самых удобных и надежных программ для конвертации образов дисков.
UltraISO – это многофункциональная программа, позволяющая работать с различными форматами образов дисков и файловых систем. Благодаря своей простоте и эффективности, UltraISO завоевала популярность у пользователей всего мира. Будучи всесторонним инструментом, она способна конвертировать образы дисков из одного формата в другой, включая dm, iso, bin, sowie такие разновидности форматов, как nrg, cdi, mdf и другие.
Преимущества UltraISO заключаются не только в возможности конвертирования форматов образов, но и в ряде других полезных функций. Например, с ее помощью можно редактировать образы дисков, добавлять или удалять файлы и директории, создавать загрузочные диски, а также записывать образы на физические носители, такие как CD, DVD или USB-накопители.
Как конвертировать dmg в iso с помощью UltraISO?
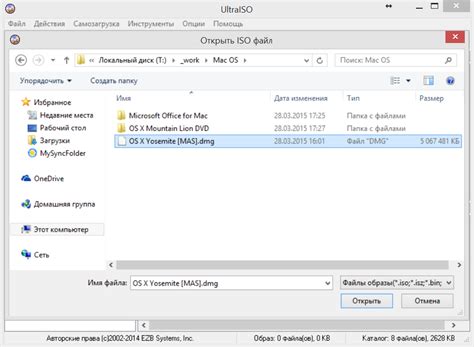
Чтобы сконвертировать dmg в iso с помощью UltraISO, выполните следующие шаги:
- Запустите UltraISO на вашем компьютере.
- Выберите пункт "Файл" в верхнем меню программы.
- Нажмите на пункт "Открыть" и выберите dmg файл, который вы хотите конвертировать.
- После открытия dmg файла, выберите пункт "Файл" в меню программы снова.
- В появившемся выпадающем меню выберите пункт "Сохранить как" и укажите имя и место сохранения нового iso файла.
- В открывшемся окне выберите формат файла "ISO Image Files (*.iso)" и нажмите "Сохранить".
- Подождите, пока UltraISO выполнит конвертацию dmg в iso.
- По завершении процесса конвертации вы получите новый iso файл, который можно использовать на компьютере с операционной системой Windows.
Теперь вы знаете, как конвертировать dmg в iso с помощью UltraISO. Следуйте этим простым шагам, и вы сможете легко использовать dmg образы дисков на вашем компьютере Windows.
Почему стоит использовать UltraISO для конвертации dmg в iso?
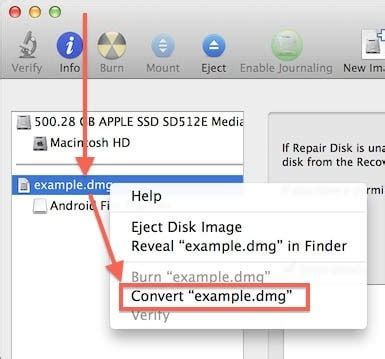
1. Простота использования: UltraISO имеет интуитивно понятный пользовательский интерфейс, который делает процесс конвертации максимально простым даже для новичков.
2. Высокая скорость конвертации: UltraISO обеспечивает высокую скорость конвертации файлов без потери качества. Это значит, что вы сможете быстро получить требуемый iso-образ без лишней задержки.
3. Большой выбор дополнительных функций: UltraISO также предлагает широкий спектр дополнительных функций, таких как создание, редактирование и извлечение файлов из iso-образов, что делает его еще более полезным инструментом для работы с образами дисков.
В итоге, использование UltraISO для конвертации dmg в iso является оптимальным решением благодаря его простоте использования, высокой скорости конвертации и доступности дополнительных функций. Не упустите возможность воспользоваться этим мощным инструментом!
Как установить UltraISO на свой компьютер?

- Посетите официальный сайт UltraISO.
- Нажмите на кнопку "Скачать" для загрузки установочного файла программы.
- После завершения загрузки откройте скачанный файл.
- Запустите установочный файл и следуйте инструкциям мастера установки.
- Выберите путь для установки программы на вашем компьютере.
- Щелкните кнопку "Установить" и подождите, пока процесс установки завершится.
- Когда установка будет завершена, нажмите кнопку "Готово" или "Завершить".
- Теперь UltraISO должна быть успешно установлена на ваш компьютер.
После установки UltraISO вы можете использовать программу для конвертации файлов в формате dmg в формат iso.
Шаги по конвертации dmg в iso с помощью UltraISO
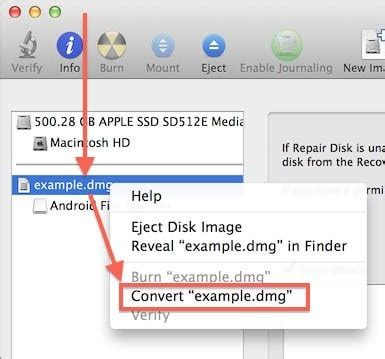
Шаг 1: Скачайте и установите UltraISO на свой компьютер.
Шаг 2: Запустите UltraISO и откройте dmg-файл, который вы хотите конвертировать в iso. Для этого выберите пункт "Файл" в меню и нажмите "Открыть".
Шаг 3: В окне, открывшемся после того, как вы выбрали dmg-файл, выберите пункт "Файл" и затем "Сохранить как".
Шаг 4: В поле "Тип файла" выберите "ISO-образ (*.iso)" и укажите путь и имя файла для сохранения нового iso-образа.
Шаг 5: Нажмите "Сохранить", чтобы начать процесс конвертации dmg в iso. Обратите внимание, что этот процесс может занять некоторое время в зависимости от размера и сложности dmg-файла.
Шаг 6: После завершения процесса конвертации, UltraISO сообщит вам о результате. Новый iso-образ будет доступен в указанном вами месте, и вы сможете использовать его по своему усмотрению.
Убедитесь, что у вас достаточно свободного пространства на компьютере для сохранения нового iso-образа.
Использование UltraISO позволяет легко и быстро конвертировать dmg в iso, открывая доступ к dmg-файлу на платформах, не поддерживающих его нативный формат.
Как добавить файл dmg в UltraISO?
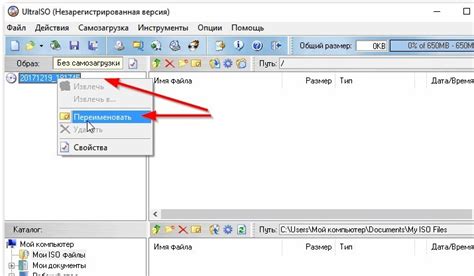
Для того чтобы добавить файл dmg в программу UltraISO и конвертировать его в iso, следуйте простым шагам:
- Откройте программу UltraISO на вашем компьютере.
- Нажмите на кнопку "Файл" в верхнем меню и выберите "Открыть".
- В открывшемся окне выберите файл dmg, который вы хотите добавить в UltraISO.
- Нажмите на кнопку "Открыть" и файл dmg будет загружен в программу.
- Теперь вы можете провести необходимую конвертацию, используя функции UltraISO.
- Чтобы сохранить файл в формате iso, нажмите на кнопку "Файл" и выберите "Сохранить как".
- Укажите путь сохранения и название файла в формате iso, затем нажмите на кнопку "Сохранить".
Теперь вы успешно добавили файл dmg в программу UltraISO и сконвертировали его в iso. Вы можете использовать полученный файл iso для различных целей, например, для создания загрузочного диска или установки программы на другой компьютер.
Как выбрать формат конвертации в iso?
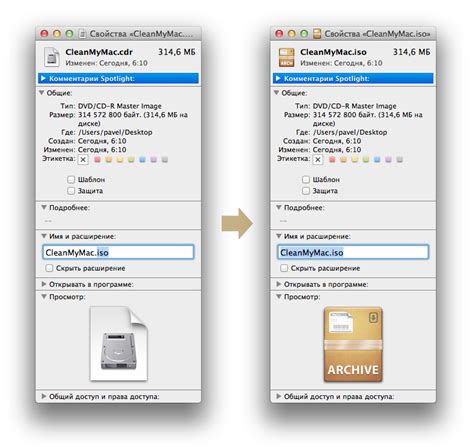
При использовании программы UltraISO для конвертации dmg в iso, вы можете выбрать из нескольких форматов конвертации. Каждый из них имеет свои особенности и предназначен для различных целей.
1. ISO:
ISO - самый популярный формат образов дисков. Если вы хотите создать точный образ диска из dmg-файла, этот формат является наиболее предпочтительным выбором. Образ в формате ISO будет содержать все данные и структуру исходного dmg-файла.
2. BIN/CUE:
Формат BIN/CUE обычно используется для записи образов дисков на CD или DVD. Если вы планируете записать конвертированный образ на физический диск, этот формат может быть предпочтительным. Файлы BIN и CUE содержат информацию о размещении данных на диске и позволяют точно воспроизвести структуру и содержимое исходного dmg-файла.
3. MDS/MDF:
Формат MDS/MDF также используется для записи образов дисков на CD или DVD. Он представляет собой немного более расширенную версию формата BIN/CUE, поддерживающую дополнительные функции, такие как сжатие данных или использование многотомных образов дисков. Если вам нужны эти дополнительные функции, вы можете выбрать формат MDS/MDF при конвертации dmg в iso.
4. UIF:
Формат UIF является специфичным для программы UltraISO. Он поддерживает функции сжатия и защиты паролем данных в образе диска. Однако, для удобства использования и общей совместимости, рекомендуется выбрать более распространенные форматы образов дисков, такие как ISO или BIN/CUE.
Выбор формата конвертации в iso зависит от ваших потребностей и требований. UltraISO предоставляет разнообразные варианты, чтобы обеспечить оптимальное решение для ваших задач.
Как сохранить конвертированный файл iso на свой компьютер?
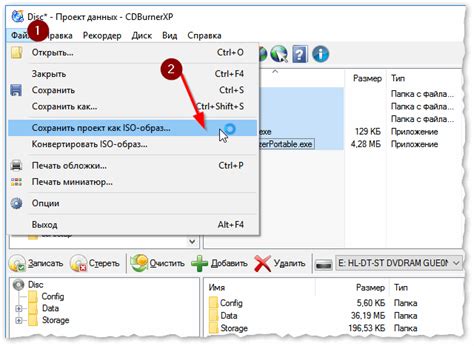
После того как вы успешно сконвертировали dmg файл в iso с помощью UltraISO, вам понадобится сохранить полученный файл на свой компьютер. Следуйте этим простым шагам:
| Шаг 1: | Откройте файловый менеджер на вашем компьютере и перейдите в папку, в которой вы хотите сохранить iso файл. |
| Шаг 2: | Найдите сконвертированный iso файл в папке, где вы сохранили dmg файл. Обычно имя iso файла будет таким же, как и имя dmg файла, только с расширением измененным на .iso. |
| Шаг 3: | Выделите iso файл и скопируйте его в буфер обмена, нажав комбинацию клавиш Ctrl + C на Windows или Command + C на Mac. |
| Шаг 4: | Перейдите в выбранную папку на вашем компьютере и вставьте iso файл, нажав комбинацию клавиш Ctrl + V на Windows или Command + V на Mac. |
Теперь вы успешно сохранили сконвертированный файл iso на свой компьютер. Вы можете использовать его для установки программного обеспечения или запуска образа диска на виртуальной машине.
Как проверить результирующий iso-образ на целостность?
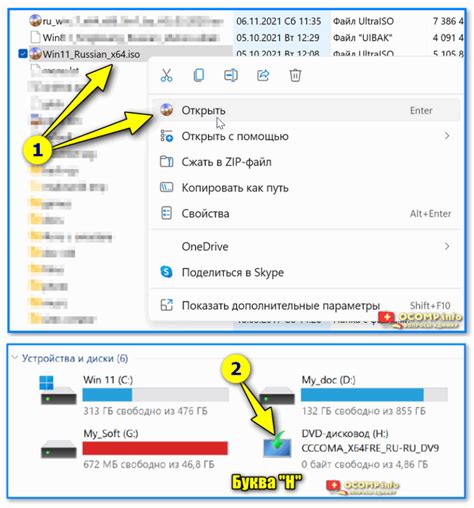
После того, как вы сконвертировали файл .dmg в .iso с помощью UltraISO, необходимо убедиться, что полученный образ не был поврежден в процессе конвертации. Это важно, чтобы быть уверенным в корректности данных, которые будут использоваться в дальнейшем.
Перед проведением проверки рекомендуется иметь на компьютере программу для работы с iso-образами, например, Virtual CloneDrive или Daemon Tools. Также убедитесь, что на диске достаточно свободного места для монтирования образа.
Чтобы проверить целостность iso-образа, выполните следующие шаги:
- Откройте программу для монтирования iso-образов.
- В программе выберите опцию "Монтировать образ" или аналогичную.
- Укажите путь к сконвертированному iso-образу.
- Дождитесь завершения процесса монтирования.
- Откройте файлы и папки внутри образа, чтобы убедиться, что данные аналогичны оригиналу.
Если вы не обнаружите никаких проблем или ошибок при просмотре содержимого iso-образа, то можно считать, что конвертация прошла успешно и образ является целым.
Если же вы заметите какие-либо проблемы, например, недостающие файлы или ошибки при открытии, возможно, конвертация была выполнена с ошибками или исходный dmg-файл был поврежден. В этом случае рекомендуется повторить процесс конвертации и проверить оригинальный dmg-файл на целостность.
Проверка результирующего iso-образа на целостность является важным шагом при использовании полученных данных. Будьте внимательны и уверены в корректности данных, чтобы избежать проблем в дальнейшем.