Использование изображений в презентациях PowerPoint позволяет создавать визуально привлекательные и запоминающиеся слайды. Однако, если изображения имеют форматы, не поддерживаемые PowerPoint, такие как JPEG или GIF, они могут быть некорректно отображены или даже не открыться в презентации.
Одним из наиболее распространенных форматов для изображений в PowerPoint является PNG (Portable Network Graphics). Файлы PNG обеспечивают высокое качество изображений при небольшом размере файла, что позволяет сохранить детали изображения и снизить размер презентации.
Если у вас есть изображения в форматах JPEG, GIF или других форматах, и вы хотите конвертировать их в формат PNG для использования в презентации, в этом пошаговом руководстве мы расскажем, как это сделать.
Шаг 1: Откройте изображение в программе для редактирования изображений. Для начала, вам нужно открыть изображение, которое вы хотите конвертировать в формат PNG, в программе для редактирования изображений, такой как Adobe Photoshop, GIMP или Microsoft Paint.
Шаг 2: Выберите опцию "Сохранить как" или "Экспорт". После того, как изображение открыто в программе для редактирования, выберите опцию "Сохранить как" или "Экспорт" в меню "Файл". Это откроет окно, в котором вы сможете задать параметры сохранения файла.
Шаг 3: Выберите формат файла PNG. В окне сохранения файла выберите формат файла PNG из списка доступных форматов. Обычно он будет обозначен как "PNG" или "Portable Network Graphics".
Шаг 4: Настройте параметры сохранения (по желанию). В некоторых программах для редактирования изображений вы можете настроить дополнительные параметры сохранения, такие как уровень сжатия или прозрачность фона. Вы можете оставить эти параметры по умолчанию или настроить их в соответствии с вашими потребностями.
Шаг 5: Сохраните изображение в формате PNG. После того, как вы выбрали формат файла и настроили параметры сохранения (по желанию), нажмите кнопку "Сохранить" или "ОК", чтобы сохранить изображение в формате PNG.
Теперь ваше изображение успешно конвертировано в формат PNG! Вы можете использовать его в своей презентации PowerPoint, перетаскивая его на слайды или добавляя его через функции "Вставка" или "Изображение". Не забудьте сохранить презентацию после добавления нового изображения, чтобы изменения вступили в силу.
Как конвертировать изображения в формат PNG в PowerPoint
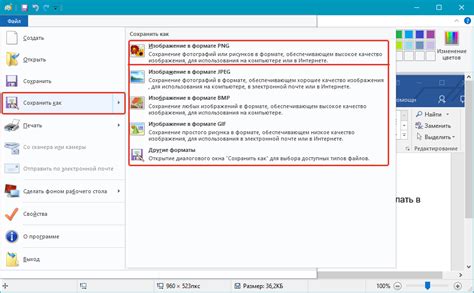
Чтобы сконвертировать изображения в формат PNG и использовать их в PowerPoint, следуйте этим шагам:
| Шаг 1: | Откройте PowerPoint и выберите слайд, на который вы хотите вставить изображение. |
| Шаг 2: | Нажмите на вкладку "Вставка" в верхней панели меню PowerPoint. |
| Шаг 3: | На вкладке "Вставка" найдите и нажмите на кнопку "Изображение". |
| Шаг 4: | В открывшемся окне выберите изображение в формате PNG на вашем компьютере и нажмите "Вставить". |
| Шаг 5: | Изображение PNG будет вставлено на слайд. Если необходимо, вы можете изменить его размер и расположение с помощью инструментов PowerPoint. |
| Шаг 6: | Повторите шаги 2-5 для каждого изображения в формате PNG, которое вы хотите добавить в презентацию. |
| Шаг 7: | Сохраните и запустите презентацию, чтобы убедиться, что изображения PNG отображаются корректно. |
Теперь вы знаете, как конвертировать изображения в формат PNG и вставить их в презентацию PowerPoint. Это отличный способ добавить визуальные элементы в свои слайды и сделать презентацию более привлекательной для аудитории.
Подготовка изображений

Перед конвертацией изображений в формат PNG для вставки в PowerPoint необходимо выполнить несколько подготовительных шагов. Это позволит убедиться в качестве изображений и достичь наилучшего результата презентации.
1. Выберите правильное изображение.
Перед тем как начать конвертировать изображения, важно выбрать подходящие визуальные элементы для вставки в презентацию. Помните, что изображения должны быть яркими, четкими и уместно отображать вашу тему.
2. Проверьте исходное разрешение.
Убедитесь, что исходное изображение имеет достаточно высокое разрешение. Это позволит избежать размытости или пикселизации изображения при конвертации. Лучше всего использовать изображения с разрешением 300 dpi или выше.
3. Исправьте возможные дефекты.
Проверьте изображение на наличие возможных дефектов, таких как шумы, искажения или нежелательные объекты. Если возможно, откорректируйте эти дефекты с помощью графического редактора, чтобы значительно улучшить качество изображения.
4. Обратите внимание на формат и цветовое пространство.
Убедитесь, что все изображения имеют формат PNG, который обеспечивает наиболее высокое качество и сохраняет прозрачность. Также проверьте, что изображения используют нужное цветовое пространство, чтобы сохранить цветовое согласование с остальной презентацией.
5. Выполните масштабирование и обрезку.
Если необходимо, выполните масштабирование и обрезку изображений для достижения нужного размера и композиции. Обратите внимание, что изображения в PowerPoint могут быть изменены в размере после вставки, но лучше выполнить предварительную обработку, чтобы уменьшить возможные потери качества.
После выполнения этих подготовительных шагов изображения будут готовы к конвертации и вставке в PowerPoint презентацию. Следующий шаг - рассмотреть процесс конвертации изображений в формат PNG и их дальнейшую вставку в PowerPoint.
Открытие PowerPoint

Перед тем, как начать процесс конвертации изображений в формат PNG в PowerPoint, необходимо открыть программу PowerPoint на вашем компьютере. Для этого выполните следующие действия:
Шаг 1: Найдите иконку PowerPoint на рабочем столе или в меню "Пуск" и дважды кликните на ней. Если у вас не установлена программа PowerPoint, необходимо сначала установить её на ваш компьютер.
Шаг 2: После запуска программы PowerPoint вы увидите стартовый экран, который предлагает различные варианты создания презентации. Вы можете выбрать один из предложенных вариантов или начать работу с пустой презентацией.
Шаг 3: Если вы выбрали создание пустой презентации, то на экране появится пустой слайд, готовый для редактирования. Теперь вы можете добавить конвертированные изображения в формате PNG в вашу презентацию.
Если на этом этапе у вас возникнут сложности, вы всегда можете воспользоваться справочной документацией программы PowerPoint или обратиться к онлайн-ресурсам с пошаговыми инструкциями.
Создание нового слайда

Чтобы создать новый слайд в программе PowerPoint, выполните следующие шаги:
- Откройте презентацию, в которую вы хотите добавить новый слайд.
- На панели инструментов выберите вкладку "Вставка".
- Нажмите на кнопку "Слайд" в группе "Слайды".
- Выберите тип слайда, который вы хотите создать.
- Новый слайд будет добавлен в презентацию после текущего слайда.
После создания нового слайда вы можете добавить на него текст, изображения, графики и другие элементы, чтобы сделать презентацию более информативной и интересной для аудитории.
Выбор места размещения изображения
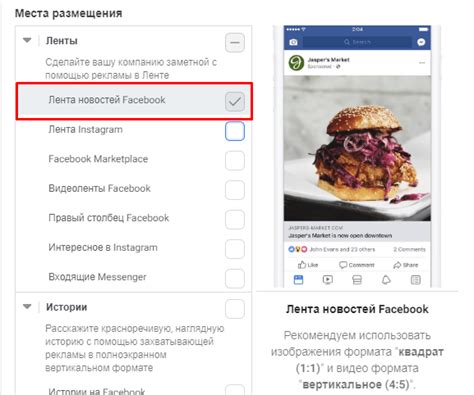
Правильное размещение изображений в презентации может сделать вашу презентацию более наглядной и понятной для зрителей. В PowerPoint вы можете выбрать место для размещения изображения на каждом слайде вручную.
Один из самых распространенных способов разместить изображение на слайде – это поместить его в центр. Для этого вы можете использовать функцию "Выровнять по центру".
Если вам нужно разместить изображение сбоку или сверху слайда, вы можете воспользоваться функцией "Выровнять по краю". Это позволит задать размещение изображения по горизонтали и вертикали в зависимости от ваших потребностей.
Другой вариант – это использовать таблицы для размещения изображений. В таблице вы можете выбрать место для каждой ячейки, а также задать размеры и выравнивание текста.
 |  |
 |  |
С помощью таблиц вы можете создавать сетки изображений, чтобы лучше организовать презентацию.
Важно помнить, что выбор места размещения изображения должен быть логичным и эстетически приятным для зрителей. Это поможет создать презентацию, которая будет запоминаться и привлекать внимание аудитории.
Вставка изображения
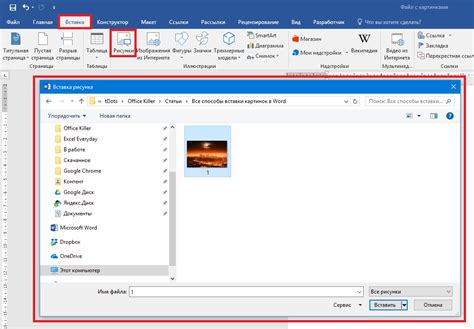
Шаги по вставке изображения в формате PNG в PowerPoint:
1. Откройте презентацию в PowerPoint и выберите слайд, на котором вы хотите вставить изображение.
2. Нажмите на вкладку "Вставка" в верхней панели инструментов PowerPoint.
3. В группе "Иллюстрации" нажмите на кнопку "Изображение".
4. В появившемся окне выберите файл изображения в формате PNG на вашем компьютере и нажмите на кнопку "Вставить".
5. После вставки изображения вы можете изменить его размеры и его положение на слайде. Для этого выделите изображение и используйте инструменты вкладки "Формат" в верхней панели инструментов PowerPoint.
6. При необходимости вы также можете применить эффекты к изображению, например, обрезку, наложение теней или изменение прозрачности. Используйте соответствующие опции на вкладке "Формат" в верхней панели инструментов PowerPoint.
7. После завершения редактирования изображения сохраните презентацию, чтобы изменения вступили в силу.
Теперь вы знаете, как вставить изображение в формате PNG в PowerPoint и настроить его внешний вид в соответствии со своими потребностями и предпочтениями.
Изменение размера изображения

Вот несколько способов изменить размер изображения в программе PowerPoint:
- Выберите изображение, которое вы хотите изменить размер.
- Перейдите на вкладку "Формат" в верхней части экрана.
- Нажмите на кнопку "Изменить размер" в разделе "Размер изображения".
- В появившемся окне выберите нужные значения для ширины и высоты изображения.
- Отметьте флажок "Сохранять пропорции", чтобы сохранить пропорции изображения при изменении размера.
- Нажмите на кнопку "ОК" для применения изменений.
Теперь вы можете видеть, как изображение изменяется в соответствии с выбранными значениями ширины и высоты. Если вам необходимо дальнейшее корректирование размера, повторите эти шаги.
Изменение размера изображения в PowerPoint позволяет вам создавать профессионально выглядящие слайды и точно контролировать внешний вид ваших изображений в презентации.
Настройка положения изображения
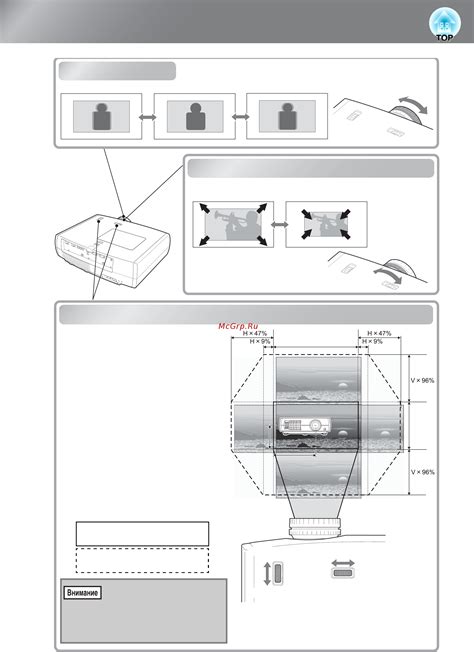
Шаг 1: Откройте презентацию PowerPoint и выберите слайд, на котором вы хотите изменить положение изображения.
Шаг 2: Выделите изображение на слайде, щелкнув на нем один раз.
Шаг 3: Появится вкладка "Формат" в верхней части программы PowerPoint. Щелкните на ней.
Шаг 4: Вкладка "Формат" содержит различные инструменты для настройки изображения. Щелкните на кнопке "Расположение" в разделе "Организация изображения".
Шаг 5: В открывшемся меню выберите один из вариантов, чтобы изменить положение изображения. Например, вы можете выбрать "По центру" для центрирования изображения на слайде.
Шаг 6: После выбора варианта автоматически будет изменен размер и положение изображения на слайде. Если вам необходимо дополнительно настроить положение, вы можете вручную перетаскивать изображение в нужное место на слайде.
Шаг 7: После завершения настройки положения изображения, сохраните изменения в презентации.
Следуя этим шагам, вы сможете легко настроить положение изображения в PowerPoint и создать презентацию, которая выглядит эстетически привлекательно и профессионально.
Применение эффектов к изображению
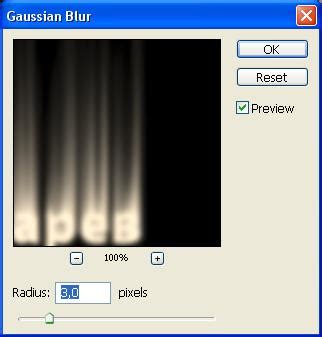
Применение эффектов к изображению в PowerPoint может значительно улучшить его визуальное впечатление и сделать презентацию более привлекательной для зрителей. В программе PowerPoint есть ряд инструментов и функций, которые позволяют добавлять и настраивать эффекты для изображений. Вот несколько популярных эффектов, которые можно применить к изображению в PowerPoint:
Эффекты оформления: PowerPoint предлагает широкий выбор эффектов оформления, таких как тени, контуры, границы и градиенты. Они могут помочь улучшить контрастность и глубину изображения, а также добавить ему объем и интересность.
Эффекты прозрачности и наложения: С помощью этих эффектов можно делать изображение прозрачным или накладывать на него другие элементы, такие как текст или формы. Это позволяет создавать интересные композиции и визуальные эффекты.
Эффекты анимации: PowerPoint имеет функции анимации, которые позволяют добавлять движение и изменение к изображению. Можно создавать такие эффекты, как повороты, масштабирование, перемещение или затухание изображения.
Эффекты исправления и редактирования: PowerPoint также предлагает инструменты для улучшения качества изображений, такие как яркость, контрастность, резкость и цветовой баланс. С их помощью можно скорректировать изображение и сделать его более насыщенным и четким.
Эффекты специальных фильтров: PowerPoint предоставляет набор специальных фильтров, которые позволяют применять эффекты, такие как виньетирование, эффекты старых фотографий или эмуляцию художественных стилей.
Применение эффектов к изображению может помочь улучшить его внешний вид и сделать презентацию более запоминающейся для аудитории. Экспериментируйте с различными эффектами и настройками, чтобы найти те, которые соответствуют вашей презентации и задачам.
Сохранение слайда в формате PNG
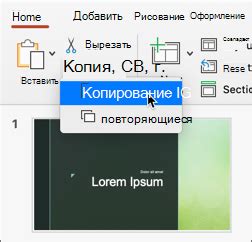
Сохранение слайда в формате PNG позволяет создать изображение с высоким качеством и сохранить его в удобном для дальнейшего использования формате.
Чтобы сохранить слайд в формате PNG, выполните следующие шаги:
- Откройте презентацию PowerPoint и выберите слайд, который вы хотите сохранить в формате PNG.
- Нажмите на вкладку "Файл" в верхней панели инструментов PowerPoint.
- Выберите пункт меню "Сохранить как".
- В открывшемся окне выберите папку, в которой вы хотите сохранить изображение в формате PNG.
- В поле "Имя файла" введите желаемое имя для изображения.
- В выпадающем списке "Сохранить как тип" выберите формат "PNG" (Portable Network Graphics).
- Нажмите кнопку "Сохранить", чтобы сохранить слайд в выбранном формате.
После выполнения этих шагов слайд будет сохранен в формате PNG и будет доступен для дальнейшего использования в других программах или на веб-страницах.
Повтор процесса для остальных изображений

После успешной конвертации первого изображения в формат PNG и его добавления в PowerPoint-презентацию, повторите тот же процесс для всех остальных изображений в вашем проекте.
Для каждого изображения выполните следующие шаги:
| Шаг 1: | Откройте изображение в редакторе изображений или в программе, которую вы используете для конвертации. |
| Шаг 2: | Выберите формат PNG в качестве целевого формата для конвертации изображения. |
| Шаг 3: | Настройте параметры конвертации, если это необходимо. Например, вы можете установить желаемое разрешение, качество изображения и т.д. |
| Шаг 4: | Нажмите кнопку "Конвертировать" или аналогичную кнопку, чтобы начать процесс конвертации изображения в формат PNG. |
| Шаг 5: | Сохраните конвертированное изображение в папку на вашем компьютере. |
| Шаг 6: | Откройте презентацию PowerPoint, в которую вы хотите добавить изображение. |
| Шаг 7: | Выберите слайд, на котором вы хотите разместить изображение. |
| Шаг 8: | Нажмите на вкладку "Вставка" в меню PowerPoint. |
| Шаг 9: | Нажмите на кнопку "Изображение" и выберите ранее сохраненное конвертированное изображение в формате PNG. |
| Шаг 10: | Изобразите изображение на слайде, используя инструменты PowerPoint для изменения его размера, расположения и дизайна. |
Повторите эти шаги для всех оставшихся изображений, чтобы полностью преобразовать презентацию в формат PNG в PowerPoint.