Конвертация картинок из формата Word в PNG может быть полезна в различных ситуациях. Например, если вам нужно вставить изображение из документа Word в презентацию или в веб-страницу, вы не сможете просто скопировать и вставить картинку из Word, так как это может вызвать проблемы с форматированием и размером. Вместо этого вам потребуется преобразовать картинку в формат PNG, который является одним из наиболее универсальных и широко используемых форматов изображений.
Чтобы выполнить конвертацию картинки из формата Word в PNG, вам потребуется простая и понятная инструкция. Во-первых, откройте документ Word и найдите картинку, которую вы хотите конвертировать. Затем выделите картинку и скопируйте ее в буфер обмена.
Важно помнить, что если ваша картинка имеет сложную структуру или содержит текст, вам может потребоваться изменить ее размер и расположение в Word перед конвертацией, чтобы гарантировать правильное отображение в итоговом PNG-изображении.
Далее, откройте любой редактор графики или программу для обработки изображений, которая поддерживает формат PNG. Например, вы можете использовать Adobe Photoshop, GIMP или любую другую аналогичную программу. Вставьте скопированную картинку из буфера обмена в новый документ программы.
Выбор документа в программе Microsoft Word
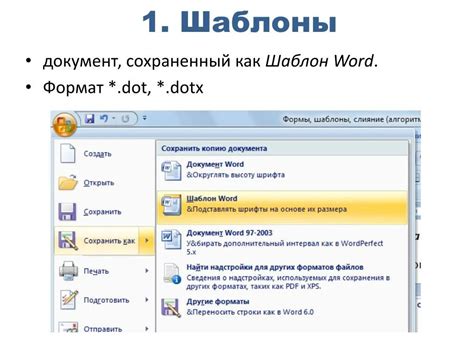
Прежде чем приступить к конвертации картинки из Ворда в формат PNG, нужно открыть документ в программе Microsoft Word. Для этого выполните следующие шаги:
- Запустите программу Microsoft Word, нажав на ее значок на рабочем столе или в меню "Пуск".
- В окне программы выберите команду "Открыть" из меню "Файл".
- В открывшемся диалоговом окне найдите и выберите нужный файл с расширением .doc или .docx. Чтобы найти файл, воспользуйтесь функцией поиска или перейдите к нужному каталогу, прокручивая список.
- Щелкните два раза на выбранном файле или нажмите кнопку "Открыть".
Теперь документ открыт в программе Microsoft Word и готов к конвертации картинки в PNG. Вы можете приступить к следующему этапу.
Разделение документа на страницы
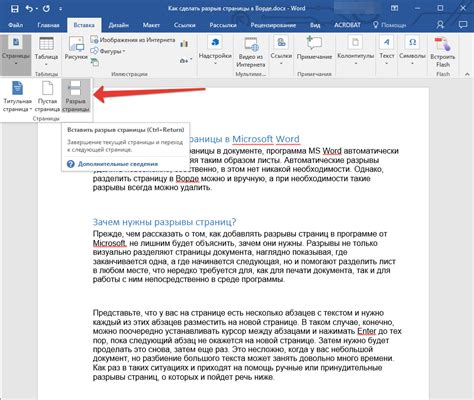
Чтобы разделить документ Word на отдельные страницы, следуйте этим шагам:
- Откройте документ Word, который вы хотите разделить на страницы.
- Перейдите на первую страницу, с которой вы хотите начать новую страницу.
- Выберите вкладку "Вставка" в верхнем меню Word.
- Нажмите на кнопку "Разрывы страницы" в группе "Страницы".
- Выберите опцию "Следующая страница".
- Повторите шаги 2-5 для каждой страницы, на которой вы хотите создать разрыв страницы.
Когда вы добавите разрывы страницы, документ Word будет автоматически разделен на отдельные страницы на основе ваших настроек. Вы можете использовать этот метод, чтобы разделить документ на различные разделы или главы, а также для создания автономных страниц для печати или конвертации в другие форматы.
Выделение картинки для конвертации
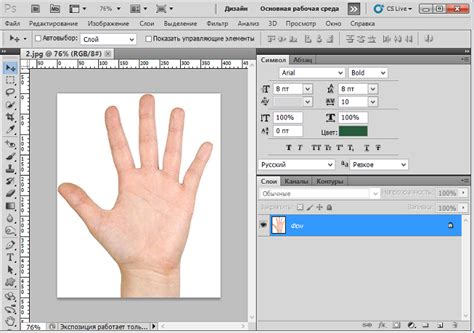
Для начала процесса конвертации картинки из Ворда в формат PNG необходимо выделить нужную картинку в документе. Следуйте этим инструкциям, чтобы успешно выделить изображение:
1. Откройте Вордовский документ с картинкой, которую хотите конвертировать.
2. Найдите картинку на странице и щелкните на нее один раз. Обычно картинки выделены рамкой и имеют ручки для изменения размеров.
3. Если картинка не выделена, кликните на нее повторно, чтобы активировать режим редактирования. Примечание: Некоторые версии Ворда могут требовать выделения картинки с зажатой клавишей Ctrl или Shift.
4. После выделения картинки нажмите правую кнопку мыши и выберите опцию "Копировать".
5. Теперь картинка скопирована в буфер обмена и готова для конвертации.
Внимание: Если в документе содержится несколько картинок и вы хотите конвертировать только одну из них, повторите вышеописанные шаги для каждой необходимой картинки.
Сохранение картинки в отдельный файл

Чтобы сохранить картинку из документа Word в отдельный файл формата PNG, следуйте инструкциям ниже:
1. Откройте документ Word, содержащий картинку, которую вы хотите сохранить.
2. Выделите картинку, щелкнув на ней правой кнопкой мыши и выбрав "Сохранить как изображение".
3. В открывшемся окне выберите формат файла PNG из выпадающего списка. Назовите файл и выберите папку для сохранения.
4. Нажмите кнопку "Сохранить" и дождитесь завершения процесса сохранения. Ваша картинка будет сохранена в выбранной папке в формате PNG.
Теперь у вас есть отдельный файл с картинкой в формате PNG, который можно использовать для различных целей: вставлять в другие документы, публиковать в интернете и многое другое.
Выбор формата PNG для сохранения
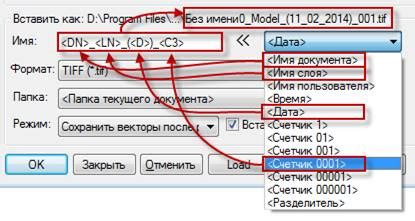
Причины выбрать формат PNG:
- Качество изображения: PNG обеспечивает высокое качество визуального представления и поддерживает сохранение прозрачности, что делает его идеальным выбором для конвертации картинки из Ворда в PNG.
- Маленький размер файла: Сохранение изображения в формате PNG позволяет достичь оптимального баланса между качеством и размером файла. Формат использует сжатие без потерь, что позволяет сократить размер файла без существенной потери качества изображения.
- Поддержка прозрачности: PNG позволяет сохранять прозрачность пикселей, что делает его незаменимым для картинок с прозрачными и непрямоугольными формами.
- Widely supported: PNG формат является одним из наиболее распространенных и широко поддерживаемых форматов изображений, который может быть просмотрен и открыт на большинстве устройств и приложений.
Все эти факторы делают формат PNG идеальным выбором при конвертации картинки из Ворда в формат PNG. Он обеспечивает высокое качество изображения с маленьким размером файла и поддержкой прозрачности, что важно при работе с графикой и иллюстрациями.
Получение готового изображения в формате PNG

Когда вы завершите настройку параметров конвертации и выберите путь для сохранения файла, нажмите кнопку "Сохранить". Ваша картинка будет преобразована в формат PNG и сохранена в указанном вами месте.
После завершения процесса конвертации, вы сможете открыть полученный файл PNG с помощью программы для просмотра картинок по умолчанию на вашем компьютере или любым удобным для вас инструментом. Теперь у вас есть готовая PNG-картинка, которую вы можете использовать для различных целей, например, для публикации в интернете или вставки в другие документы.
Обратите внимание, что итоговая картинка будет точной копией исходной картинки в Ворде, поэтому убедитесь, что исходный файл имеет достаточное разрешение и хорошее качество изображения.