Каждый из нас сталкивался с ситуацией, когда некоторые видеофайлы в формате MKV не воспроизводятся на наших устройствах. Будь то смартфон, планшет или телевизор - некоторые устройства просто не поддерживают этот формат. Однако не стоит отчаиваться! В этой статье мы расскажем вам, как конвертировать MKV-файлы в MP4 без потери качества, чтобы вы могли наслаждаться просмотром в любимых устройствах.
Почему стоит выбрать формат MP4?
MP4 - один из самых популярных видеоформатов, который широко поддерживается большинством устройств: от компьютеров и смартфонов до телевизоров и камер видеонаблюдения. Используя формат MP4, вы сможете без проблем просматривать видео на любом из своих устройств и делиться им с друзьями и семьей.
Итак, приступим к конвертации MKV в MP4:
Шаг 1: Скачайте и установите программу для конвертации видеофайлов. Существует множество бесплатных программ, которые позволяют легко и быстро конвертировать файлы формата MKV в MP4. Одним из таких программ является HandBrake - свободно распространяемая программа с открытым исходным кодом, которая дает вам множество опций для настройки конвертирования.
Шаг 2: Запустите программу и добавьте файлы, которые вы хотите конвертировать. Вы можете добавлять одновременно несколько файлов и указать папку для сохранения конвертированных файлов.
Шаг 3: Выберите выходной формат файла. В данном случае выберите формат MP4. HandBrake предоставляет множество опций для настройки конвертирования, включая разрешение, битрейт, кодеки и многое другое. Однако, если вы не уверены в своих знаниях, вы можете оставить значения по умолчанию, чтобы сохранить качество видео наилучшим образом.
Шаг 4: Начните конвертацию. Нажмите на кнопку "Start" и дождитесь завершения процесса конвертации. Время зависит от размера и количества конвертируемых файлов.
Шаг 5: Получите конвертированные файлы в формате MP4 и наслаждайтесь просмотром. Теперь ваши видеофайлы в формате MKV готовы к просмотру на любых устройствах, поддерживающих формат MP4.
Как видите, конвертация MKV в MP4 - это довольно простой процесс, который позволит вам наслаждаться видеофайлами в любых устройствах, не теряя качество воспроизведения. Вы можете использовать HandBrake или другие программы для конвертации видеофайлов и настроить параметры конвертирования, если вы не против разбираться в этом. Теперь вы можете наслаждаться просмотром файлов MKV на своем смартфоне, планшете или телевизоре без каких-либо проблем!
Конвертация MKV в MP4: 5 простых шагов для сохранения качества видео
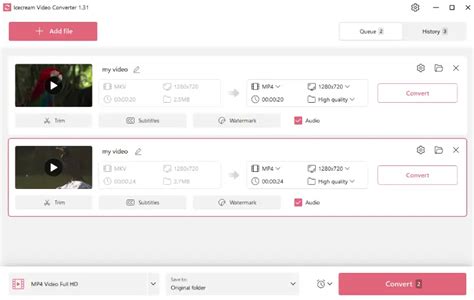
Конвертация видео из формата MKV в MP4 может быть полезным и необходимым процессом, особенно когда вам нужно воспроизвести видео на устройствах, которые не поддерживают MKV-формат. Однако, при конвертации видео возможна потеря качества, поэтому важно знать правильные шаги для сохранения оригинального качества.
Вот 5 простых шагов, которые помогут вам конвертировать MKV в MP4 без потери качества:
- Выберите надежное программное обеспечение для конвертации. Существует много бесплатных и платных программных инструментов, которые могут помочь вам в этом процессе. При выборе программы обратите внимание на ее репутацию, отзывы пользователей и возможности для настройки параметров конвертации.
- Установите выбранное программное обеспечение и откройте его. Обычно процесс установки программы достаточно простой, следуйте инструкциям на экране для успешной установки программы. После установки запустите программу.
- Добавьте файлы MKV для конвертации. В программе найдите опцию "Добавить файлы" или "Импортировать" и выберите нужные вам файлы MKV для конвертации в MP4. Обычно программы предлагают возможность выбора нескольких файлов одновременно.
- Настройте параметры конвертации. В некоторых программных инструментах вы можете настроить различные параметры конвертации, такие как разрешение видео, битрейт, фреймрейт и другие. Если вы не знакомы с этими настройками, оставьте их настройки по умолчанию для сохранения оригинального качества.
- Выберите выходную папку и формат. Укажите папку, в которую будет сохранен конвертированный файл, а также выберите формат MP4 в качестве выходного формата. После этого нажмите кнопку "Конвертировать" или подобную, чтобы начать процесс конвертации. Время конвертации зависит от размера и длительности видеофайла.
В результате выполнения этих 5 шагов вы успешно сконвертируете MKV в MP4 без потери качества. Убедитесь, что ваше программное обеспечение актуально и имеет подходящий кодек для конвертации, чтобы получить наилучший результат.
Шаг 1: Выбор подходящей программы для конвертации
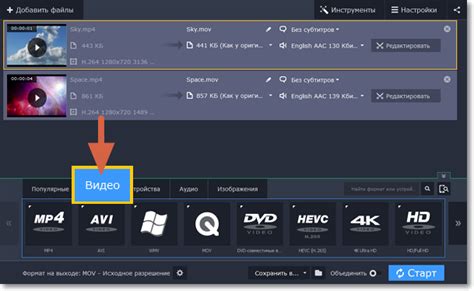
Перед тем как приступить к конвертации MKV в MP4, вам понадобится надежная программа, которая обеспечит высокое качество видео и удобство использования. В интернете существует множество программ для конвертации, но следует обратить внимание на несколько ключевых факторов при выборе:
- Функциональность: Убедитесь, что выбранная программа поддерживает формат MKV и может конвертировать его в MP4 без потери качества. Также полезны будут дополнительные функции, такие как возможность изменять параметры видео (битрейт, разрешение и т.д.) и добавлять субтитры.
- Простой интерфейс: Выберите программу с интуитивно понятным интерфейсом и легким в использовании. Это позволит вам быстро освоиться с программой и сэкономить время на конвертации.
- Быстрая скорость: При большом объеме видеофайлов важно, чтобы программа работала быстро, чтобы не тратить много времени на конвертацию. Обратите внимание на скорость конвертации, указанную разработчиком.
- Качество конвертированного видео: Проведите небольшое исследование и почитайте отзывы пользователей о выбранной программе, чтобы узнать, насколько хорошее качество обеспечивает конвертация.
- Поддержка разных платформ: Если вы используете несколько устройств и операционных систем, убедитесь, что программа поддерживает все необходимые платформы (Windows, macOS, Linux и т.д.), чтобы можно было конвертировать видео на любом устройстве.
После тщательного анализа программ, выберите программу, которая наиболее полно соответствует вашим потребностям. Затем переходите к следующему шагу - подготовке для конвертации.
Шаг 2: Установка выбранной программы на компьютер
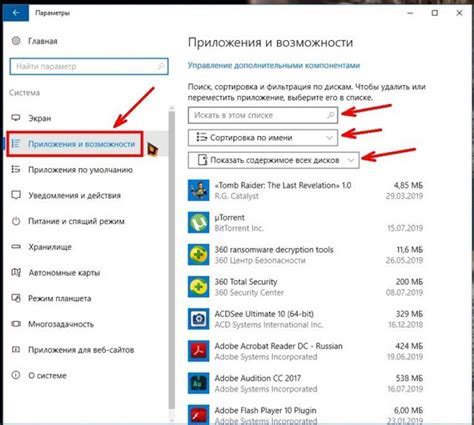
После того, как вы определились с программой для конвертации MKV в MP4, необходимо скачать и установить ее на свой компьютер. Для этого выполните следующие действия:
- Перейдите на официальный сайт программы.
- Найдите раздел "Загрузки" или "Скачать" на сайте.
- Выберите версию программы, соответствующую операционной системе вашего компьютера (Windows, macOS, Linux и т.д.).
- Нажмите на ссылку для скачивания программы и дождитесь завершения загрузки.
- Запустите установочный файл программы, следуя инструкциям на экране.
После завершения установки выбранная программа будет готова к использованию. Убедитесь, что вы ознакомились с руководством пользователя или инструкцией по работе с программой. Теперь вы можете перейти к следующему шагу конвертации MKV в MP4.
Шаг 3: Запуск программы и выбор файла в формате MKV для конвертации
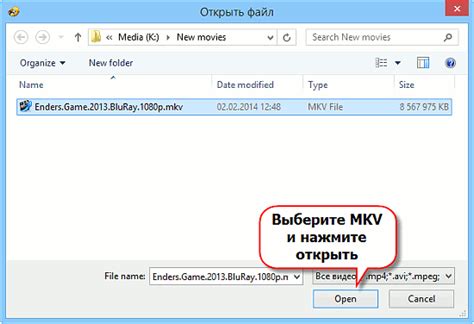
После установки выбранной вами программы для конвертации видео, откройте ее на вашем компьютере. Обычно программа имеет интуитивно понятный интерфейс, который позволяет легко и быстро освоить все необходимые функции.
Найдите кнопку или вкладку, которая отвечает за выбор файла для конвертации. Обычно она обозначена значком папки или надписью "Добавить файл". Щелкните на эту кнопку, чтобы открыть файловый браузер и выбрать нужный вам файл в формате MKV.
Убедитесь, что вы выбрали правильный файл, так как неправильный выбор может привести к нежелательным результатам конвертации. Если у вас есть несколько файлов MKV, которые нужно сконвертировать, конвертер обычно предоставляет возможность добавлять файлы по одному или выбирать их всех сразу.
Как только вы выбрали файл или файлы, нажмите кнопку "Открыть" или аналогичную, чтобы начать процесс конвертации. Некоторые программы предлагают выбрать папку для сохранения конвертированных файлов или предлагают сохранить их в той же папке, где находится исходный файл MKV.
Дождитесь завершения процесса конвертации. Это может занять некоторое время в зависимости от размеров файлов и параметров конвертации. Отображается прогресс-бар, который покажет сколько времени осталось до завершения процесса.
После завершения процесса конвертации вы можете перейти к следующему шагу - сохранению конвертированного файла в формате MP4.
Шаг 4: Выбор формата конечного файла - MP4
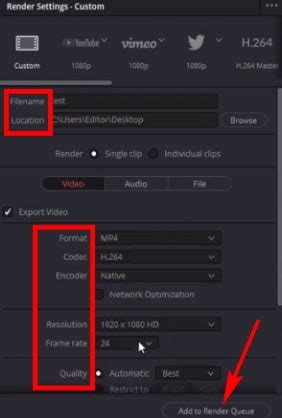
Формат MP4 обеспечивает отличное качество видео при сравнительно небольшом размере файла, что делает его идеальным выбором для онлайн-просмотра, совместного использования файлов и хранения на устройствах с ограниченным объемом памяти.
Кроме того, MP4 поддерживает различные видеокодеки (например, H.264, MPEG-4, AV1) и аудиокодеки (например, AAC, AC3, MP3), что обеспечивает совместимость с разными типами видео и звука.
Для выбора формата MP4 в программе конвертации, вам может потребоваться перейти во вкладку "Настройки" или "Формат". После этого, выберите MP4 и укажите желаемые настройки, такие как разрешение, битрейт видео и аудио, качество и другие параметры, если такая возможность доступна.
Когда вы укажете формат и настройки, убедитесь, что выбранная конфигурация соответствует вашим потребностям и требованиям. Затем нажмите кнопку "Конвертировать" или "Старт", чтобы начать процесс конвертации MKV в MP4 с выбранными настройками.
Шаг 5: Настройка параметров конвертации для сохранения качества видео
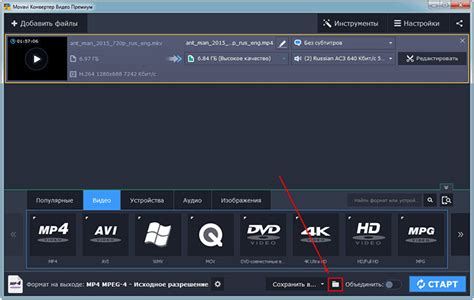
После выбора формата конвертации, вам может потребоваться настроить дополнительные параметры, чтобы сохранить высокое качество видео.
1. Разрешение видео: Если вы хотите сохранить оригинальное разрешение видео, убедитесь, что в поле "Разрешение" выбрано значение "Оригинальное". Если же вы хотите изменить разрешение, выберите нужное значение из предложенного списка.
2. Битрейт видео: Битрейт определяет объем данных, передаваемых в секунду. Выберите высокий битрейт для сохранения высокого качества видео, но имейте в виду, что это может увеличить размер файла.
3. Кадровая частота: Высокая кадровая частота обеспечивает более плавное и четкое воспроизведение видео, однако также может увеличить размер файла. Выберите оптимальное значение для вашего видео.
4. Аудио битрейт: Выберите высокий битрейт для сохранения хорошего качества звука.
5. Другие параметры: Некоторые конвертеры также позволяют настроить дополнительные параметры, такие как кодеки, аспектное соотношение и другие параметры, влияющие на качество видео.
После того, как вы настроили все параметры, нажмите на кнопку "Конвертировать", чтобы начать процесс конвертации. Подождите, пока конвертер завершит задачу, а затем вы сможете наслаждаться видео в формате MP4 с сохраненным качеством.
Шаг 6: Запуск процесса конвертации MKV в MP4
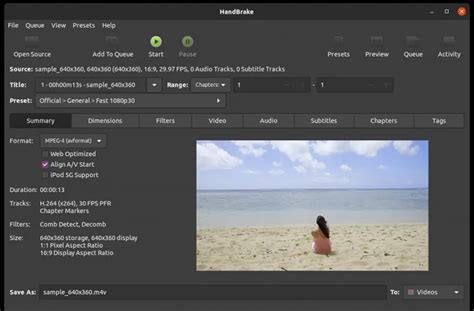
После того, как вы выбрали все необходимые настройки и указали место сохранения файла, вы готовы запустить процесс конвертации MKV в MP4. Для этого просто нажмите на кнопку "Старт" или "Конвертировать", которая находится в интерфейсе выбранной вами программы.
Перед началом конвертации убедитесь, что у вас достаточно свободного места на диске, так как процесс конвертации может занять некоторое время и требовать дополнительное пространство для временных файлов.
После запуска процесса конвертации вы можете видеть прогресс бар или другую информацию о текущем состоянии конвертации. Не прерывайте процесс и не закрывайте программу до его завершения.
По окончании конвертации вы получите готовый MP4-файл, который уже можно воспроизводить на различных устройствах и платформах. Проверьте качество видео и убедитесь, что все настройки были правильно выбраны.
Теперь вы можете наслаждаться своим видео в формате MP4 и делиться им с друзьями и близкими. Не забывайте сохранять исходные MKV-файлы для возможности дальнейшей конвертации или редактирования.
Шаг 7: Ожидание завершения конвертации и сохранение файла MP4
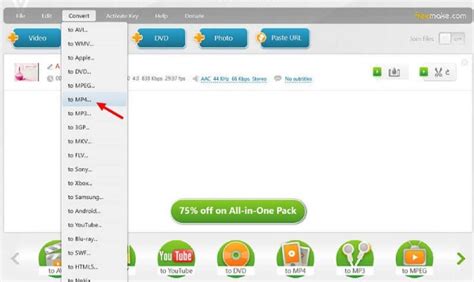
После того, как вы выбрали нужную папку для сохранения файла MP4, нажмите кнопку "Старт" или "Конвертировать", чтобы начать процесс конвертации MKV в MP4. Теперь вам нужно просто подождать, пока программа завершит конвертацию.
Время конвертации может варьироваться в зависимости от размера и длительности видеофайла, а также от производительности вашего компьютера. Обычно это занимает несколько минут.
Пока процесс конвертации выполняется, не закрывайте программу и не переключайтесь на другие задачи. Это поможет избежать ошибок и получить высококачественный конечный файл MP4.
По завершению конвертации, программа уведомит вас о том, что процесс успешно завершен. Теперь вы можете открыть папку, которую вы выбрали для сохранения файла MP4, и наслаждаться конвертированным видео с сохраненным качеством.
Важно: Убедитесь, что у вас есть достаточно свободного места на диске для сохранения файла MP4, особенно если вы работаете с большими видеофайлами. Если места не хватает, вы можете выбрать другую папку или освободить место на диске.
Поздравляем! Вы успешно прошли все шаги по конвертации MKV в MP4 и сохранению файла. Теперь вы можете наслаждаться видео в любом плеере или устройстве, поддерживающем формат MP4.
Шаг 8: Проверка конвертированного файла на качество
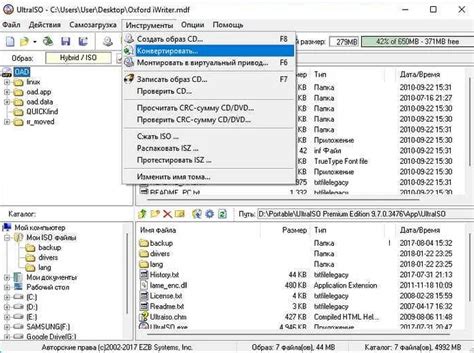
После завершения процесса конвертации MKV в MP4, важно убедиться, что конечный файл соответствует вашим ожиданиям по качеству. Вот несколько способов проверить результат:
- Воспроизведение файла: Откройте сконвертированный MP4 файл в любом видеоплеере и проверьте достоверность цветов, изображения и звука. Убедитесь, что файл проигрывается плавно без задержек или сбоев.
- Сравнение с оригинальным файлом: Если у вас есть оригинальный MKV файл, сравните качество видео и аудио на нем с конвертированным MP4 файлом. Убедитесь, что нет видимой потери качества.
- Проверка метаданных: Откройте свойства файла на компьютере и проверьте информацию о разрешении, битрейте и других характеристиках. Убедитесь, что эти данные соответствуют вашим ожиданиям.
Если вы обнаружите какие-либо проблемы с качеством после проверки, вы можете повторить процесс конвертации или попробовать использовать другой видео конвертер. Важно удостовериться, что конечный файл соответствует вашим потребностям и ожиданиям по качеству.
Шаг 9: Удаление исходного файла MKV после успешной конвертации
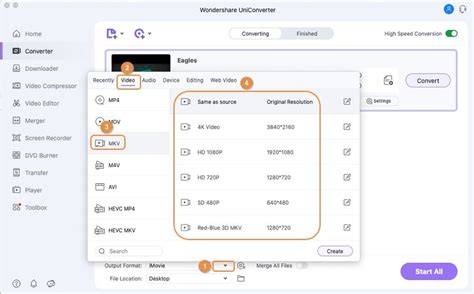
После успешного завершения процесса конвертации MKV в MP4, вы можете безопасно удалить исходный файл MKV для освобождения места на жестком диске. Это можно сделать в несколько простых шагов:
- Убедитесь, что файл MP4 сохранился и открывается без проблем.
- Закройте любые программы, которые могут использовать или иметь доступ к файлу MKV.
- Найдите исходный файл MKV на компьютере и выделите его.
- Щелкните правой кнопкой мыши на файле MKV и выберите опцию "Удалить" из контекстного меню.
- Подтвердите удаление файла MKV, если будет показано соответствующее сообщение.
Обратите внимание, что после удаления файла MKV вы больше не сможете восстановить его, поэтому убедитесь, что вы действительно завершили процесс конвертации и не нуждаетесь в исходном файле.