Если вам необходимо преобразовать файлы OZT в формат PNG, то вы находитесь в нужном месте. В этой статье мы представим вам пошаговую инструкцию о том, как выполнить эту операцию.
Шаг 1: Найдите подходящую программу для конвертации. Для этой цели существует множество различных программ и онлайн-сервисов, которые могут преобразовывать OZT файлы в PNG формат. Вы можете исследовать их возможности и выбрать оптимальное решение в зависимости от ваших потребностей.
Шаг 2: Установите выбранное программное обеспечение на свой компьютер или используйте онлайн-сервис, если это удобнее для вас. Следуйте инструкциям по установке и настройке программы.
Шаг 3: Запустите программу и откройте файлы OZT, которые вы хотите конвертировать. Обычно программа имеет функцию открытия файлов или возможность перетащить файлы в окно программы.
Шаг 4: Выберите опцию конвертации в формат PNG и укажите необходимые параметры конвертации, если это предусмотрено программой. Некоторые программы могут предлагать изменять размер, цветовую гамму или другие параметры изображения.
Шаг 5: Нажмите кнопку "Конвертировать" или подобную ей, чтобы начать процесс конвертации. Подождите, пока программа не завершит преобразование всех выбранных файлов.
После завершения конвертации, вы получите файлы в формате PNG, которые могут быть открыты и просмотрены на любом компьютере или устройстве, поддерживающем этот формат.
Как конвертировать OZT в PNG: пошаговая инструкция
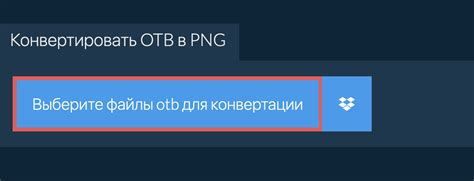
Шаг 1: Загрузите программу для конвертации OZT в PNG на свой компьютер.
Шаг 2: Установите программу, следуя инструкциям на экране.
Шаг 3: Откройте программу и найдите в ней опцию для импорта файлов.
Шаг 4: Выберите файл OZT, который вы хотите конвертировать в PNG, и нажмите кнопку "Открыть".
Шаг 5: Укажите путь и имя файла для сохранения PNG-изображения.
Шаг 6: Настройте параметры конвертации, если необходимо. Вы можете выбрать разрешение, формат файла и другие параметры.
Шаг 7: Нажмите кнопку "Конвертировать" или "Сохранить", чтобы начать процесс конвертации.
Шаг 8: Дождитесь завершения процесса конвертации. Время конвертации может зависеть от размера файла и производительности компьютера.
Шаг 9: После завершения конвертации, найдите сохраненное PNG-изображение в указанной вами папке.
Шаг 10: Проверьте конвертированное изображение, чтобы убедиться, что оно соответствует вашим ожиданиям.
Теперь у вас есть PNG-файл, полученный из OZT-файла. Вы можете использовать его в различных программах и веб-приложениях.
Скачайте программу для конвертации OZT в PNG
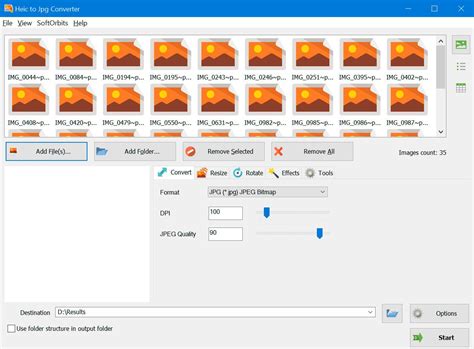
Для того чтобы сконвертировать файлы с расширением OZT в формат PNG, вам понадобится специальная программа. Вы можете скачать ее с официального сайта разработчика:
- Откройте веб-браузер и перейдите на сайт разработчика программы.
- Найдите страницу загрузки программы и нажмите на ссылку для скачивания.
- Выберите версию программы, которая подходит для вашей операционной системы. Обычно есть варианты для Windows, MacOS и Linux.
- Нажмите на кнопку "Скачать" и подождите, пока файл программы загрузится на ваш компьютер.
После завершения загрузки, у вас будет установочный файл программы для конвертации OZT в PNG. Запустите его и следуйте инструкциям по установке.
Установите программу на свой компьютер
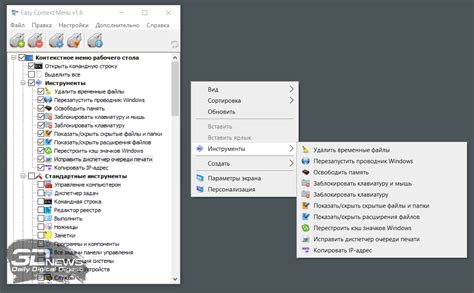
Существует множество программ, которые предлагают функции конвертации файлов, но одним из самых популярных является "OZT to PNG Converter", доступный для скачивания с официального веб-сайта разработчика или других надежных источников.
После скачивания программы, следуйте инструкциям по установке, чтобы полностью настроить ее на вашем компьютере. В процессе установки вы можете выбрать настройки по умолчанию или настроить программу по своему усмотрению.
Когда установка будет завершена, у вас появится ярлык на рабочем столе или в меню "Пуск", который вы сможете использовать для запуска программы.
Запустите программу для конвертации
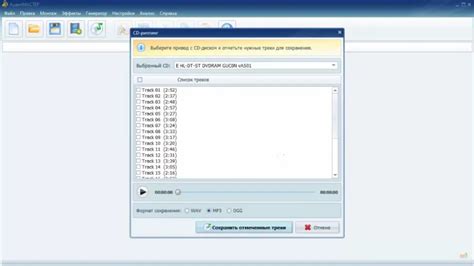
После установки программы для конвертации OZT в PNG, запустите ее на вашем компьютере. Обычно программа автоматически открывается после установки, но если этого не произошло, найдите ярлык программы на рабочем столе или в меню "Пуск".
Находясь в интерфейсе программы, убедитесь, что в качестве исходного формата выбран OZT. Обычно на панели инструментов или в настройках программы есть возможность выбрать формат файла, с которым вы будете работать.
Теперь вам нужно выбрать файл OZT для конвертации в PNG. Для этого нажмите на кнопку "Открыть файл" (или аналогичную), после чего откроется окно выбора файла. Найдите нужный файл OZT на вашем компьютере и нажмите на кнопку "Открыть".
После выбора файла OZT, укажите путь для сохранения конвертированного файла в формате PNG. Для этого нажмите на кнопку "Сохранить как" (или аналогичную), после чего откроется окно выбора пути и имени файла. Выберите нужный путь и введите имя файла в поле "Имя файла".
После того, как вы указали путь и имя файла, нажмите на кнопку "Сохранить" (или аналогичную). Программа начнет процесс конвертации OZT в PNG. В зависимости от размера и сложности файла, это может занять некоторое время. После завершения конвертации, вы увидите сообщение об успешном сохранении файла PNG.
Готово! Теперь у вас есть конвертированный файл OZT в формате PNG. Откройте файл с помощью программы для просмотра изображений и убедитесь, что конвертация прошла успешно.
Выберите файл OZT, который хотите конвертировать
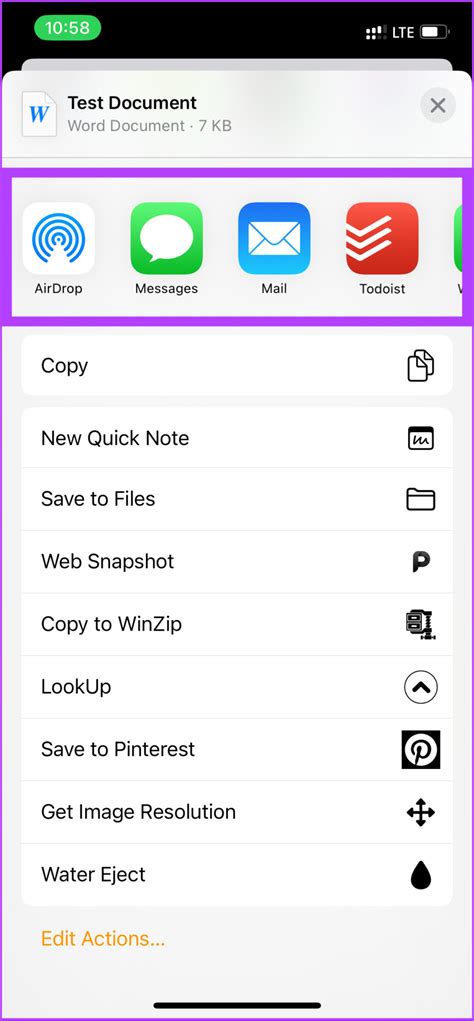
Чтобы начать процесс конвертации OZT в PNG, вам понадобится выбрать исходный файл OZT. Убедитесь, что файл имеет расширение .ozt и находится на вашем компьютере или в облачном хранилище.
Вы можете использовать проводник файлов вашей операционной системы, чтобы найти нужный файл OZT. Если файл находится в облачном хранилище, откройте его соответствующее приложение и перейдите к нужному месту.
После того как найдете нужный файл OZT, щелкните на него правой кнопкой мыши и выберите опцию "Открыть с помощью". Затем выберите программу или онлайн-инструмент, который вы хотите использовать для конвертации OZT в PNG. Обычно это графический редактор или онлайн-сервис конвертации файлов.
Если у вас уже установлен графический редактор, например Adobe Photoshop или GIMP, откройте его и выберите опцию "Открыть файл" в меню. Затем найдите и выберите файл OZT для загрузки в редактор. Если вы предпочитаете использовать онлайн-инструмент, откройте браузер и найдите подходящий сайт или сервис для конвертации OZT в PNG. Загрузите файл OZT и следуйте инструкциям на экране.
После загрузки и открытия файла OZT в выбранной программе или онлайн-сервисе, вам может потребоваться выполнить некоторые дополнительные шаги, такие как настройка параметров конвертации или выбор папки для сохранения итогового файла PNG. Однако, точные шаги могут различаться в зависимости от используемого инструмента, поэтому обратитесь к документации или помощи, если вам это необходимо.
Укажите место для сохранения результирующего файла PNG
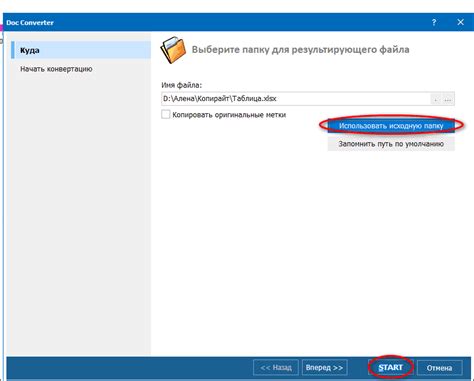
После конвертации файла OZT в формат PNG, вам необходимо указать место для сохранения полученного результирующего файла. Для этого вы можете выбрать любую папку на вашем компьютере, где хранятся ваши файлы или создать новую папку специально для этих целей.
Вот пошаговая инструкция, как указать место сохранения:
| Шаг 1: | Откройте окно диалога "Сохранить как" |
| Шаг 2: | Выберите папку, в которую вы хотите сохранить файл PNG |
| Шаг 3: | Введите имя файла для сохранения |
| Шаг 4: | Нажмите кнопку "Сохранить" |
После выполнения этих шагов, выбранный вами файл PNG будет сохранен в указанной папке. Теперь вы можете использовать его в своих проектах или делиться им с другими пользователями.
Настройте параметры конвертации, если необходимо
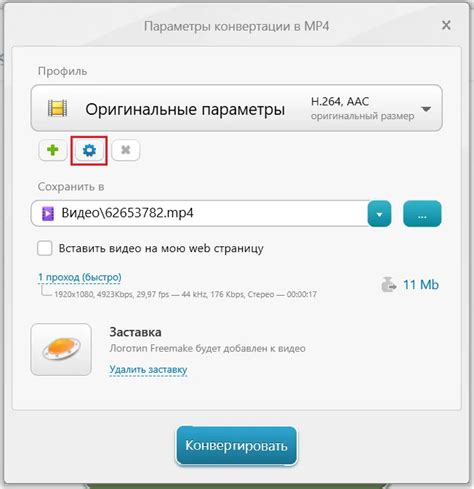
Программа OZT to PNG Converter предоставляет возможность настройки параметров конвертации, чтобы сделать процесс максимально удобным для вас. Вот несколько настроек, которые можно регулировать:
- Формат выходного файла: Вы можете выбрать формат, в который будет конвертирован OZT файл. Для конвертации в PNG выберите соответствующий пункт в настройках.
- Разрешение: Вы можете указать желаемое разрешение для выходного PNG файла. Высокое разрешение может улучшить качество изображения, но может занять больше места на диске.
- Цветовая гамма: Если ваш OZT файл содержит цветные изображения, вы можете выбрать желаемую цветовую гамму для выходного PNG файла.
- Качество: Вы можете настроить степень сжатия для выходного PNG файла. Более высокое качество обычно приводит к большему размеру файла, но может сохранить больше деталей на изображении.
После настройки параметров вы можете приступить к конвертации OZT файла в PNG, нажав соответствующую кнопку или выбрав опцию в меню. Убедитесь, что все необходимые настройки выполнены корректно, чтобы получить желаемый результат.
Нажмите кнопку "Конвертировать"
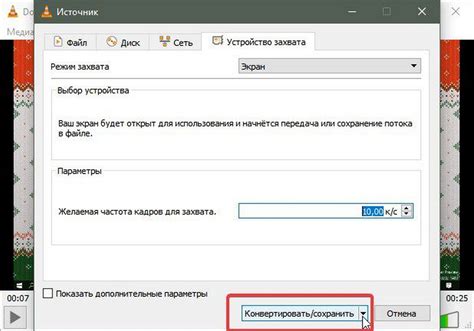
После того как вы выбрали нужный OZT файл и установили желаемые параметры конвертации, вы готовы приступить к процессу конвертирования. Для этого просто нажмите кнопку "Конвертировать". Она обычно расположена внизу формы или окна программы, которая используется для конвертации. Часто кнопка имеет яркий цвет или заметное место на экране, чтобы ее было легко заметить.
После того, как вы нажмете на кнопку "Конвертировать", начнется процесс конвертации OZT файла в формат PNG. В этот момент не закрывайте программу или окно, в котором происходит конвертация, и не отключайте компьютер. Дождитесь завершения процесса, который может занять некоторое время в зависимости от размера файла и скорости компьютера.
После успешного завершения конвертации, вы получите файл в формате PNG. Обычно программа автоматически открывает папку, в которой сохранен сконвертированный файл. Если этого не произошло, вы можете найти файл в заданном в настройках конвертера месте или в той же папке, где находится исходный OZT файл.
Теперь у вас есть сконвертированный файл в формате PNG! Вы можете использовать его, чтобы легко открыть и просмотреть его на компьютере или любом устройстве, поддерживающем PNG формат. Также вы можете дальше редактировать, сохранять и делиться этим файлом в соответствующих программах.
Дождитесь окончания процесса конвертации
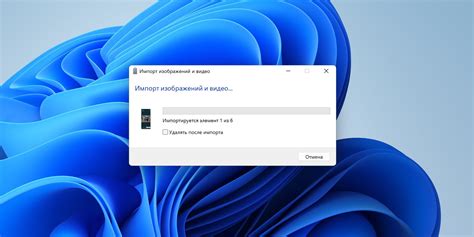
После того, как вы запустили программу для конвертации OZT в PNG, она начнет свою работу. Вам необходимо дождаться окончания этого процесса, прежде чем приступить к дальнейшим действиям.
Конвертация файлов может занять некоторое время, особенно если у вас большое количество файлов для конвертации или они имеют большой размер. Поэтому будьте терпеливы и дождитесь, пока программа завершит свою работу. Во время процесса конвертации не стоит прерывать его или закрывать программу, чтобы избежать возможных ошибок и потери данных.
После завершения конвертации вы можете проверить результаты и убедиться, что все файлы были успешно сконвертированы в формат PNG. Если возникли какие-либо проблемы или ошибки, вы можете обратиться к документации программы или обратиться за помощью к специалистам.
После успешной конвертации файлов вы можете использовать их в своих проектах или делиться ими с другими пользователями. У вас теперь есть возможность работать с файлами в формате PNG, который является одним из наиболее популярных и широко распространенных форматов изображений.
Проверьте сохраненный файл PNG на корректность
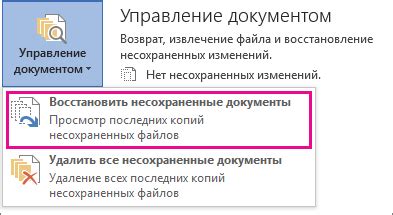
После завершения процесса конвертации OZT в PNG, убедитесь, что сохраненный файл имеет необходимые параметры и качество.
Проверьте расширение файла: Убедитесь, что файл имеет расширение .png, что указывает на его формат. Если расширение отличается, переименуйте файл в формате ".png".
Размер файла: Проверьте размер файла PNG, чтобы убедиться, что он соответствует ожиданиям. Если файл имеет неправильный размер, это может сигнализировать о проблемах в процессе конвертации.
Качество изображения: Откройте файл PNG и проверьте его качество. Убедитесь, что изображение не искажено и нет артефактов. При необходимости повторите процесс конвертации с другими параметрами.
В случае, если сохраненный файл PNG выглядит корректно и имеет нужные параметры, он готов к использованию. В противном случае, проверьте и исправьте ошибки в процессе конвертации OZT в PNG перед повторной попыткой.
Ознакомившись с файлом PNG и убедившись в его корректности, вы можете использовать его по своему усмотрению: публиковать в интернете, добавлять в документы, отображать на экране или печатать на бумаге.
Готово! Теперь у вас есть файл PNG, сконвертированный из формата OZT

Вы успешно завершили процесс конвертации файла OZT в формат PNG! Теперь у вас есть изображение в высоком качестве, которое можно использовать в различных целях.
Чтобы получить файл PNG, следуйте этим шагам:
- Откройте программу для конвертации OZT в PNG.
- Выберите файл OZT, который вы хотите конвертировать.
- Укажите путь сохранения для файла PNG, чтобы сохранить его после конвертации.
- Настройте параметры конвертации, если это необходимо.
- Нажмите кнопку "Конвертировать" и дождитесь окончания процесса.
- Проверьте папку назначения, чтобы найти файл PNG.
Теперь у вас есть файл PNG, который можно использовать в разных программах и платформах. Не забывайте, что PNG является форматом с потерями, поэтому у вас может быть потеря качества изображения в сравнении с оригинальным файлом OZT.
Если у вас возникли проблемы или вам нужна дополнительная помощь, не стесняйтесь обращаться за поддержкой в различные онлайн-форумы и сообщества, посвященные графическому дизайну или программам для конвертации файлов.
Удачи с вашим файлом PNG!