CorelDraw является одной из наиболее популярных программ для графического дизайна и векторной графики. Она предоставляет множество возможностей для создания профессиональных проектов, включая инструменты для работы с размерами и единицами измерения.
Одной из часто возникающих задач является конвертация пикселей в миллиметры. Это может быть полезно, когда вам нужно получить точные размеры объекта в метрической системе, а исходные данные представлены в пикселях. В CorelDraw это можно сделать всего несколькими простыми шагами.
Первым шагом является открытие своего проекта в CorelDraw. Затем выберите объект, размеры которого вы хотите конвертировать, и убедитесь в том, что находитесь в режиме "Выбор объекта".
Что такое конвертация пикселей в миллиметры?

Пиксели (px) являются основными единицами измерения в растровых изображениях, таких как фотографии или картинки на экране компьютера. Они представляют собой маленькие точки, из которых состоит изображение, и их количество определяет его разрешение.
Миллиметры (мм), с другой стороны, являются единицей измерения длины в системе СИ. Они обычно используются для измерения физических объектов, таких как бумага, детали или размеры дизайна, которые будут распечатаны или физически воплощены.
Конвертация пикселей в миллиметры может быть полезна в различных ситуациях, особенно когда требуется точное соответствие между размерами изображения на экране и его физическим представлением. Это может быть необходимо при печати документов, создании дизайна или работы с другими программами.
Зная, как правильно конвертировать пиксели в миллиметры, вы сможете управлять размерами и пропорциями изображений более точно и эффективно в CorelDraw и других графических редакторах.
Определение и необходимость конвертации

Пиксели - это точки на экране, которые определяют разрешение изображения. Они часто используются в веб-дизайне и цифровой фотографии. Миллиметры, с другой стороны, являются метрической системой измерения, используемой в печати и промышленном дизайне.
Конвертация измерений необходима для достижения точности и соответствия требованиям конкретного проекта. Например, при создании дизайна для печати визитных карточек, баннеров или других типов материалов, необходимо указать размеры в миллиметрах для правильного размещения и идеального печатного результата.
Конвертирование пикселей в миллиметры позволяет сохранить пропорции и размеры объектов при переносе изображения из веб-формата в печатный формат. Процесс конвертации обеспечивает согласованность между визуальным и печатным представлениями, что является важным аспектом профессионального дизайна и подготовки файлов для печати.
Как конвертировать пиксели в миллиметры в CorelDraw?
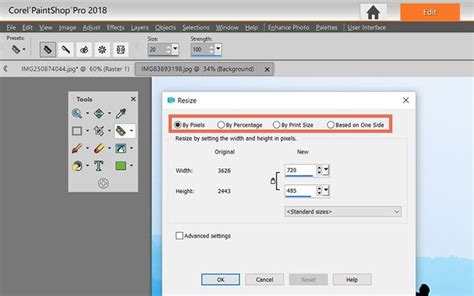
Шаг 1:
Откройте документ в CorelDraw, в котором вам необходимо конвертировать пиксели в миллиметры.
Шаг 2:
Перейдите в меню "Вид" в верхней панели инструментов и выберите пункт "Параметры страницы".
Шаг 3:
В открывшемся окне "Параметры страницы" выберите вкладку "Единицы".
Шаг 4:
В разделе "Единицы измерения" выберите "Миллиметры" в выпадающем меню "Единицы по умолчанию" и нажмите кнопку "OK".
Шаг 5:
Теперь все значения в CorelDraw будут отображаться в миллиметрах, включая размеры объектов и расстояния между ними.
Чтобы конвертировать пиксели в миллиметры, вы можете использовать математическую формулу, зная разрешение вашего изображения и количество пикселей.
Формула для конвертации пикселей в миллиметры:
Размер (в миллиметрах) = Количество пикселей * (25,4 / Разрешение изображения в пикселях на дюйм)
Например, если ваше изображение имеет разрешение 300 пикселей на дюйм и вам необходимо узнать размер в миллиметрах для 100 пикселей, используйте следующую формулу:
Размер (в миллиметрах) = 100 * (25,4 / 300) ≈ 8,47 мм
Теперь вы знаете, как конвертировать пиксели в миллиметры в CorelDraw, используя встроенные настройки и математическую формулу.
Шаг 1: Открытие документа и выбор единиц измерения
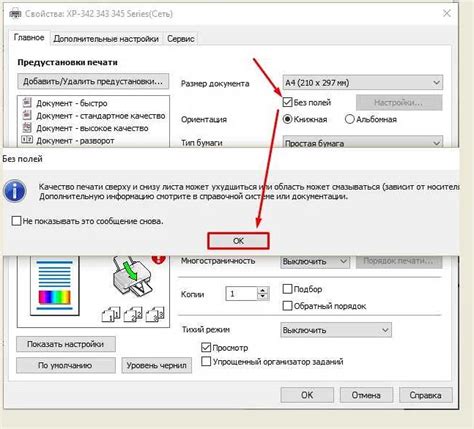
Перед тем как приступить к конвертации пикселей в миллиметры в CorelDraw, необходимо открыть соответствующий документ. Для этого запустите программу CorelDraw и выберите пункт "Открыть" в меню "Файл", либо воспользуйтесь сочетанием клавиш Ctrl+O.
После открытия документа убедитесь, что установлены нужные единицы измерения. Для этого выберите пункт "Настройка страницы" в меню "Разметка" или воспользуйтесь сочетанием клавиш Ctrl+P.
В открывшемся диалоговом окне "Настройка страницы" вам нужно выбрать вкладку "Единицы" и убедиться, что в поле "Единица измерения" установлено значение "Миллиметры". Если в поле указаны другие единицы измерения, выберите "Миллиметры" из раскрывающегося списка.
После выбора миллиметров как основной единицы измерения, нажмите кнопку "ОК", чтобы принять изменения. Теперь вы готовы к продолжению процесса конвертации пикселей в миллиметры в CorelDraw.
Шаг 2: Выбор объекта для конвертации
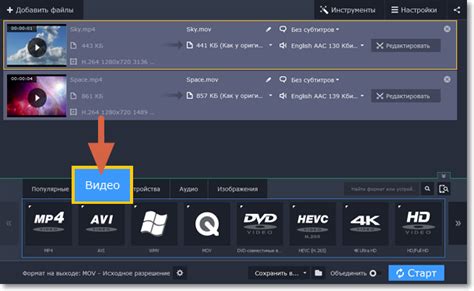
После того, как вы определились с единицами измерения и установили соответствующие настройки в CorelDraw, можно приступить к выбору объекта, который вы хотите конвертировать в миллиметры.
Выбор объекта осуществляется с помощью инструментов CorelDraw, таких как "Выделение" или "Рисование". Вы можете выбрать любой объект на вашем холсте, будь то линия, кривая или форма.
Для выбора объекта вы можете использовать следующие инструменты:
- Инструмент Выделение: щелкните по объекту, чтобы выделить его.
- Инструмент Рисование: нарисуйте новый объект на холсте.
- Инструменты Фигуры: выберите нужную форму и нарисуйте ее на холсте.
После выбора объекта вы можете увидеть его размеры в пикселях в панели "Свойства" (Properties). Если вам необходимо убедиться, что размеры объекта заданы в пикселях, вы можете проверить единицы измерения в панели "Единицы" (Units).
Вы также можете выполнить дополнительные действия с объектом перед его конвертацией, такие как изменение размера или обрезка. Эти действия помогут вам получить нужные результаты при конвертации пикселей в миллиметры.
Примечание: перед выбором объекта убедитесь, что он активен и в него можно внести изменения. Если объект заблокирован или находится на другом слое, вам может потребоваться сначала разблокировать или переключиться на соответствующий слой.
Шаг 3: Использование инструментов CorelDraw для конвертации
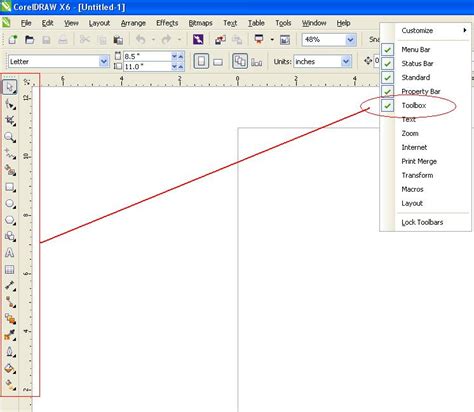
После того, как вы настроили системные настройки CorelDraw, можно перейти к использованию инструментов программы для конвертации пикселей в миллиметры.
1. Откройте редактируемый документ в CorelDraw, в котором вы хотите произвести конвертацию.
2. Выберите инструмент "Выбор" в верхней панели инструментов CorelDraw.
3. Выделите объект или изображение, размеры которого вам необходимо сконвертировать.
4. В верхнем меню выберите "Объект" и затем "Размер страницы".
5. В открывшемся окне в разделе "Единицы измерения" выберите "Миллиметры".
6. Введите новые значения ширины и высоты объекта в миллиметрах и нажмите "ОК".
7. Проверьте, что размеры объекта были изменены в соответствии с введенными значениями.
8. Если нужно сконвертировать несколько объектов, повторите шаги 3-7 для каждого из них.
9. Сохраните изменения в документе, чтобы они были применены.
| Инструмент | Описание |
|---|---|
| Выбор | Инструмент для выбора объектов в документе. |
| Объект - Размер страницы | Команда для изменения размеров объекта. |
Теперь вы знаете, как использовать инструменты CorelDraw для конвертации пикселей в миллиметры. Следуя этим простым шагам, вы сможете легко изменять размеры объектов в своих документах по необходимости.
Шаг 4: Проверка и сохранение изменений
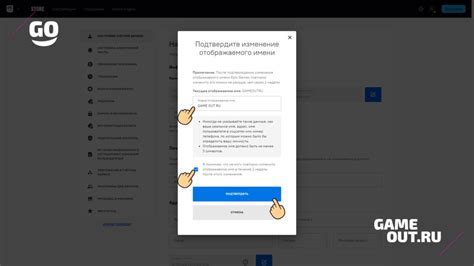
После того, как вы выполните все предыдущие шаги конвертации пикселей в миллиметры в CorelDraw, рекомендуется проверить результаты и сохранить изменения.
Для проверки результата вы можете использовать инструмент "Информация о выделении" в программе CorelDraw. Выделите объекты на вашем холсте и нажмите кнопку "Информация о выделении" на панели свойств. В открывшемся окне вы сможете увидеть размеры объектов в миллиметрах.
Если результаты соответствуют вашим ожиданиям, сохраните изменения. Для этого выберите пункт меню "Файл" - "Сохранить" или используйте сочетание клавиш Ctrl+S. Укажите имя файла и расположение для сохранения и нажмите "Сохранить".
Теперь вы успешно сконвертировали пиксели в миллиметры в CorelDraw и сохранели изменения. Можете использовать свои файлы с новыми значениями единиц измерения в дальнейшей работе.