Современные смартфоны предоставляют возможность выполнения множества задач, которые ранее были доступны только на компьютере. Одной из таких задач является конвертирование документов в формат PDF, и теперь это можно легко сделать с помощью камеры вашего iPhone.
Конвертирование документов в PDF особенно полезно в ситуациях, когда вы хотите сохранить важную информацию в более надежном и удобном формате. Например, вы можете конвертировать фактуры, рецепты, брошюры или даже заметки в PDF.
Хотите узнать, как выполнить эту задачу на своем iPhone? Прочитайте эту пошаговую инструкцию:
Шаг 1: Откройте App Store на вашем iPhone и найдите приложение, которое позволяет конвертировать документы в PDF с помощью камеры. Некоторые из популярных приложений включают "CamScanner" и "Adobe Scan". Установите выбранное приложение, следуя инструкциям на экране.
Шаг 2: Откройте установленное приложение и разрешите ему доступ к камере вашего iPhone. Обычно это требуется для того, чтобы приложение могло сделать снимок документа.
Шаг 3: Разместите документ, который вы хотите сконвертировать в PDF, на ровной поверхности, чтобы камера могла правильно сфокусироваться. Обычно рекомендуется разместить документ на светлом фоне, чтобы изображение было четким и читаемым.
Шаг 4: Внутри приложения нажмите на кнопку "Сделать снимок" или используйте другой метод захвата изображения, предоставленный приложением. Дождитесь, пока приложение обработает снимок и преобразует его в PDF-файл.
Шаг 5: Проверьте конвертированный PDF-файл и убедитесь, что он соответствует вашим ожиданиям. Если необходимо, вы можете отредактировать документ, добавить комментарии или подписи, а затем сохранить его на вашем iPhone или отправить по электронной почте.
Теперь у вас есть полезные инструкции о том, как конвертировать документы в формат PDF на iPhone с помощью камеры. Просто следуйте этим шагам, и вы сможете легко сохранять важную информацию в удобном и доступном формате PDF на своем iPhone.
Выбор приложения для конвертации
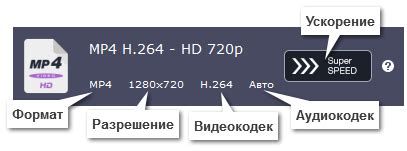
На iPhone существует несколько приложений, которые позволяют конвертировать документы в формат PDF с помощью камеры. Вот несколько популярных приложений, которые можно использовать:
| Название приложения | Описание |
|---|---|
| CamScanner | CamScanner - это мощное приложение, которое позволяет сканировать документы с помощью камеры iPhone и конвертировать их в формат PDF. Оно обладает рядом полезных функций, включая автоматическое обрезание и улучшение изображений, распознавание текста и возможность организации документов по категориям. |
| Adobe Scan | Adobe Scan - это приложение, разработанное компанией Adobe, которое позволяет быстро сканировать документы с помощью камеры iPhone и сохранять их в формате PDF. Оно также обладает функциями распознавания текста, автоматического обрезания и улучшения изображений. |
| Scanner Pro | Scanner Pro - это еще одно полезное приложение для конвертации документов в формат PDF. Оно предлагает простой и интуитивно понятный интерфейс, быструю сканирование документов с помощью камеры iPhone и функции автоматического обрезания и оптимизации изображений. |
Выбор приложения зависит от ваших личных предпочтений и требований. Рекомендуется попробовать несколько приложений и выбрать то, которое наиболее удобно и эффективно работает для вас.
Запуск приложения и настройка камеры
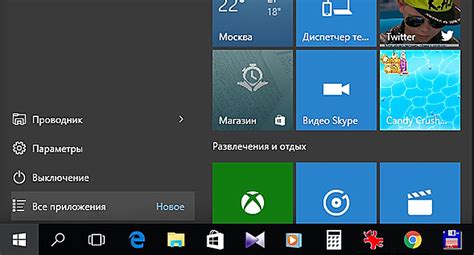
Перед тем как начать процесс конвертации документов в формат PDF с использованием камеры на вашем iPhone, вам понадобится скачать и установить специальное приложение из App Store. В поисковой строке найдите приложение, которое лучше всего соответствует вашим требованиям, например, CamScanner или Adobe Scan. Нажмите на кнопку "Установить" и дождитесь завершения процесса установки.
После того, как приложение успешно установлено на ваш iPhone, найдите его значок на главном экране устройства и нажмите на него, чтобы запустить приложение. В большинстве случаев, при первом запуске вам будет предложено пройти небольшую настройку приложения.
Первым шагом может быть запрос разрешения на доступ к камере вашего iPhone. Чтобы приложение могло конвертировать документы с помощью камеры, необходимо предоставить ему соответствующие разрешения. Нажмите кнопку "Разрешить", когда появится соответствующий запрос на вашем экране.
Далее, вам может быть предложено создать учетную запись в приложении. Если у вас уже есть аккаунт в данном приложении или вы не желаете создавать новый, вы можете пропустить этот шаг и продолжить использование приложения как гостевого пользователя. В другом случае, следуйте инструкциям на экране для создания новой учетной записи.
После завершения настроек, ваше приложение будет готово к использованию. Вы можете начать использовать камеру на вашем iPhone для конвертирования документов в формат PDF. В дальнейшем, когда вам понадобится конвертировать документ, откройте приложение и следуйте инструкциям, предоставленным в его интерфейсе.
Съемка документа и его обработка

Шаг 1: Откройте приложение для сканирования документов на своем iPhone.
Шаг 2: Наведите камеру на документ, который вы хотите сконвертировать в PDF. Убедитесь, что документ полностью помещается в кадре камеры и не искажается.
Шаг 3: Нажмите кнопку для съемки на экране или использование физической кнопки на устройстве, чтобы сделать фотографию документа.
Шаг 4: После съемки документа, приложение автоматически обрежет и выровняет изображение, чтобы сделать его более читабельным и профессиональным.
Шаг 5: Проверьте результат и, если необходимо, отредактируйте сканированное изображение, чтобы убрать нежелательные фрагменты или сделать другие коррекции.
Шаг 6: Когда вы удовлетворены результатом, сохраните документ в формате PDF, выбрав соответствующую опцию в приложении для сканирования документов.
Шаг 7: Укажите путь для сохранения файла и нажмите кнопку "Сохранить". Ваш документ будет сконвертирован в формат PDF и сохранен на вашем iPhone.
Шаг 8: Теперь вы можете легко отправить документ по электронной почте, распечатать его или передать на другое устройство с помощью функции обмена файлами.
Следуя этой простой пошаговой инструкции, вы сможете быстро и удобно конвертировать документы в формат PDF прямо на своем iPhone с помощью камеры.
Сохранение и работа с конвертированными PDF-файлами
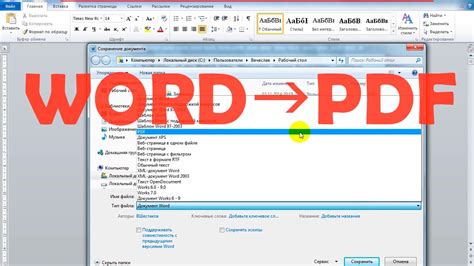
После того, как вы успешно конвертировали ваш документ в формат PDF, вам может понадобиться сохранить его и работать с ним в дальнейшем. Ниже представлены некоторые способы сохранить и управлять PDF-файлами на вашем iPhone.
Сохранение PDF-файла в приложении "Файлы"
Вы можете сохранить конвертированный PDF-файл непосредственно в приложении "Файлы" на вашем iPhone. Для этого выполните следующие шаги:
- После того, как документ был успешно сконвертирован в PDF-формат, нажмите на кнопку "Сохранить" или "Экспорт".
- В появившемся меню выберите опцию "Сохранить в Файлы".
- Выберите папку, в которой вы хотите сохранить PDF-файл, или создайте новую папку.
- Нажмите на кнопку "Сохранить" для сохранения файла. Теперь ваш PDF-документ будет доступен в приложении "Файлы".
Отправка PDF-файла по электронной почте
Вы также можете отправить свой PDF-файл по электронной почте, если вы хотите поделиться им с другими пользователями или работать с ним на другом устройстве. Чтобы отправить PDF-файл по электронной почте, выполните следующие действия:
- Откройте приложение "Почта" на вашем iPhone и нажмите на кнопку "Создать новое сообщение".
- В теле письма нажмите на кнопку "Прикрепить файл" (обычно изображение скрепки).
- Выберите опцию "Файлы" или "Обзор" и найдите ваш PDF-файл.
- Выберите PDF-файл и нажмите на кнопку "Готово".
- Заполните остальные поля (адрес получателя, тему письма) и нажмите на кнопку "Отправить", чтобы отправить PDF-файл по электронной почте.
Управление PDF-файлами в приложении "Файлы"
После того, как вы успешно сохранили PDF-файл в приложении "Файлы", вы можете управлять им, перемещать, копировать, удалять или отправлять. Для выполнения этих действий выполните следующие шаги:
- Откройте приложение "Файлы" на вашем iPhone.
- Перейдите в папку, в которой вы сохранили PDF-файл. Если вы не помните точное местоположение файла, вы можете воспользоваться функцией поиска в верхнем правом углу экрана.
- Чтобы переместить файл или создать копию, зажмите его и выберите соответствующую опцию из появившегося контекстного меню.
- Чтобы удалить файл, зажмите его, выберите опцию "Удалить" и подтвердите ваш выбор.
- Чтобы отправить файл по электронной почте, зажмите его, выберите опцию "Поделиться" и следуйте инструкциям для отправки файла.
Теперь вы знаете, как сохранить документы в формате PDF с помощью камеры на вашем iPhone и управлять этими файлами. Это может быть удобным способом создания PDF-файлов и работы с ними на вашем мобильном устройстве.